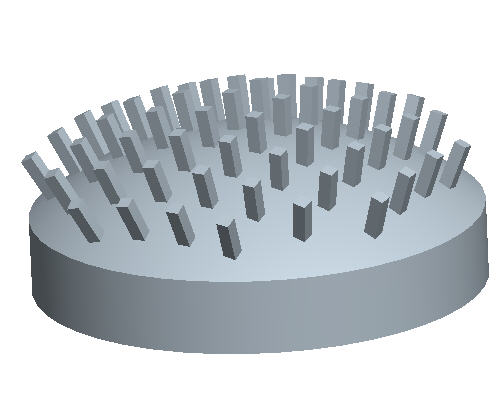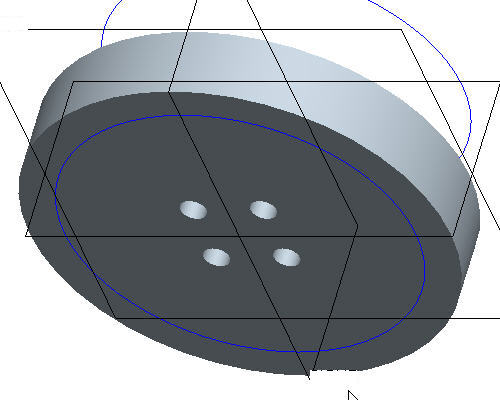
在本教程中,您将了解到阵列创建的基础知识。
任务 1:创建尺寸阵列
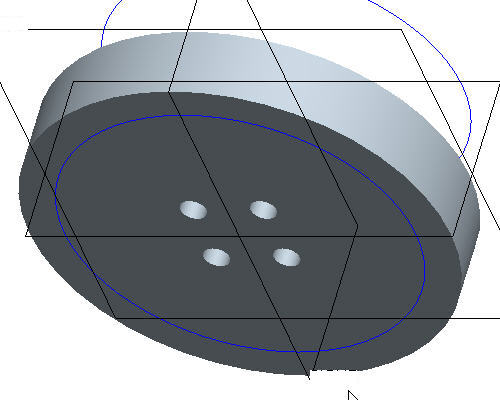
任务 2:创建方向阵列
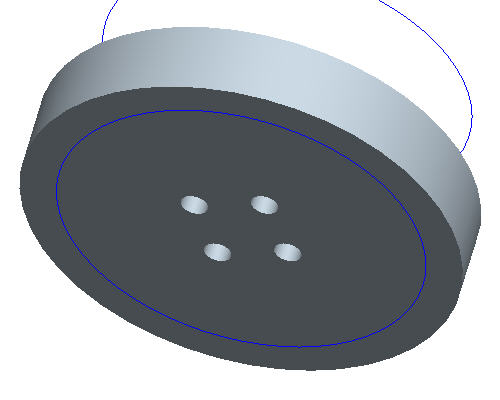
任务 3:创建轴向阵列
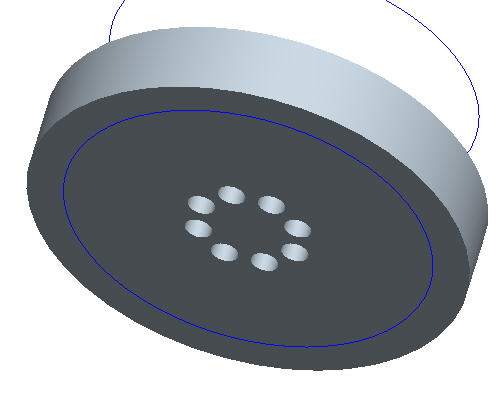
任务 4:创建填充阵列,在某个区域内阵列孔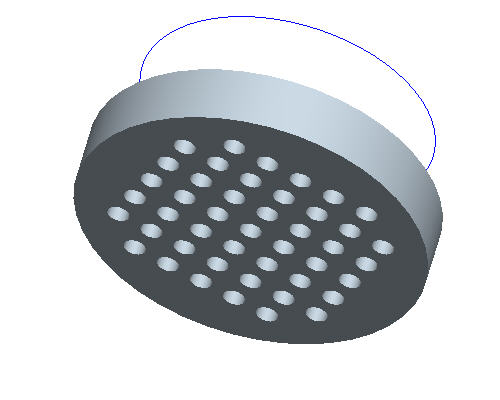
任务 5:练习使用填充阵列形状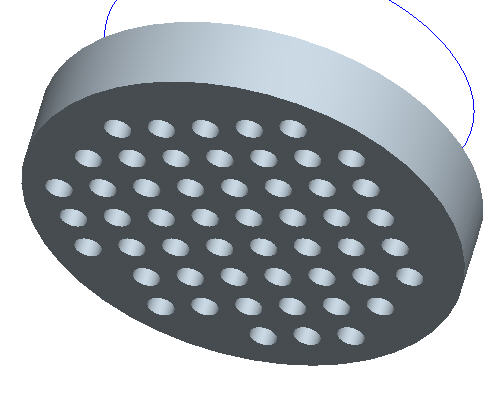
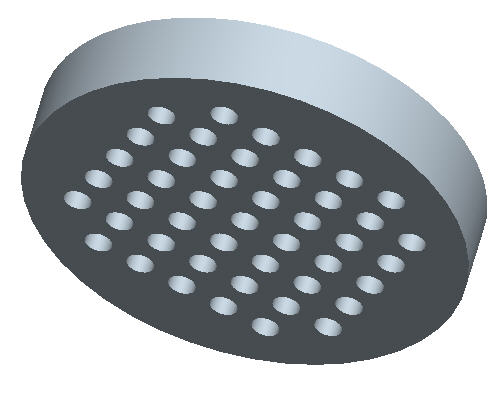
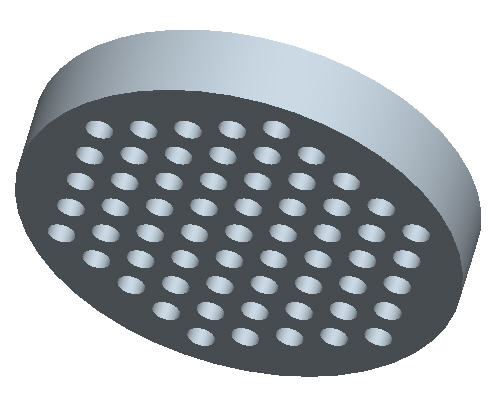
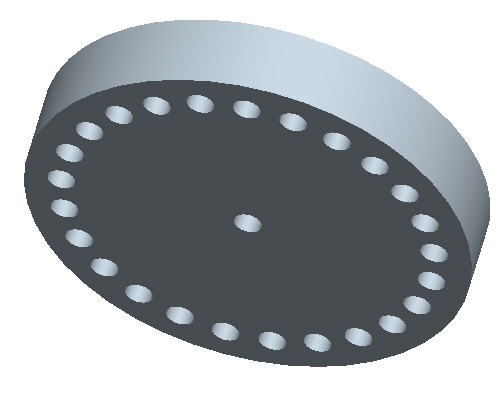
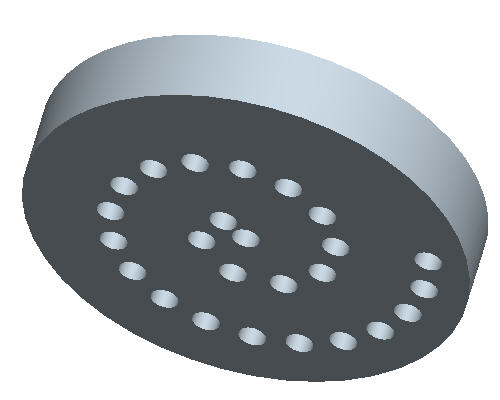
任务 6:创建填充阵列,在某个区域内阵列伸出项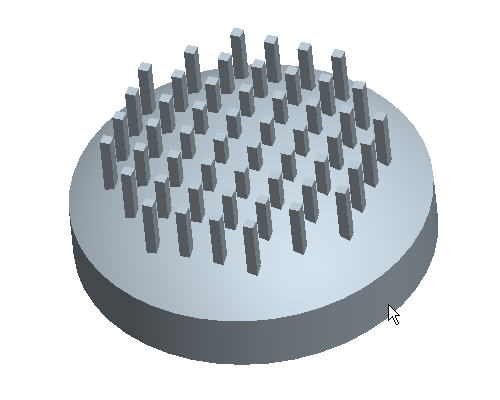
任务 7:使用填充阵列来配合表面形状
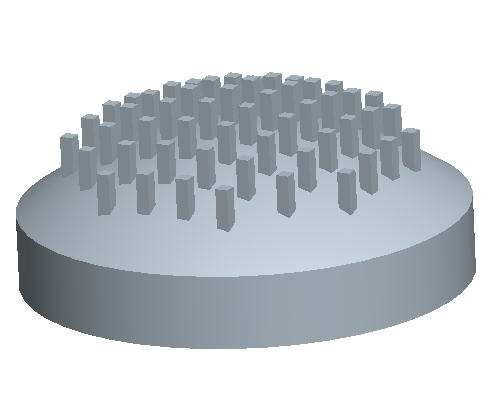
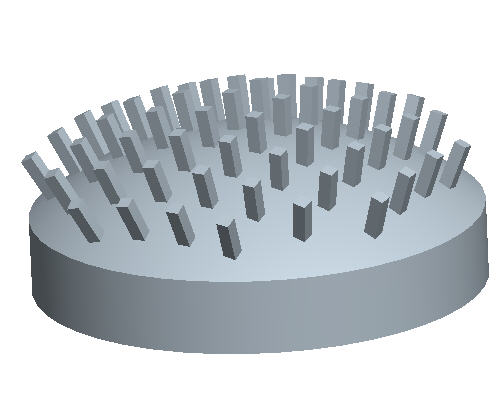
如有必要,则启动 Pro/ENGINEER Wildfire 4.0 试用版。
如果 Pro/ENGINEER 已在运行,则关闭所有窗口,然后使用“文件”(File)>“拭除”(Erase)>“不显示...”(Not Displayed...) 移除进程中的所有对象
单击“文件”(File)>“设置工作目录...”(Set Working Directory...),浏览找到 HANDS-ON_WF4\05-PATTERNS。
右键单击 PATTERN_TUTORIAL 文件夹,然后选取“设置工作目录”(Set Working Directory)。
在 Pro/ENGINEER 主工具栏中单击“基准平面”(Datum Planes) ![]() 、“基准点”(Datum Points)
、“基准点”(Datum Points) ![]() 和“坐标系”(Coordinate Systems)
和“坐标系”(Coordinate Systems) ![]() 图标。
图标。
|
|
这些按钮可切换基准平面、基准轴、基准点和坐标系的开关,避免图形窗口显得过于杂乱。 |
双击 PATTERNA.PRT 将其打开。
在模型树中单击 HOLE 1,然后在特征工具栏中单击“阵列”(Pattern) ![]() 工具。
工具。
|
|
启动“阵列”(Pattern) |
如图所示选取水平尺寸 1.00,键入 -2 作为增量,然后按 ENTER 键。
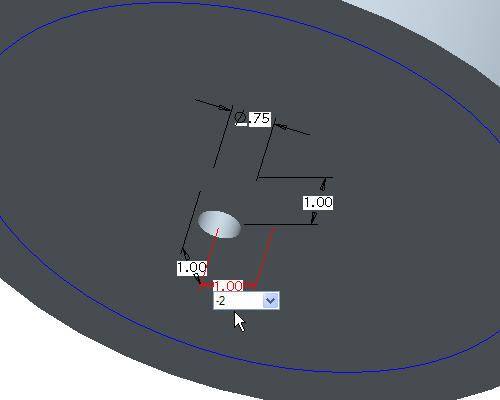
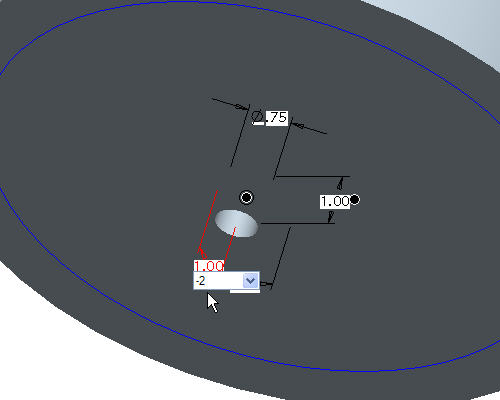
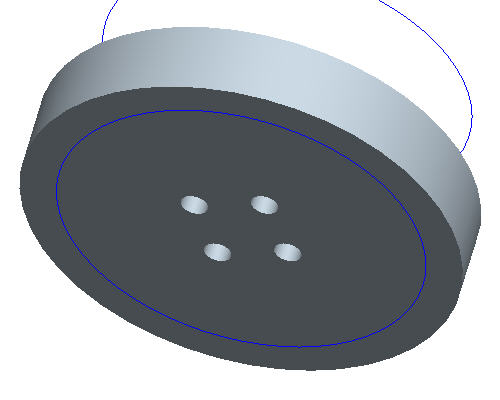
单击“撤消”(Undo) ![]() ,删除尺寸阵列。
,删除尺寸阵列。
在模型树中右键单击“孔 1”(HOLE 1),然后选取“阵列”(Pattern)。
在操控板中,使用下拉列表选取“方向”(Direction) 作为阵列选项。
|
|
“方向阵列”会在原始特征的一个或两个所选方向上添加成员,而无需特定的标注形式。 |
在 Pro/ENGINEER 的主工具栏中单击“基准平面”(Datum Planes) ![]() ,查看基准平面。
,查看基准平面。
选取基准平面 RIGHT,如下图所示。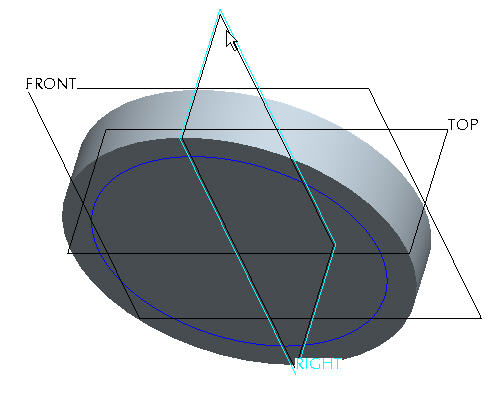
选取尺寸 1.18,键入 2 作为增量,然后按 ENTER 键。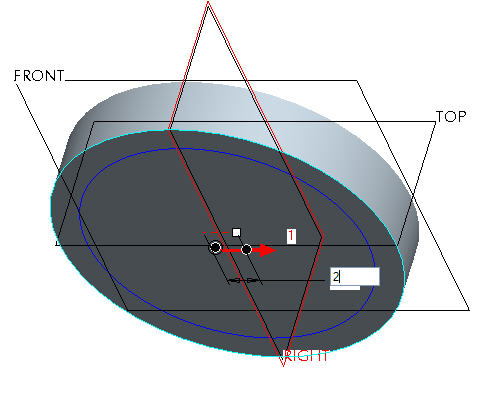
按鼠标右键,然后选取“方向 2 参照”(Direction 2 Reference)。
选取基准平面 TOP,如下图所示。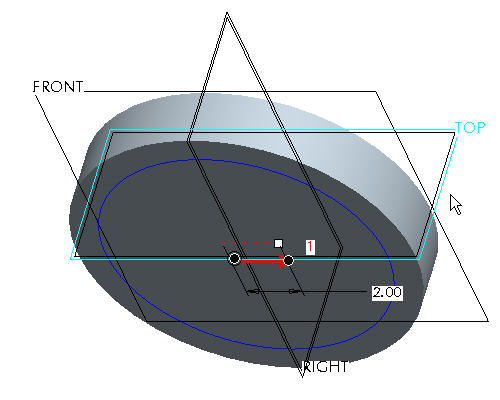
选取 1.18,键入 2 作为增量,然后按 ENTER 键。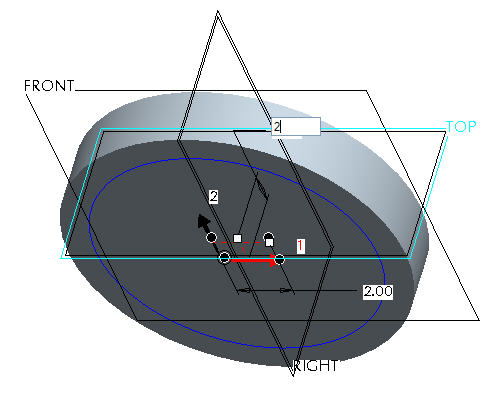
单击“完成特征”(Complete Feature) ![]() ,查看 2X2 阵列。
,查看 2X2 阵列。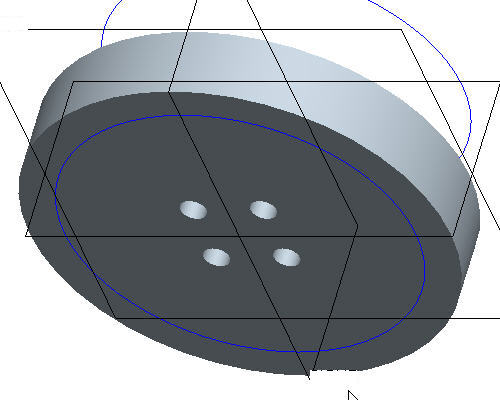
单击“撤消”(Undo) ![]() ,删除方向阵列。
,删除方向阵列。
在模型树中右键单击“孔 1”(HOLE 1),然后选取“阵列”(Pattern)。
在操控板中,使用下拉列表选取“轴”(Axis) 作为阵列选项。
|
|
“方向阵列”会在原始特征的一个或两个所选方向上添加成员,而无需特定的标注形式。 |
选取零件 (A_2) 的中心轴,围绕它旋转阵列。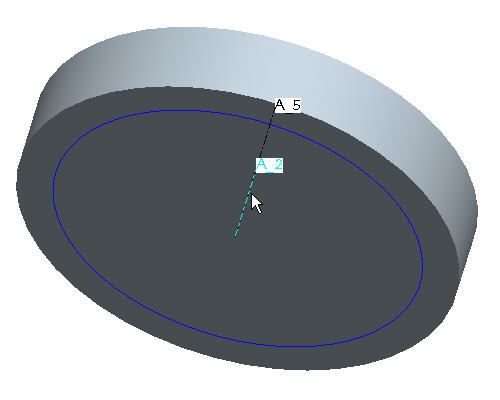
|
|
确保轴处于显示状态。如果未显示,请选择“基准轴”(Datum Axes) |
在操控板中,将孔数量改为 8。 
在操控板中,选取“角度范围”(Angular extent) ![]() 以均匀分布成员。
以均匀分布成员。 
单击“完成特征”(Complete Feature) ![]() ,查看轴向阵列。
,查看轴向阵列。
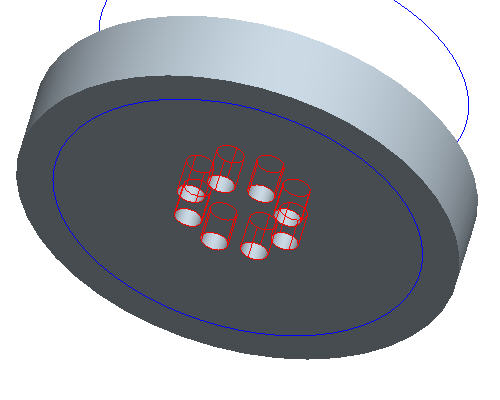
单击“撤消”(Undo) ![]() ,删除轴向阵列。
,删除轴向阵列。
在模型树中右键单击“孔 1”(HOLE 1),然后选取“编辑”(Edit)。
双击水平和竖直偏移值,将其从 1.00 改为 0,然后选择“再生”(Regenerate) ![]() 图标。这将把孔放置在零件的中心处。
图标。这将把孔放置在零件的中心处。 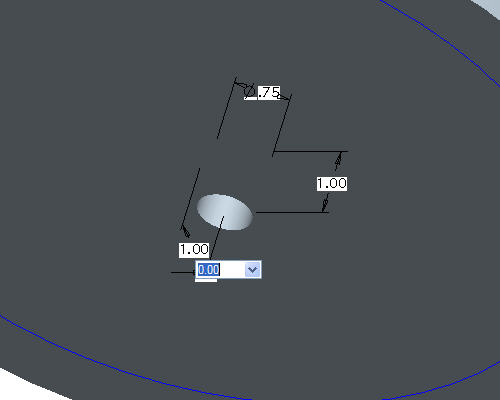
在模型树中右键单击“孔 1”(HOLE 1),然后选取“阵列”(Pattern)。
在操控板中,使用下拉列表选取“填充”(Fill) 作为阵列选项。
在模型树中拾取曲线 SKETCH_FOR_HOLE。注意用来表示孔创建位置的黑点的预览图。
在主工具栏中选取“保存的视图列表”(Saved View List) ![]() 图标,然后选取 FRONT 来更改模型的主视图。阵列应类似于下图所示。
图标,然后选取 FRONT 来更改模型的主视图。阵列应类似于下图所示。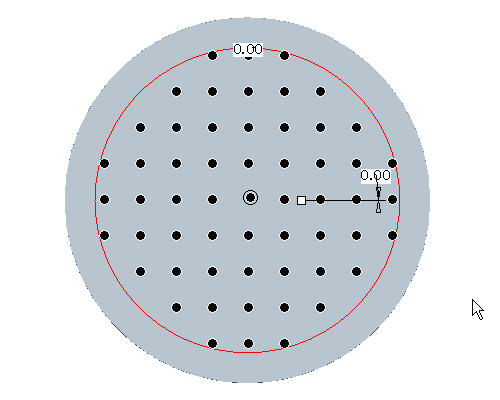
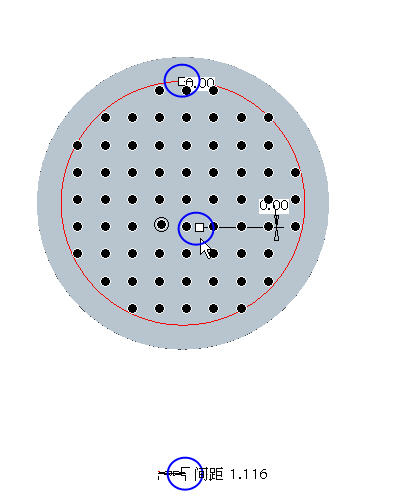
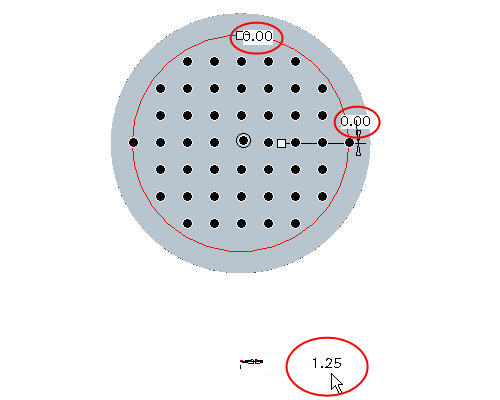
|
|
单个孔成员可通过左键单击黑点来关闭。黑点变白表示它将被从填充中排除。要恢复阵列成员,请左键单击白点。 |
单击“完成特征”(Complete Feature) ![]() ,查看填充阵列。
,查看填充阵列。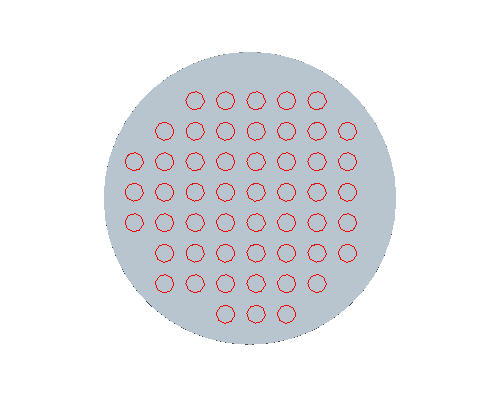
如有必要,可在主工具栏中选取“消隐”(No Hidden) ![]() 图标,以更清晰地查看阵列。
图标,以更清晰地查看阵列。
如有必要,可选取“实体”(Solid) ![]() 图标,返回至着色模式。
图标,返回至着色模式。
在模型树中右键单击 HOLE 1 的 PATTERN 1,然后选取“编辑定义”(Edit Definition),更改现有的阵列类型。
在操控板中,将阵列形状从“方形”(Square) 改为“菱形”(Diamond)。
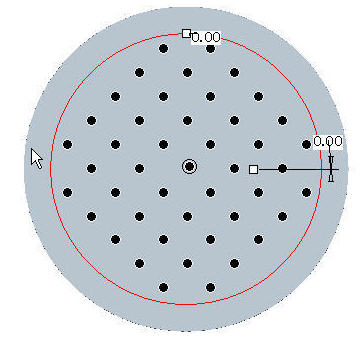
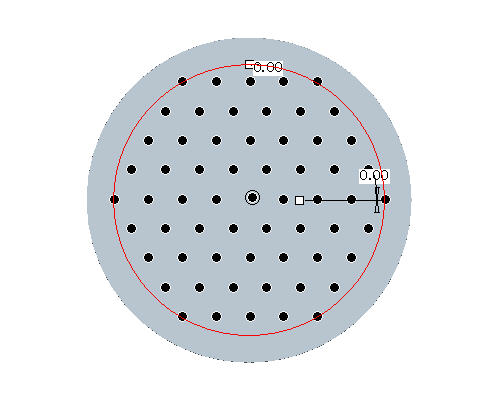
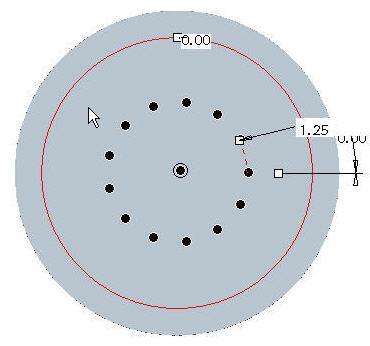


在操控板右侧单击“完成特征”(Complete Feature) ![]() 图标。
图标。
在主工具栏中选取“保存的视图列表”(Saved View List) ![]() 图标,重定向模型以更清晰地进行查看,然后选取 BACK_PATTERN。
图标,重定向模型以更清晰地进行查看,然后选取 BACK_PATTERN。
如果另一侧的孔上显示轴,可选择“基准轴”(Datum Axes) ![]() 将其隐藏起来。
将其隐藏起来。
在模型树中右键单击 PROTRUSION1,然后选择“阵列”(Pattern)。
在操控板中,将“尺寸”(Dimension) 阵列选项改为“填充”(Fill),如同前一个任务一样。
在模型树中选取曲线 SKETCH_FOR_PROTRUSION,然后在操控板的右侧选取“完成特征”(Complete Feature) ![]() 图标完成阵列。
图标完成阵列。
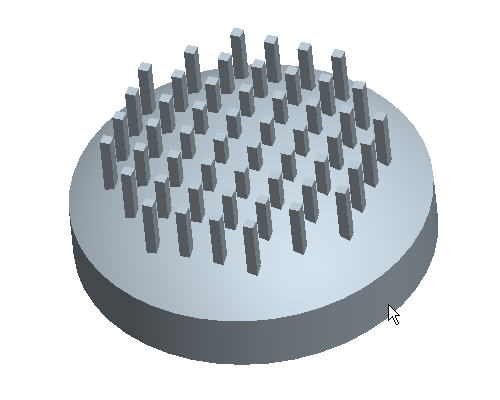
|
|
通过按住鼠标中键并拖动来旋转模型。注意所有伸出项是如何从同一平面开始的。 |
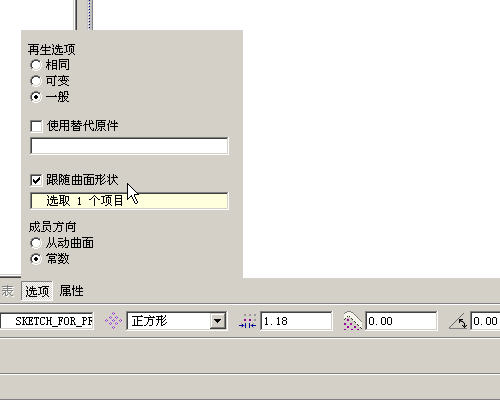
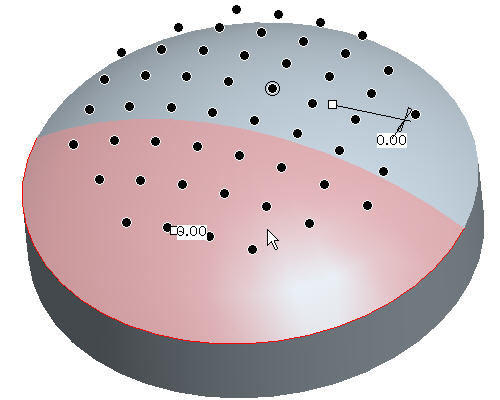
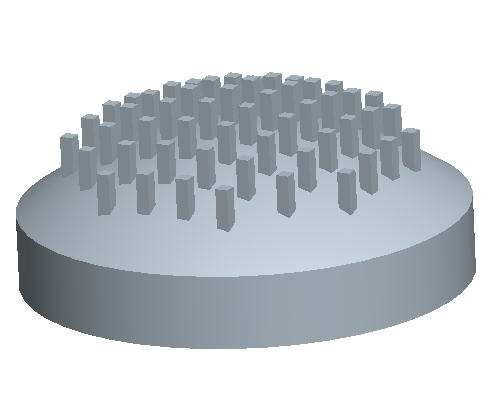
选取“保存的视图列表”(Saved View List) ![]() 图标,然后选取 BACK_PATTERN 返回到前一个定向。
图标,然后选取 BACK_PATTERN 返回到前一个定向。
在模型树中右键单击 PROTRUSION1 的 PATTERN2,然后选取“编辑定义”(Edit Definition)。
在屏幕底部的操控板中选取“选项”(Options) 选项卡。
将半径按钮从“恒定”(Constant) 改为“跟随曲面形状”(Follow Surface Shape)。 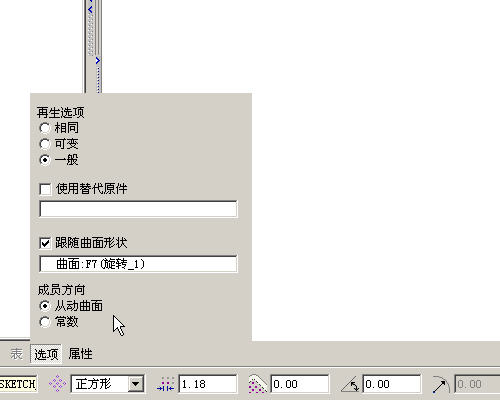
在操控板右侧选取“完成特征”(Complete Feature) ![]() 图标。
图标。