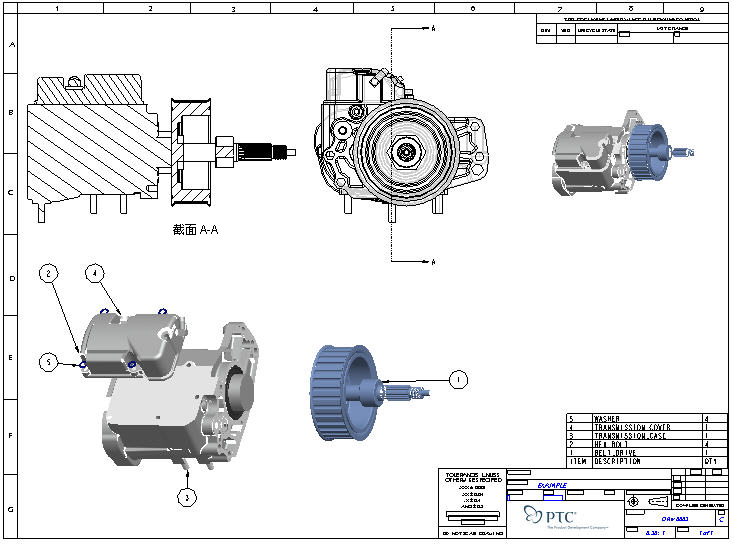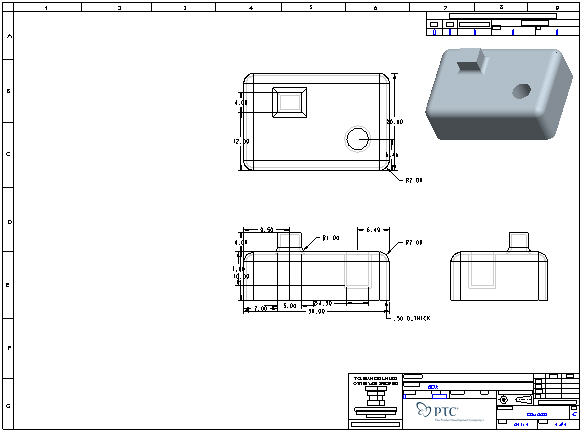
在本教程中,您将学习绘图创建基础。零件和组件绘图均涵盖在其中。
任务 1:创建新零件绘图。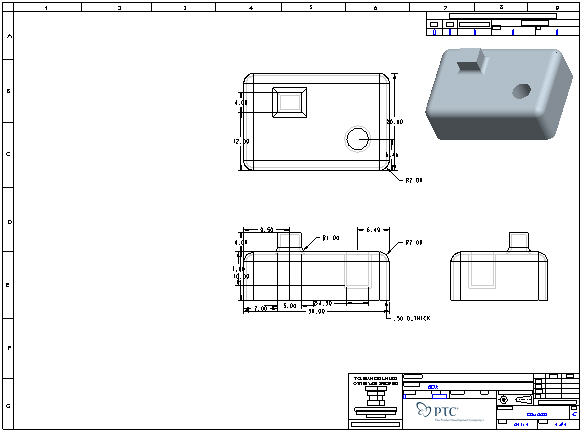
任务 2:创建、移动和操控绘图视图。
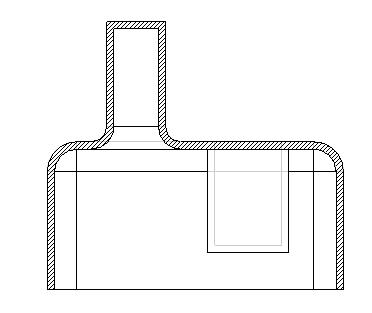
任务 3:创建、移动和操控绘图细节 (如尺寸和注释)。
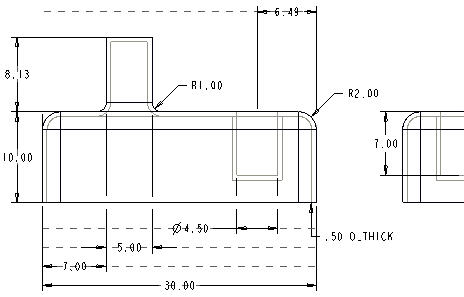
任务 4:在模型和绘图中进行设计变更。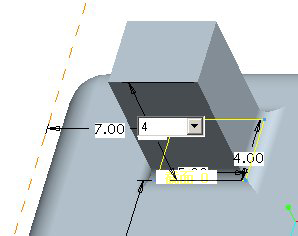
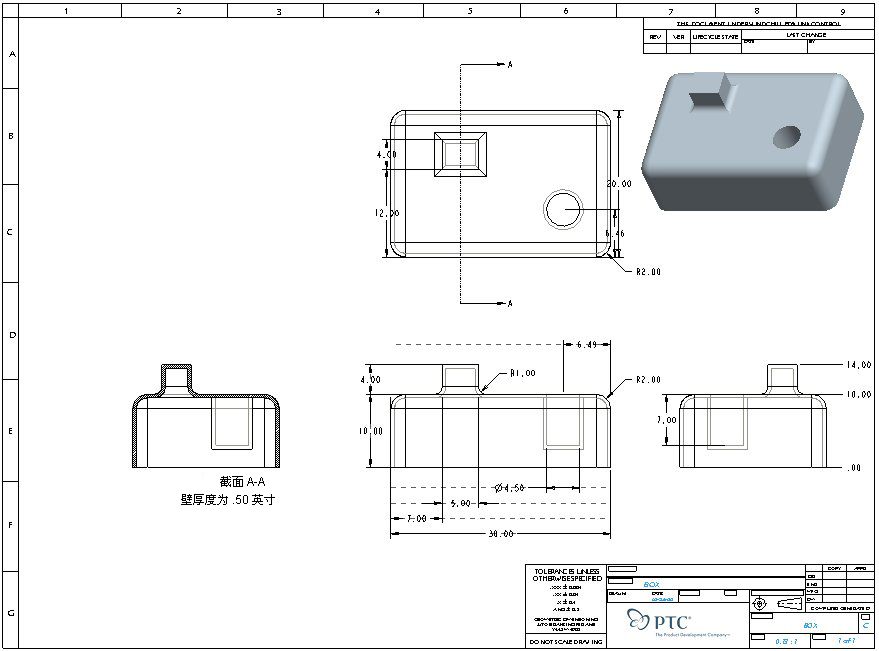
任务 5:创建新组件绘图。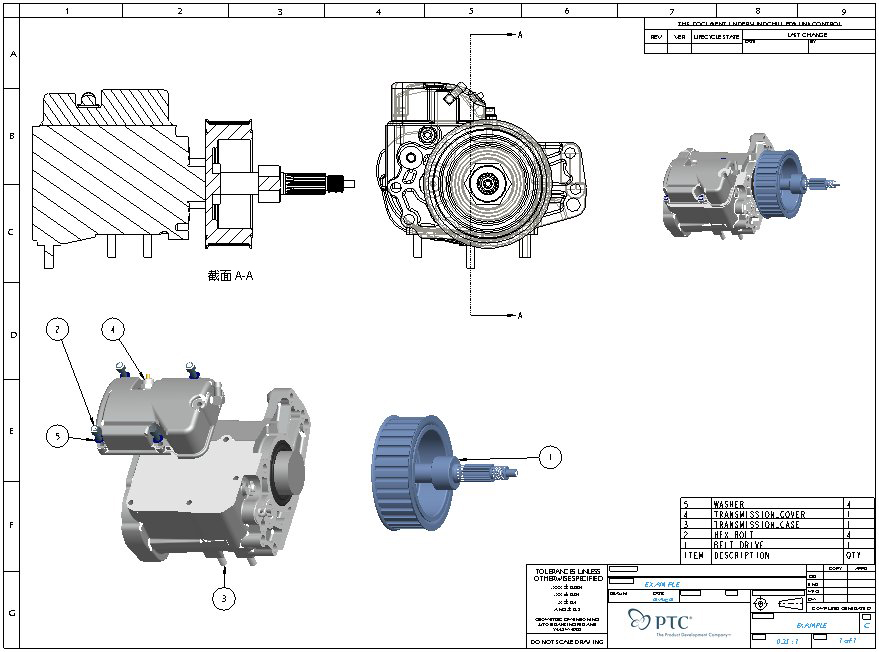
如有必要,则启动 Pro/ENGINEER Wildfire 4.0 试用版。
如果 Pro/ENGINEER 已在运行,则关闭所有窗口,然后使用“文件”(File)>“拭除”(Erase)>“不显示...”(Not Displayed...) 移除进程中的所有对象
单击“文件”(File)>“设置工作目录...”(Set Working Directory...),浏览找到 \HANDS-ON_WF4\04-DRAWING。
在主工具栏中单击“新建”(New) ![]() 图标,然后在“新对象”(New Object) 对话框中选取“绘图”(Drawing) 作为“类型”(Type)。
图标,然后在“新对象”(New Object) 对话框中选取“绘图”(Drawing) 作为“类型”(Type)。
在“新建”(New) 对话框中,键入 BOX 作为“名称”(Name)。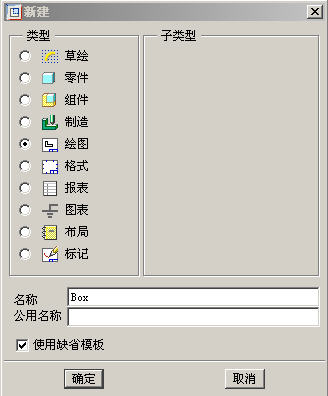
|
|
请注意,“使用缺省模板”(Use Default Template) 选项处于启用状态。 |
在“新建”(New) 对话框中单击“确定”(OK)。
在“新建绘图”(New Drawing) 对话框中单击“浏览”(Browse),然后选取 BOX.PRT 作为“缺省模型”(Default Model)。
单击“打开”(Open)。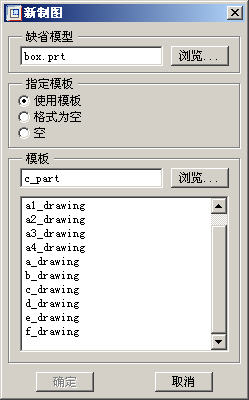
在“指定模板”(Specify Template) 下,选取单选按钮“使用模板”(Use template)。
在“模板”(Template) 区域下,单击“浏览”(Browse) 并选取 C_PART.DRW。
单击“打开”(Open)。
|
|
绘图模板可以在创建新绘图时作为参考。它们会自动创建视图、设置所需的视图显示、创建捕捉线以及根据模板显示模型尺寸。 |
在“新建绘图”(New Drawing) 对话框中单击“确定”(OK)。模板绘图会自动设置绘图的布局。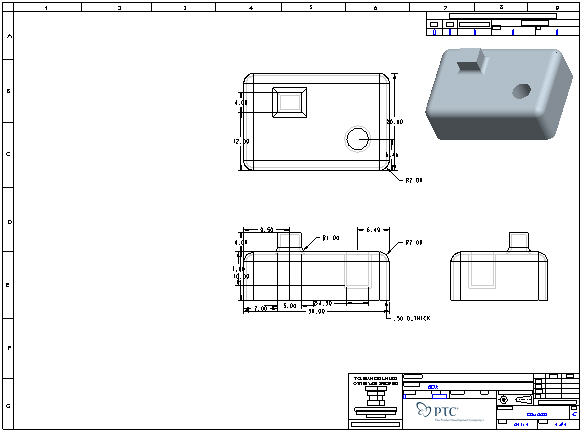
|
|
绘图模板会自动设置标准视图的尺寸、横截面和注释等布局,因此可以节省大量时间。 为使绘图的创建更加容易,可使用绘图模板为创建的每个新零件和组件自动创建新绘图,从而使您不必再重复执行刚刚执行的操作。 |
在 Pro/ENGINEER 主工具栏中单击“基准平面”(Datum Planes) ![]() 、“基准点”(Datum Points)
、“基准点”(Datum Points) ![]() 和“坐标系”(Coordinate Systems)
和“坐标系”(Coordinate Systems) ![]() 图标。
图标。
|
|
这些按钮可切换基准平面、基准轴、基准点和坐标系的开关,避免图形窗口显得过于杂乱。 |
“放大”(Zoom in) ![]() 绘图右下角的工程图明细表。
绘图右下角的工程图明细表。
|
|
请注意内置到格式中的信息。绘图的名称、比例和日期不但已被填充,而且这些填充值还被链接到源模型,如果模型中这些值发生变化,在绘图中这些值也会相应改变 - 这将确保显示信息的绝对准确。 |
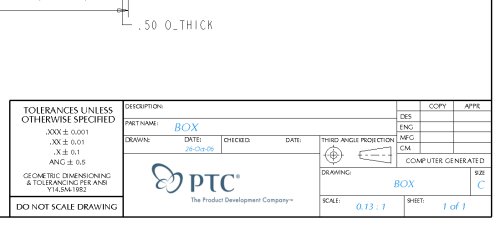
|
|
还请注意嵌入的 jpeg 徽标图像。可使用 OLE (对象链接和嵌入) 功能将图像和其他文件类型插入到绘图中。 |
![]() “重新调整”(Refit) 窗口中的整个绘图。
“重新调整”(Refit) 窗口中的整个绘图。
|
|
注意右上角的等轴着色视图。由于颜色可提供可见的提示来帮助描述设计,因此在绘图中使用着色视图可提供更多用来传达重要设计信息的选项。通过使用着色视图,绘图可包括更多细节信息。 |
|
|
让我们了解一下如何操控视图以及如何根据需要创建附加视图。 |
选取 FRONT 视图,使其外框一个红色的虚线框
在视图上按住鼠标右键,然后取消选取“锁定视图移动”(Lock View Movement)。
在 FRONT 视图仍选中的情况下,按住鼠标左键四处移动视图外框。
释放鼠标键以放置视图。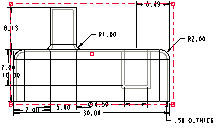
|
|
请注意其他视图的信息,它们会继续对应并遵循 FRONT 视图。 |
通过使用菜单中的“编辑”(Edit),“撤消”(Undo) (或 CTRL-Z) 将 FRONT 视图恢复到其原始位置
|
|
允许基于 Front 视图来添加投影视图 |
再次选取 FRONT 视图。
按住鼠标右键,然后选取“插入投影视图”(Insert Projection View)。
四处移动鼠标,可注意到有 4 个可供选择的投影选项。
选取一个指向 FRONT 视图左侧的点。此视图类似于下图所示。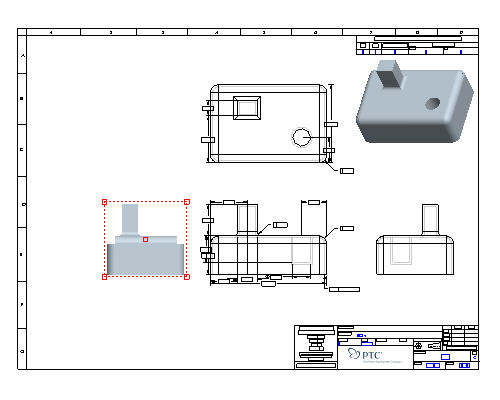
在新视图仍被选中的情况下,按住鼠标右键,然后选取“属性”(Properties)。 要同时更改多个视图的属性,请在选取这些视图的同时按住 CTRL 键,然后在鼠标右键菜单中访问“属性”(Properties) 窗口。其中可能包括确定可见区域、缩放、定义横截面、显示模型的各种状态以及对齐和设置视图原点等属性。
![]()
在“绘图视图”(Drawing view) 对话框中选取“视图显示”(View Display) 类别,然后将“显示样式”(Display Style) 从“从动环境”(Follow Environment) 改为“隐藏”(Hidden)。 “从动环境”(Follow Environment) - 使用设置“工具”(Tools)>“环境”(Environment)>“显示样式”(Display Style),或在 Pro/ENGINEER 图形窗口中使用其中一个视图显示样式图标 (
![]()
![]() “线框”(Wireframe)、
“线框”(Wireframe)、![]() “隐藏线”(Hidden Line)、
“隐藏线”(Hidden Line)、![]() “消隐”(No Hidden)、
“消隐”(No Hidden)、![]() “着色”(Shaded))。
“着色”(Shaded))。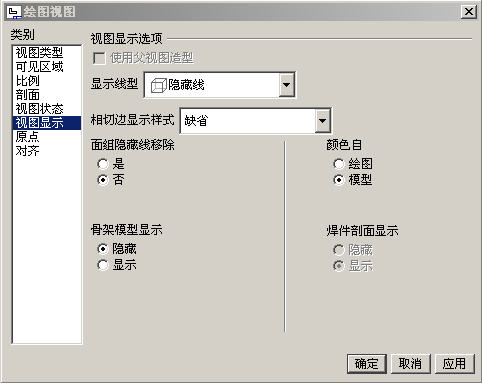
在“绘图视图”(Drawing View) 对话框中单击“应用”(Apply)。视图将类似于下图所示。(必要时可移动“绘图视图”(Drawing View) 对话框来查看更改)
|
|
为刚刚创建的新视图创建横截面 |
在“绘图视图”(Drawing View) 对话框中选取“截面”(Sections) 类别。
选择“2-D 横截面”(2-D cross section),然后单击“添加截面”(Add Section) ![]() 。
。
在“名称”(Name) 下拉列表框中选取截面 A (在零件中已预定义)。
单击“应用”(Apply)。
|
|
您也可以修改某些材料的剖面线或优先选项。 |
将截面定义窗口一直滚动到右侧。
单击空的“箭头显示”(Arrow Display) 框将其激活。
在绘图窗口中选取 TOP 视图。
单击“确定”(OK)。 也可以通过选取视图然后在下拉菜单中选择“插入”(Insert),“箭头...”(Arrows...) (或使用右键菜单中的“添加箭头”(Add Arrows)) 来添加横截面和视图箭头。
![]()
|
|
创建绘图时所做的大部分工作都包括进行细节设计。在绘图模板的绘图中查看模型尺寸时,经常需要移动、清理、甚至删除现有尺寸或创建新尺寸。 |
“放大”(Zoom-In) ![]() FRONT 和 RIGHT 视图,如下图所示 (单击鼠标右键可取消缩放功能)。
FRONT 和 RIGHT 视图,如下图所示 (单击鼠标右键可取消缩放功能)。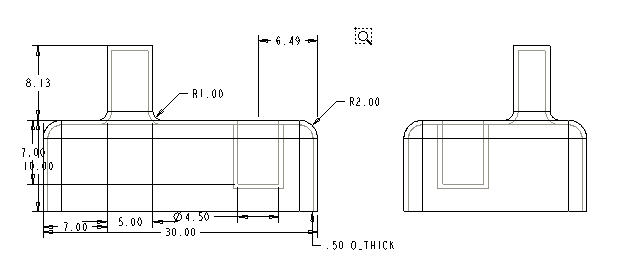
|
|
在任何缩放操作后,请务必单击鼠标右键 (或选择“选取项目”(Select Items) |
在主视图中选取竖直尺寸 7.00 (以红色加亮)。
按住鼠标右键,然后选择“将项目移动到视图”(Move Item to View)。
选取 RIGHT 视图,然后将尺寸移动到 Right 视图中。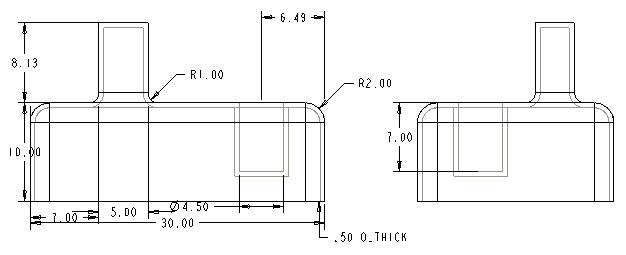
选取竖直高度尺寸 10.00。
|
|
选取尺寸后,光标形状会发生变化,以指出按住鼠标左键并拖动将执行何种动作: |
按住鼠标左键,然后向远离几何或靠近几何的方向拖动 10.00。
选取并上下拖动 10.00(注意中心捕捉)。
|
|
重心:移动尺寸时,尺寸会自动在尺寸界线间居中,它们会捕捉到此中心位置。这一“重心”位置有助于放置操作。 |
在单位尺寸 10.00 仍被加亮的情况下,按住鼠标右键,然后在下拉菜单中选取“反向箭头”(Flip Arrows),更改箭头的方向。
重复执行“反向箭头”(Flip Arrows) 命令,切换箭头的方向。
在单位尺寸 10.00 仍被加亮的情况下,按住 CTRL 键并选取尺寸 8.13 (伸出项的高度)。
|
|
在按住 CTRL 键的同时再选取项目可选取多个项目。 |
按住鼠标右键,然后在下拉菜单中选取“对齐尺寸”(Align Dimensions)。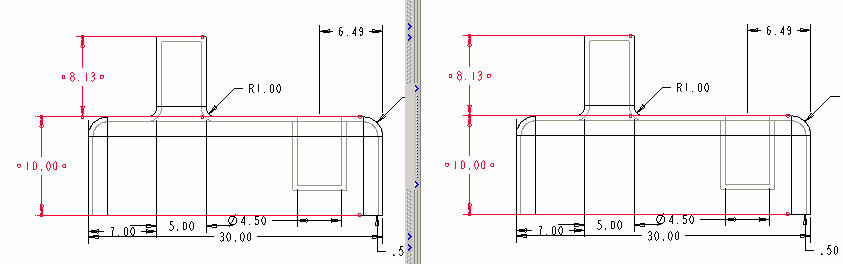
选取 FRONT 视图。
按住鼠标右键,然后在下拉菜单中选取“清除尺寸”(Cleanup Dimensions)。将弹出一个对话框,类似于下图所示。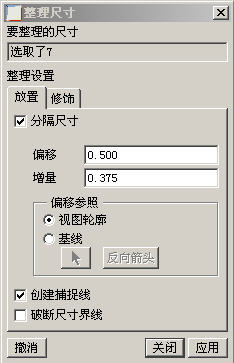
选择选项并键入值,如上图所示。
单击“应用”(Apply),然后单击“关闭”(Close)。请注意此视图是如何被快速清理的。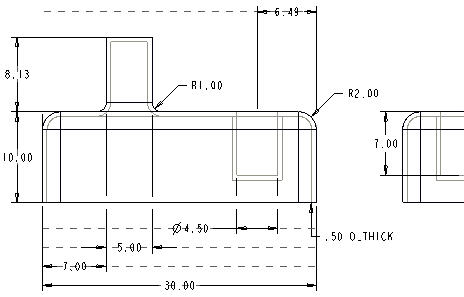
|
|
要对多个视图使用此方法,可先选取多个视图,然后选取“清除尺寸”(Cleanup Dimensions),这会明显减少所需的手动操作工作量。 |
在窗口顶部的下拉菜单中选取“信息”(Info),然后选择 ![]() “切换尺寸”(Switch Dims)。这将显示尺寸的符号或“参数”。
“切换尺寸”(Switch Dims)。这将显示尺寸的符号或“参数”。
|
|
重复选取 |
|
|
现在我们将要添加表示壁厚度的参数化注释。 |
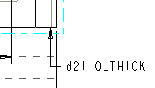
在下拉菜单中选取“插入”(Insert)->“注释...”(Note...)。
在菜单管理器中选取“制作注释”(Make Note) 并接受所有缺省值。
单击左侧横截面视图下方的任一点作为所需的注释位置并单击鼠标中键
键入“壁厚度为 &D21 英寸”,然后单击“接受”(Accept) ![]() 或按 Enter 键。
或按 Enter 键。
|
|
此符号名称可能不同于上面所示的名称。如果是这样,请确保在注释创建框中输入的符号名称正确无误。 |
再次选取“接受”(Accept) ![]() ,因为我们不打算再创建其他语句。
,因为我们不打算再创建其他语句。
在菜单管理器中单击“完成/返回”(Done/Return)。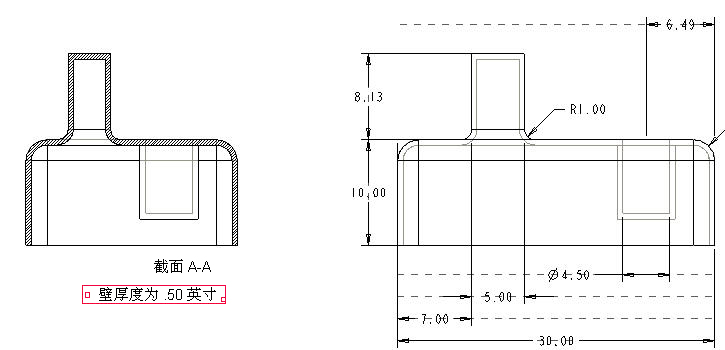
|
|
您也可以添加纵坐标尺寸,它们使用不带引线的单个尺寸界线,且与基线参照相关联。一般都是在平板或钣金件设计中使用它们,但这里我们将针对我们的方框零件来举例说明此功能。 |
在下拉菜单中选取“插入”(Insert),“尺寸”(Dimension),“纵坐标...”(Ordinate...)。
在右视图中选取底边作为基线,如下图所示。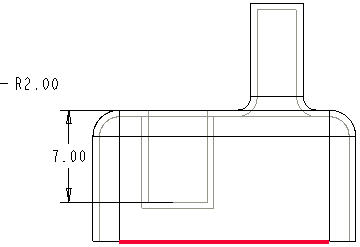
选取下图所示的两条边来创建纵坐标尺寸。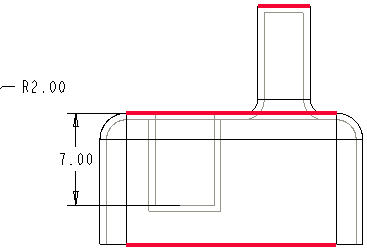
将光标放到视图的右侧,单击鼠标中键来放置尺寸。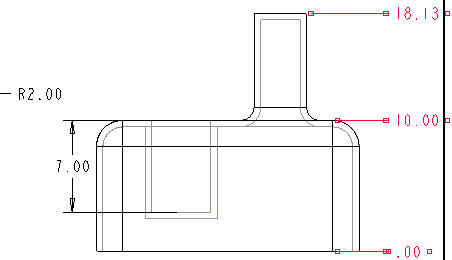
在菜单管理器中单击“返回”(Return)。
|
|
可将线性尺寸转换为纵坐标尺寸,反之亦可。相对于我们练习中通过拾取单个图元来创建纵坐标尺寸,您也可以使用“插入”(Insert)->“尺寸”(Dimension)->“自动纵坐标...”(Auto Ordinate...) 来自动创建。这对于平板和钣金零件非常实用。 |
在主工具栏中单击“保存”(Save) ![]() 。
。
单击“确定”(OK)。
祝贺您!您已成功创建了您的第一个零件绘图。
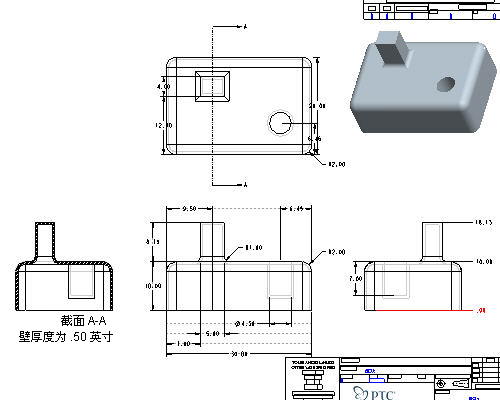
|
|
Pro/ENGINEER 之所以被视为当今市场上功能最强大、最受推崇的 CAD 软件包,其中一个重要原因就在于它的体系结构是以模型为中心的。换句话说,存有全部实际属性的“单一信息来源”均位于零件级别,在任何位置所做的变更在其他所有位置都会反映出来。 |
在主工具栏中单击“打开”(Open) ![]() 。在“打开”(Open) 对话框中选取 BOX.PRT。
。在“打开”(Open) 对话框中选取 BOX.PRT。
单击“打开”(Open),BOX.PRT 将在一个单独的窗口中打开。
在模型树中,右键单击选取“拉伸 2”(Extrude 2) 特征,然后选取“编辑”(Edit)。
双击尺寸 8.13,将其改为 4,然后按 Enter 键。
单击“再生”(Regenerate) ![]() ,再生模型。
,再生模型。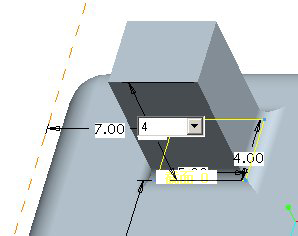
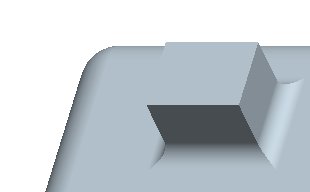
在下拉菜单中选取“窗口”(Window),BOX.DRW:1,切换回绘图并查看更改结果。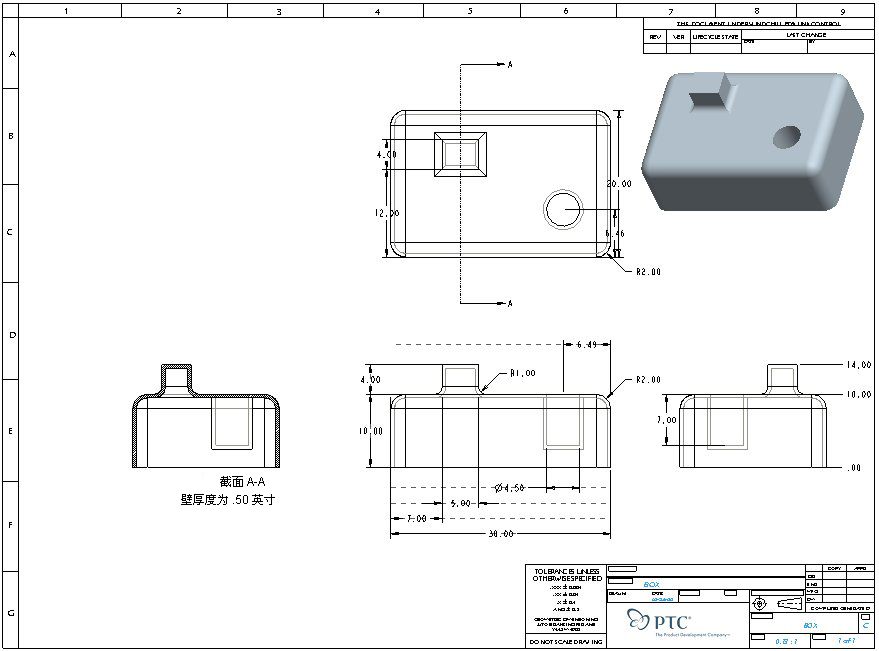
|
|
也可以在绘图中对设计进行更改,模型将会随之更新。 |
选取注释,然后按住鼠标右键并在下拉菜单中选取“编辑值”(Edit Value)。
键入 0.2 并按 Enter 键。
选取“再生”(Regenerate) ![]() ,如同上一次一样,注意所有信息是如何在绘图中准确更新的。
,如同上一次一样,注意所有信息是如何在绘图中准确更新的。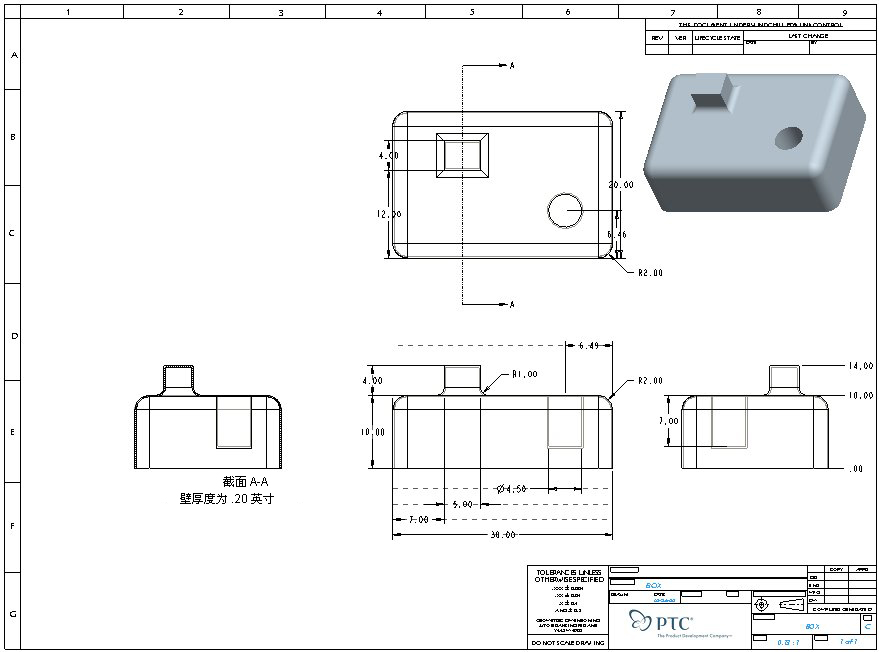
从下拉菜单中选取“窗口”(Window),然后选取 BOX.PRT。
按住鼠标中键并旋转零件。注意模型几何是如何更新的。
单击“文件”(File),“关闭窗口”(Close Window) ![]() ,返回 BOX.DRW。
,返回 BOX.DRW。
在主工具栏中单击“保存”(Save) 缺省情况下,保存绘图也将同时保存它所参照的任何修改过的零件或组件。![]() ,然后单击“确定”(OK)。
,然后单击“确定”(OK)。
![]()
单击“文件”(File),“关闭窗口”(Close Window) ![]() 。
。
|
|
为在“组件”教程中创建的示例组件创建一个新绘图。 |
在主工具栏中单击“新建”(New) ![]() 图标。
图标。
选取“绘图”(Drawing) 作为“类型”(Type)。
键入 EXAMPLE 作为“名称”(Name)。
确保“使用缺省模板”(Use default template) 复选框被选中。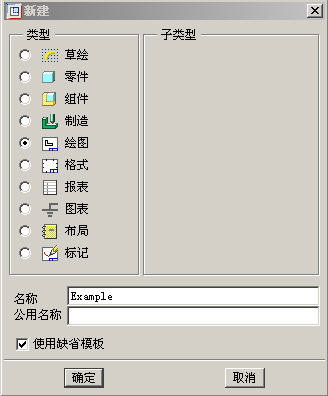
在“新建”(New) 对话框中单击“确定”(OK)。
在“缺省模型”(Default Model) 中选取“浏览...”(Browse...),然后选取 EXAMPLE.ASM
在“模板”(Template) 中选取“浏览...”(Browse...),然后选取 C_ASSY.DRW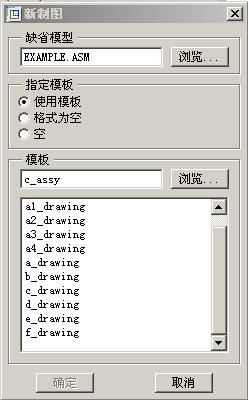
在“新建绘图”(New Drawing) 对话框中单击“确定”(OK)。模板绘图会自动设置绘图的布局。
如有必要,关闭“基准平面”(Datum Planes) ![]() 、“基准点”(Datum Points)
、“基准点”(Datum Points) ![]() 、“坐标系”(Coordinate Systems)
、“坐标系”(Coordinate Systems) ![]() 和“重画”(Repaint)
和“重画”(Repaint) ![]() 的显示。
的显示。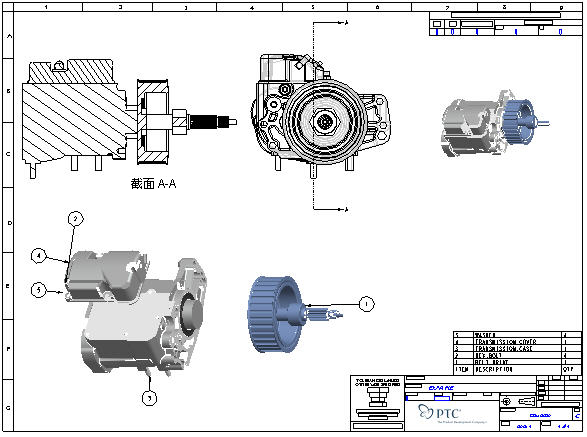
|
|
可随时在主工具栏中使用“重画”(Redraw) |
“放大”(Zoom in) ![]() 右下角,观察工程图明细表和材料清单表。
右下角,观察工程图明细表和材料清单表。
“重新调整”(Refit) ![]() 整个页面以便于查看
整个页面以便于查看
选取一个注解球标 (如下图所示)。注意元件在表中加亮显示。
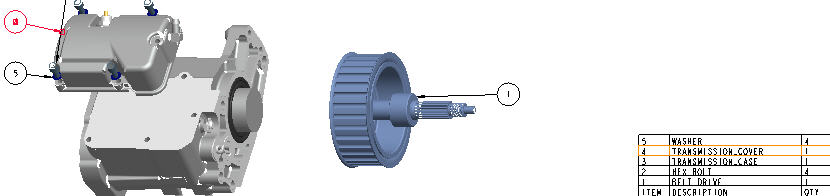
在表中选取不同的选项。注意相应的注解将加亮显示。
|
|
手动和自动清理注解/材料清单球标。 |
选取六角螺栓注解 (#2)
在所选注解上按住鼠标左键并拖动,以使其引线不会与其它引线相交。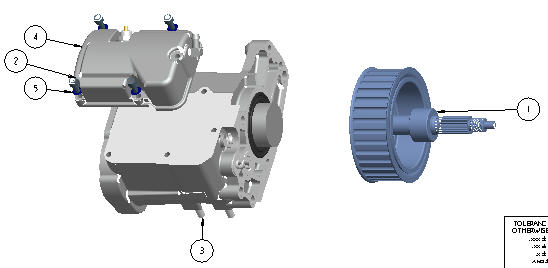
选取分解视图。
按住鼠标右键,然后选取“整理 BOM 球标”(Cleanup BOM Balloons)。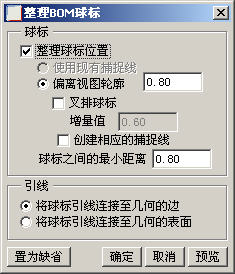
接受缺省值,然后选取“确定”(OK) 完成操作。
单击“保存”(Save) ![]() ,然后单击“确定”(OK)。
,然后单击“确定”(OK)。
祝贺您!您已成功创建了您的第一个组件绘图。