任务 1. 创建新零件绘图
-
如有必要,则启动 Pro/ENGINEER Wildfire 4.0 试用版。
-
如果 Pro/ENGINEER 已在运行,则关闭所有窗口,然后使用“文件”(File)>“拭除”(Erase)>“不显示...”(Not Displayed...) 移除进程中的所有对象
-
单击“文件”(File)>“设置工作目录...”(Set Working Directory...),浏览找到 \HANDS-ON_WF4\04-DRAWING。
-
在主工具栏中单击“新建”(New)
 图标,然后在“新对象”(New Object) 对话框中选取“绘图”(Drawing) 作为“类型”(Type)。
图标,然后在“新对象”(New Object) 对话框中选取“绘图”(Drawing) 作为“类型”(Type)。 -
在“新建”(New) 对话框中,键入 BOX 作为“名称”(Name)。
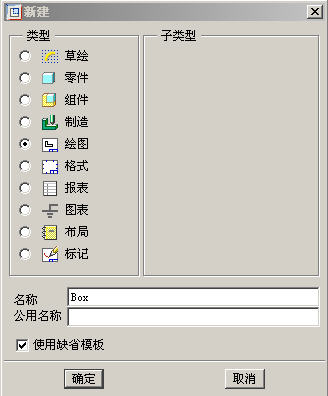

请注意,“使用缺省模板”(Use Default Template) 选项处于启用状态。
-
在“新建”(New) 对话框中单击“确定”(OK)。
-
在“新建绘图”(New Drawing) 对话框中单击“浏览”(Browse),然后选取 BOX.PRT 作为“缺省模型”(Default Model)。
-
单击“打开”(Open)。
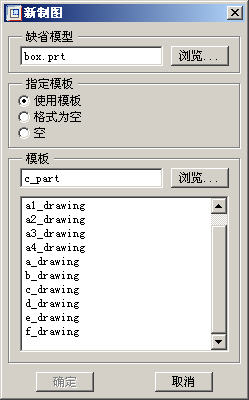
-
在“指定模板”(Specify Template) 下,选取单选按钮“使用模板”(Use template)。
-
在“模板”(Template) 区域下,单击“浏览”(Browse) 并选取 C_PART.DRW。
-
单击“打开”(Open)。

绘图模板可以在创建新绘图时作为参考。它们会自动创建视图、设置所需的视图显示、创建捕捉线以及根据模板显示模型尺寸。
-
在“新建绘图”(New Drawing) 对话框中单击“确定”(OK)。模板绘图会自动设置绘图的布局。
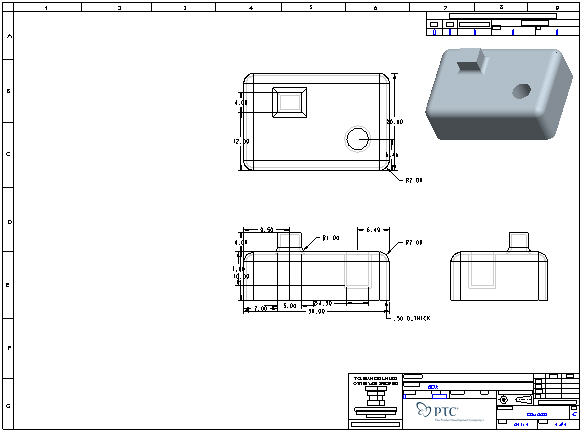

绘图模板会自动设置标准视图的尺寸、横截面和注释等布局,因此可以节省大量时间。
为使绘图的创建更加容易,可使用绘图模板为创建的每个新零件和组件自动创建新绘图,从而使您不必再重复执行刚刚执行的操作。
-
在 Pro/ENGINEER 主工具栏中单击“基准平面”(Datum Planes)
 、“基准点”(Datum Points)
、“基准点”(Datum Points)  和“坐标系”(Coordinate Systems)
和“坐标系”(Coordinate Systems)  图标。
图标。
这些按钮可切换基准平面、基准轴、基准点和坐标系的开关,避免图形窗口显得过于杂乱。
-
“放大”(Zoom in)
 绘图右下角的工程图明细表。
绘图右下角的工程图明细表。

请注意内置到格式中的信息。绘图的名称、比例和日期不但已被填充,而且这些填充值还被链接到源模型,如果模型中这些值发生变化,在绘图中这些值也会相应改变 - 这将确保显示信息的绝对准确。
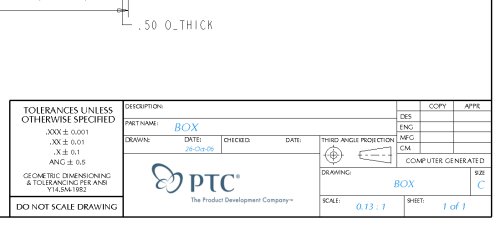

还请注意嵌入的 jpeg 徽标图像。可使用 OLE (对象链接和嵌入) 功能将图像和其他文件类型插入到绘图中。
-
 “重新调整”(Refit) 窗口中的整个绘图。
“重新调整”(Refit) 窗口中的整个绘图。

注意右上角的等轴着色视图。由于颜色可提供可见的提示来帮助描述设计,因此在绘图中使用着色视图可提供更多用来传达重要设计信息的选项。通过使用着色视图,绘图可包括更多细节信息。
