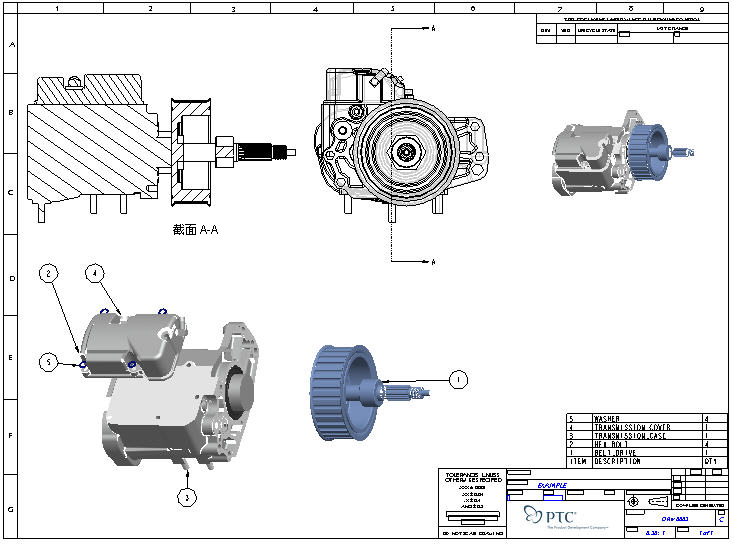任务 5. 创建新组件绘图
|
|
为在“组件”教程中创建的示例组件创建一个新绘图。 |
-
在主工具栏中单击“新建”(New)
 图标。
图标。 -
选取“绘图”(Drawing) 作为“类型”(Type)。
-
键入 EXAMPLE 作为“名称”(Name)。
-
确保“使用缺省模板”(Use default template) 复选框被选中。
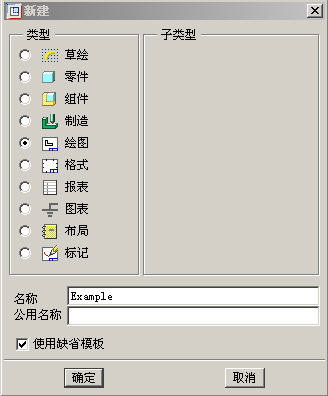
-
在“新建”(New) 对话框中单击“确定”(OK)。
-
在“缺省模型”(Default Model) 中选取“浏览...”(Browse...),然后选取 EXAMPLE.ASM
-
在“模板”(Template) 中选取“浏览...”(Browse...),然后选取 C_ASSY.DRW
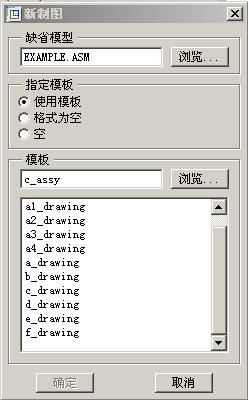
-
在“新建绘图”(New Drawing) 对话框中单击“确定”(OK)。模板绘图会自动设置绘图的布局。
-
如有必要,关闭“基准平面”(Datum Planes)
 、“基准点”(Datum Points)
、“基准点”(Datum Points)  、“坐标系”(Coordinate Systems)
、“坐标系”(Coordinate Systems)  和“重画”(Repaint)
和“重画”(Repaint)  的显示。
的显示。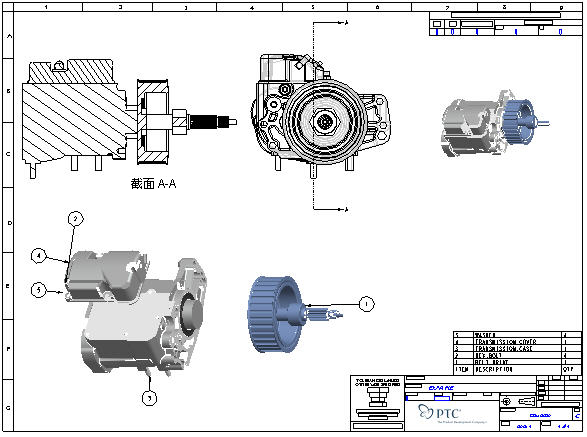

可随时在主工具栏中使用“重画”(Redraw)
 来重画屏幕。
来重画屏幕。 -
“放大”(Zoom in)
 右下角,观察工程图明细表和材料清单表。
右下角,观察工程图明细表和材料清单表。 -
“重新调整”(Refit)
 整个页面以便于查看
整个页面以便于查看 -
选取一个注解球标 (如下图所示)。注意元件在表中加亮显示。
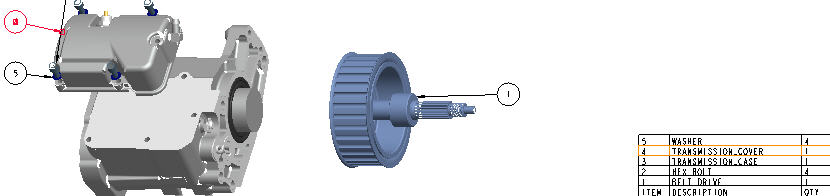
-
在表中选取不同的选项。注意相应的注解将加亮显示。

手动和自动清理注解/材料清单球标。
-
选取六角螺栓注解 (#2)
-
在所选注解上按住鼠标左键并拖动,以使其引线不会与其它引线相交。
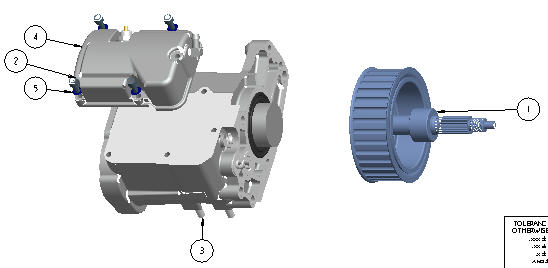
-
选取分解视图。
-
按住鼠标右键,然后选取“整理 BOM 球标”(Cleanup BOM Balloons)。
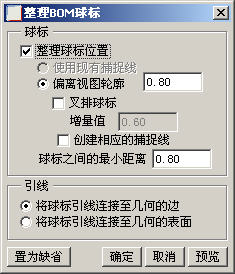
-
接受缺省值,然后选取“确定”(OK) 完成操作。
-
单击“保存”(Save)
 ,然后单击“确定”(OK)。
,然后单击“确定”(OK)。
祝贺您!您已成功创建了您的第一个组件绘图。