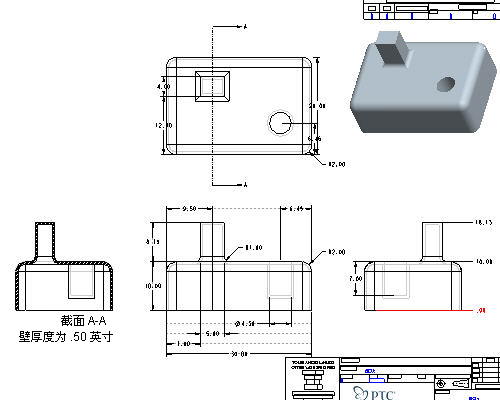任务 3.创建、移动和操控绘图细节
|
|
创建绘图时所做的大部分工作都包括进行细节设计。在绘图模板的绘图中查看模型尺寸时,经常需要移动、清理、甚至删除现有尺寸或创建新尺寸。 |
-
“放大”(Zoom-In)
 FRONT 和 RIGHT 视图,如下图所示 (单击鼠标右键可取消缩放功能)。
FRONT 和 RIGHT 视图,如下图所示 (单击鼠标右键可取消缩放功能)。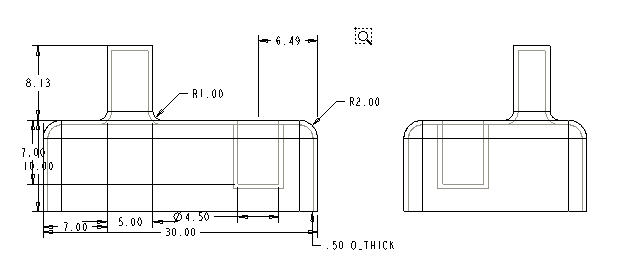

在任何缩放操作后,请务必单击鼠标右键 (或选择“选取项目”(Select Items)
 ),然后再选取尺寸、视图、绘图注释等...此操作可取消缩放功能并返回到选取光标处。
),然后再选取尺寸、视图、绘图注释等...此操作可取消缩放功能并返回到选取光标处。 -
在主视图中选取竖直尺寸 7.00 (以红色加亮)。
-
按住鼠标右键,然后选择“将项目移动到视图”(Move Item to View)。
-
选取 RIGHT 视图,然后将尺寸移动到 Right 视图中。
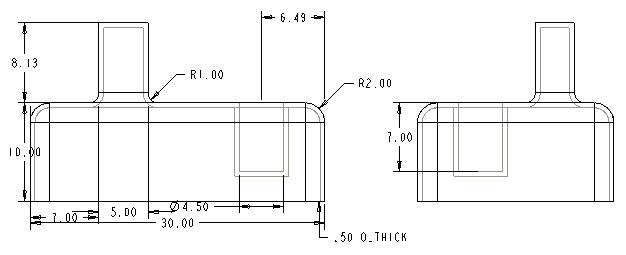
-
选取竖直高度尺寸 10.00。

选取尺寸后,光标形状会发生变化,以指出按住鼠标左键并拖动将执行何种动作:
 表示向上、向下、向左和向右移动;
表示向上、向下、向左和向右移动; 表示向上和向下移动;
表示向上和向下移动; 表示向左和向右移动。
表示向左和向右移动。 -
按住鼠标左键,然后向远离几何或靠近几何的方向拖动 10.00。
-
选取并上下拖动 10.00(注意中心捕捉)。

重心:移动尺寸时,尺寸会自动在尺寸界线间居中,它们会捕捉到此中心位置。这一“重心”位置有助于放置操作。
-
在单位尺寸 10.00 仍被加亮的情况下,按住鼠标右键,然后在下拉菜单中选取“反向箭头”(Flip Arrows),更改箭头的方向。
-
重复执行“反向箭头”(Flip Arrows) 命令,切换箭头的方向。
-
在单位尺寸 10.00 仍被加亮的情况下,按住 CTRL 键并选取尺寸 8.13 (伸出项的高度)。

在按住 CTRL 键的同时再选取项目可选取多个项目。
-
按住鼠标右键,然后在下拉菜单中选取“对齐尺寸”(Align Dimensions)。
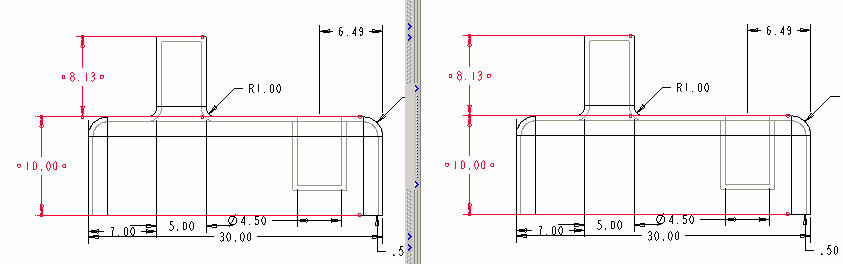
-
选取 FRONT 视图。
-
按住鼠标右键,然后在下拉菜单中选取“清除尺寸”(Cleanup Dimensions)。将弹出一个对话框,类似于下图所示。
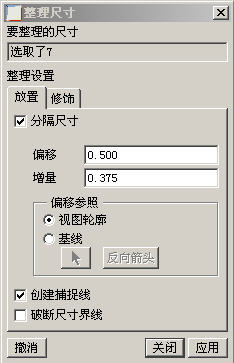
-
选择选项并键入值,如上图所示。
-
单击“应用”(Apply),然后单击“关闭”(Close)。请注意此视图是如何被快速清理的。
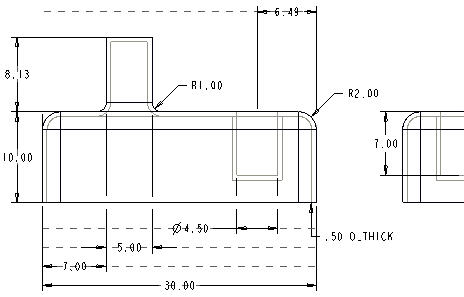

要对多个视图使用此方法,可先选取多个视图,然后选取“清除尺寸”(Cleanup Dimensions),这会明显减少所需的手动操作工作量。
-
在窗口顶部的下拉菜单中选取“信息”(Info),然后选择
 “切换尺寸”(Switch Dims)。这将显示尺寸的符号或“参数”。
“切换尺寸”(Switch Dims)。这将显示尺寸的符号或“参数”。

重复选取
 “切换尺寸”(Switch Dims) 可在数字与符号之间循环切换尺寸的显示。在 Pro/ENGINNER 中,每个尺寸 (及其公差值) 均通过这些符号来表示,这些符号可用于关系或参数化注释中。
“切换尺寸”(Switch Dims) 可在数字与符号之间循环切换尺寸的显示。在 Pro/ENGINNER 中,每个尺寸 (及其公差值) 均通过这些符号来表示,这些符号可用于关系或参数化注释中。

现在我们将要添加表示壁厚度的参数化注释。
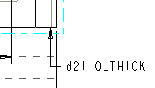
-
在下拉菜单中选取“插入”(Insert)->“注释...”(Note...)。
-
在菜单管理器中选取“制作注释”(Make Note) 并接受所有缺省值。
-
单击左侧横截面视图下方的任一点作为所需的注释位置并单击鼠标中键
-
键入“壁厚度为 &D21 英寸”,然后单击“接受”(Accept)
 或按 Enter 键。
或按 Enter 键。

此符号名称可能不同于上面所示的名称。如果是这样,请确保在注释创建框中输入的符号名称正确无误。
-
再次选取“接受”(Accept)
 ,因为我们不打算再创建其他语句。
,因为我们不打算再创建其他语句。 -
在菜单管理器中单击“完成/返回”(Done/Return)。
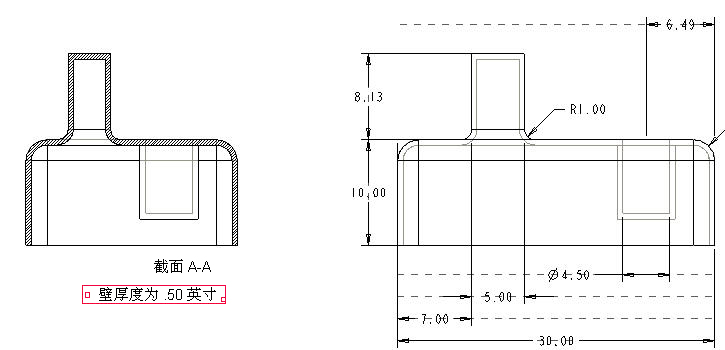

您也可以添加纵坐标尺寸,它们使用不带引线的单个尺寸界线,且与基线参照相关联。一般都是在平板或钣金件设计中使用它们,但这里我们将针对我们的方框零件来举例说明此功能。
-
在下拉菜单中选取“插入”(Insert),“尺寸”(Dimension),“纵坐标...”(Ordinate...)。
-
在右视图中选取底边作为基线,如下图所示。
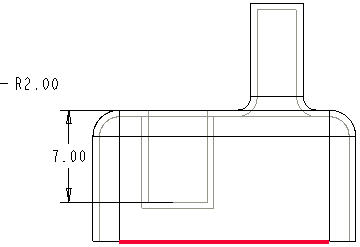
-
选取下图所示的两条边来创建纵坐标尺寸。
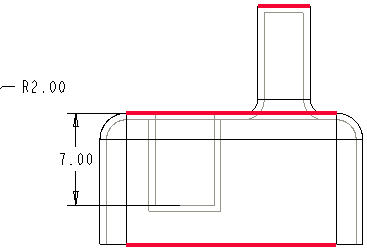
-
将光标放到视图的右侧,单击鼠标中键来放置尺寸。
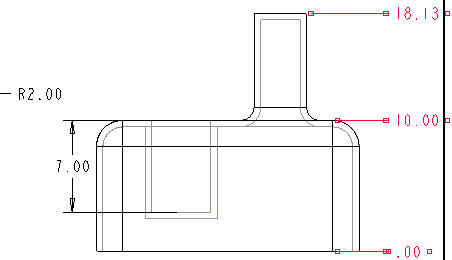
-
在菜单管理器中单击“返回”(Return)。

可将线性尺寸转换为纵坐标尺寸,反之亦可。相对于我们练习中通过拾取单个图元来创建纵坐标尺寸,您也可以使用“插入”(Insert)->“尺寸”(Dimension)->“自动纵坐标...”(Auto Ordinate...) 来自动创建。这对于平板和钣金零件非常实用。
-
在主工具栏中单击“保存”(Save)
 。
。 -
单击“确定”(OK)。
祝贺您!您已成功创建了您的第一个零件绘图。