任务 2.创建、移动和操控绘图视图
-
选取 FRONT 视图,使其外框一个红色的虚线框
-
在视图上按住鼠标右键,然后取消选取“锁定视图移动”(Lock View Movement)。
-
在 FRONT 视图仍选中的情况下,按住鼠标左键四处移动视图外框。
-
释放鼠标键以放置视图。
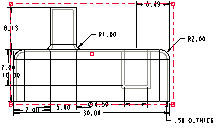

请注意其他视图的信息,它们会继续对应并遵循 FRONT 视图。
-
通过使用菜单中的“编辑”(Edit),“撤消”(Undo) (或 CTRL-Z) 将 FRONT 视图恢复到其原始位置

允许基于 Front 视图来添加投影视图
-
再次选取 FRONT 视图。
-
按住鼠标右键,然后选取“插入投影视图”(Insert Projection View)。
-
四处移动鼠标,可注意到有 4 个可供选择的投影选项。
-
选取一个指向 FRONT 视图左侧的点。此视图类似于下图所示。
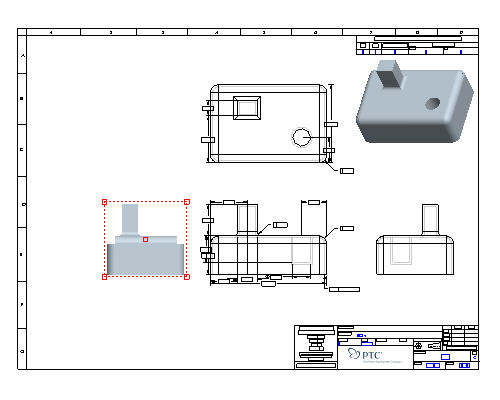
-
在新视图仍被选中的情况下,按住鼠标右键,然后选取“属性”(Properties)。

要同时更改多个视图的属性,请在选取这些视图的同时按住 CTRL 键,然后在鼠标右键菜单中访问“属性”(Properties) 窗口。其中可能包括确定可见区域、缩放、定义横截面、显示模型的各种状态以及对齐和设置视图原点等属性。
-
在“绘图视图”(Drawing view) 对话框中选取“视图显示”(View Display) 类别,然后将“显示样式”(Display Style) 从“从动环境”(Follow Environment) 改为“隐藏”(Hidden)。

“从动环境”(Follow Environment) - 使用设置“工具”(Tools)>“环境”(Environment)>“显示样式”(Display Style),或在 Pro/ENGINEER 图形窗口中使用其中一个视图显示样式图标 (
 “线框”(Wireframe)、
“线框”(Wireframe)、 “隐藏线”(Hidden Line)、
“隐藏线”(Hidden Line)、 “消隐”(No Hidden)、
“消隐”(No Hidden)、 “着色”(Shaded))。
“着色”(Shaded))。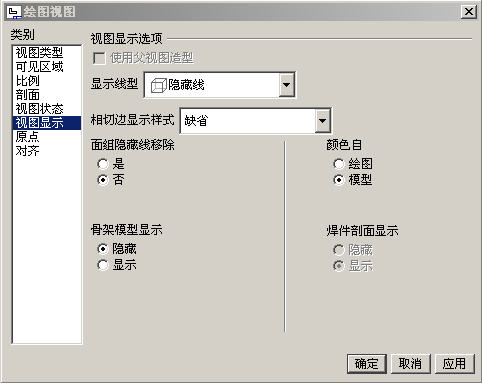
-
在“绘图视图”(Drawing View) 对话框中单击“应用”(Apply)。视图将类似于下图所示。(必要时可移动“绘图视图”(Drawing View) 对话框来查看更改)

为刚刚创建的新视图创建横截面
-
在“绘图视图”(Drawing View) 对话框中选取“截面”(Sections) 类别。
-
选择“2-D 横截面”(2-D cross section),然后单击“添加截面”(Add Section)
 。
。 -
在“名称”(Name) 下拉列表框中选取截面 A (在零件中已预定义)。
-
单击“应用”(Apply)。

您也可以修改某些材料的剖面线或优先选项。
-
将截面定义窗口一直滚动到右侧。
-
单击空的“箭头显示”(Arrow Display) 框将其激活。
-
在绘图窗口中选取 TOP 视图。

-
单击“确定”(OK)。

也可以通过选取视图然后在下拉菜单中选择“插入”(Insert),“箭头...”(Arrows...) (或使用右键菜单中的“添加箭头”(Add Arrows)) 来添加横截面和视图箭头。
|
|
让我们了解一下如何操控视图以及如何根据需要创建附加视图。 |
