Aufgabe 5: Verwenden Sie die Seitenansicht der Zeichnung als Seite des Teils.
|
|
Sie haben bereits eine Vorderansicht erzeugt. Platzieren Sie die Seitenansicht entsprechend auf einer orthogonalen Ebene. |
-
Klicken Sie im Arbeitsfenster mit der linken Maustaste auf die Bezugsebene RIGHT. Die Ebene wird nach dem Auswählen rot hervorgehoben, wie in der folgenden Abbildung gezeigt.
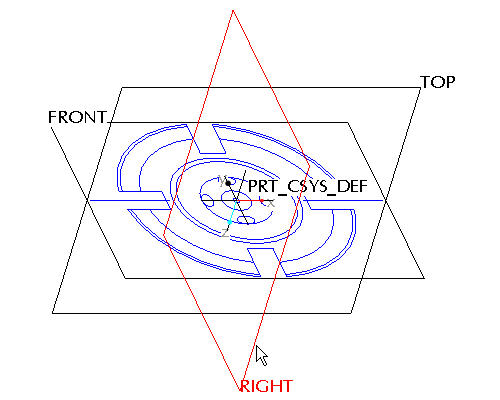
-
Klicken Sie in der rechten Symbolleiste auf das Symbol Skizzen-Tool (Sketch Tool)
 , um eine Skizze zu erzeugen.
, um eine Skizze zu erzeugen.

Mit dem Skizzen-Tool (Sketch Tool) können Sie aus 2D-Objekten eine Form erzeugen, die Sie später zum Erzeugen eines Skizzen-Konstruktionselements verwenden können.
-
Übernehmen Sie die voreingestellte Skizzier- und Orientierungsebene, und klicken Sie im Dialogfenster "Skizze (Sketch)" rechts oben am Bildschirm auf Skizze (Sketch). Das Skizzen-Tool (Sketch Tool) wird aufgerufen.
-
Klicken Sie im Pulldown-Menü am oberen Ende des Fensters auf Skizze (Sketch), und wählen Sie Daten aus Datei (Data from File) und Dateisystem (File System) aus.
-
Wählen Sie im Dialogfenster "Datei öffnen (File Open)" im Listenfeld Typ (Type) die Option Zeichnung (*.drw) (Drawing (*.drw)) aus.
-
Wählen Sie SAMPLE.DRW aus, und klicken Sie auf Öffnen (Open).
-
Der zuletzt gewählte Schnitt bleibt rot hervorgehoben. Daran erkennen Sie eine aktive Auswahl. Klicken Sie in der Hauptsymbolleiste auf Bildaufbau (Repaint)
 .
. -
Drücken Sie die linke Maustaste, und ziehen Sie mit gedrückter Maustaste ein Auswahlrechteck um die Zeichnungsansicht auf, wie in der folgenden Abbildung gezeigt. Beenden Sie den Auswahlvorgang, indem Sie die linke Maustaste loslassen.
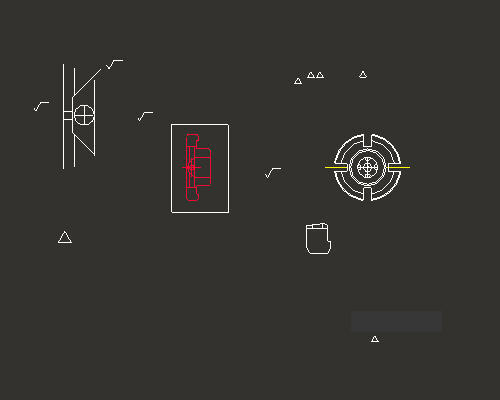
-
Klicken Sie im Dialogfenster Auswahl (Select) auf OK (OK).
-
Platzieren Sie den kopierten Schnitt, indem Sie auf eine beliebige Position in der Skizze klicken. Der Schnitt sollte aussehen, wie in der folgenden Abbildung gezeigt.
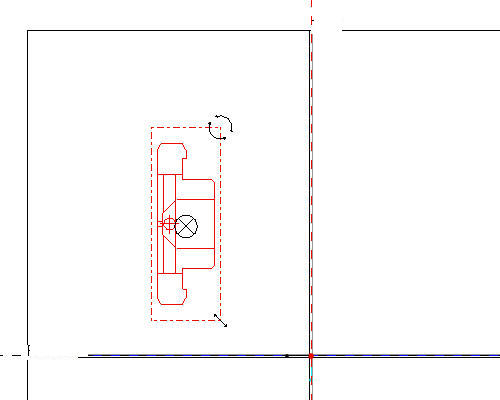

Im letzten Abschnitt haben Sie gelernt, wie Sie eine importierte Skizze mit dem "X"-Anker verschieben und haben gesehen, wie der Anker im Schnittpunkt der Bezugsebenen eingerastet ist. Diesmal soll die Skizze auch an den Bezugsebenen einrasten, allerdings nicht an der Standardposition. Alle Anker können bewegt werden, indem Sie die rechte Maustaste gedrückt halten und die Anker ziehen.
-
Klicken Sie in der Hauptsymbolleiste auf Vergrößern (Zoom In)
 , und klicken Sie mit der linken Maustaste, um um die Mitte der eingefügten Skizze einen Anfangspunkt für den Vergrößerungsausschnitt festzulegen. Klicken Sie mit der linken Maustaste, um einen Endpunkt für den Vergrößerungsausschnitt festzulegen. Klicken Sie mit der rechten Maustaste, um den Zoombefehl zu beenden.
, und klicken Sie mit der linken Maustaste, um um die Mitte der eingefügten Skizze einen Anfangspunkt für den Vergrößerungsausschnitt festzulegen. Klicken Sie mit der linken Maustaste, um einen Endpunkt für den Vergrößerungsausschnitt festzulegen. Klicken Sie mit der rechten Maustaste, um den Zoombefehl zu beenden. -
Halten Sie die rechte Maustaste gedrückt, und ziehen Sie den
 Anker mit gedrückter Maustaste in die Mitte der linken Außenkante des Schnitts, wie in der folgenden Abbildung gezeigt.
Anker mit gedrückter Maustaste in die Mitte der linken Außenkante des Schnitts, wie in der folgenden Abbildung gezeigt.

Sie können die Position des Ankers zum Verschieben nur mit der rechten Maustaste ändern. Bewegen Sie den Anker "Move", bis ein "M" erscheint. Dadurch wird angezeigt, dass der Anker am Mittelpunkt der gewählten Kante eingerastet ist.
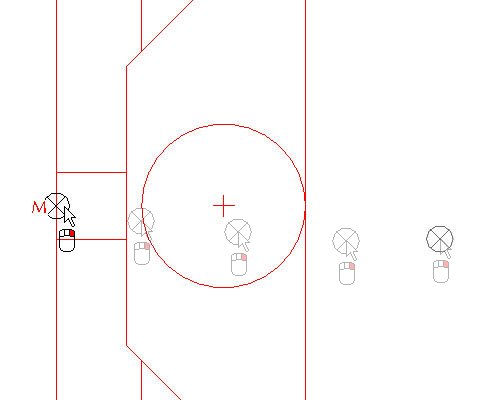
-
Klicken Sie auf das Symbol Skizzenorientierung (Sketch Orientation)
 , um die gesamte Skizze anzuzeigen.
, um die gesamte Skizze anzuzeigen.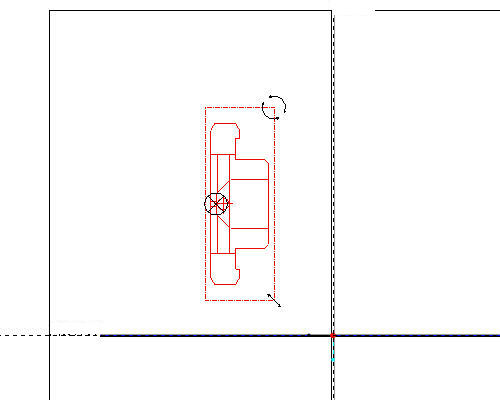
-
Geben Sie im Dialogfenster "Skalieren/Rotieren (Scale Rotate)" den Skalierungsfaktor 0.25 und einen Rotationswert von 90 ein.

Da der Zeichnungsmassstab 4:1 beträgt, müssen Sie die kopierte Skizze um den Faktor 0,25 skalieren, um eine Modellgröße von 1:1 zu erhalten.
-
Halten Sie die linke Maustaste gedrückt, und ziehen Sie den Anker "X" auf die Schnittfläche der Bezugsebenen wie in der nachfolgenden Abbildung gezeigt.
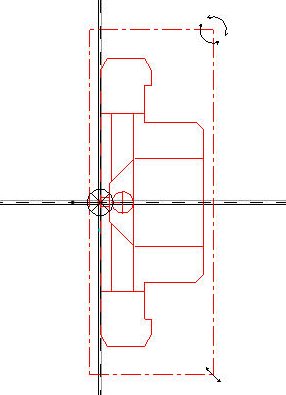
-
Klicken Sie im Dialogfenster "Skalieren/Rotieren (Scale Rotate)" auf Änderungen akzeptieren (Accept Changes)
 . Die Skizze sollte aussehen, wie in der folgenden Abbildung gezeigt.
. Die Skizze sollte aussehen, wie in der folgenden Abbildung gezeigt.

Durch die Rotation um 90 Grad wird der Schnitt richtig zur Vorderansicht ausgerichtet, die Sie im vorigen Schritt erzeugt haben. Sie hätten auch die Skizzierebene entsprechend rotieren können, jedoch wurde der Einfachheit halber diese Lösung für die Übung verwendet.
-
Klicken Sie in der rechten Symbolleiste auf Skizze fertig stellen (Complete Sketch)
 .
. -
Wählen Sie STRG+D, um zur Vorgabeorientierung zurückzukehren.
-
Klicken Sie im Modellbaum mit der rechten Maustaste auf SKETCH 1, und wählen Sie Umbenennen (Rename) aus.
-
Geben Sie SIDE-SECTION als neuen Namen ein. Das Teil sollte aussehen, wie in der folgenden Abbildung gezeigt.
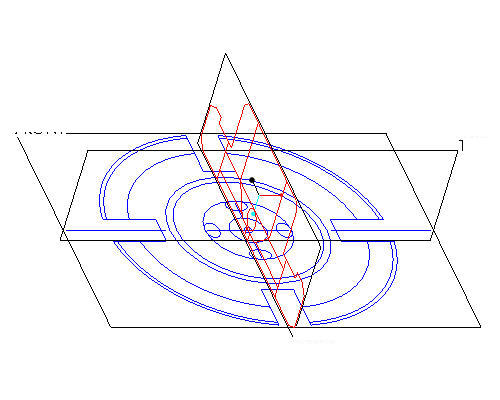

Das Umbenennen des Konstruktionselements im Modellbaum ermöglicht Ihnen später eine eindeutige Zuordnung und einen schnellen Zugriff.
