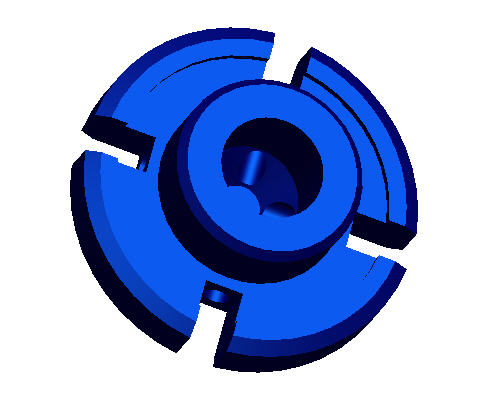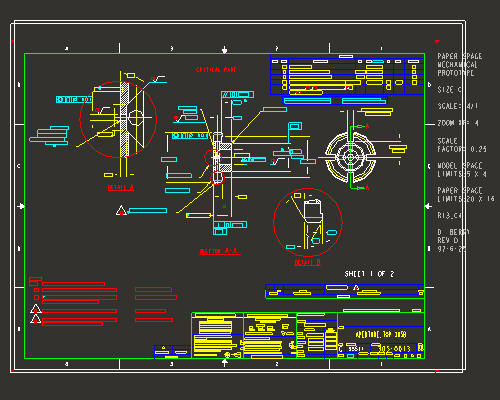
In diesem Lernprogramm importieren Sie eine Zeichnung aus einem anderen Programm in Pro/ENGINEER und verwenden Skizzen aus Zeichnungsansichten, um Volumengeometrie zu erzeugen.
Aufgabe 1: Starten Sie Pro/ENGINEER, und importieren Sie die·AutoCAD-DWG-Datei.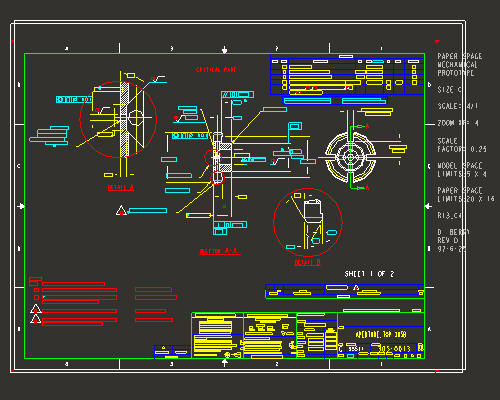
Aufgabe 2: Verwenden Sie Folien, um unnötige Zeichnungsobjekte auszublenden.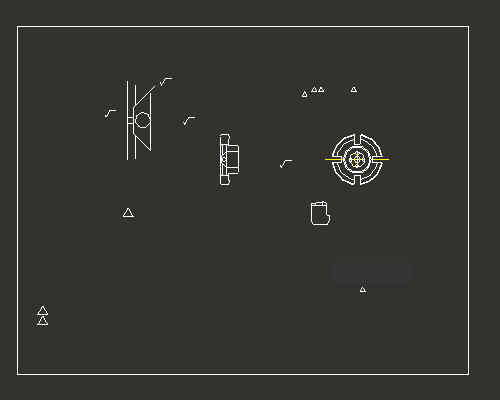
Aufgabe 3: Erzeugen Sie ein neues Pro/ENGINEER Teil.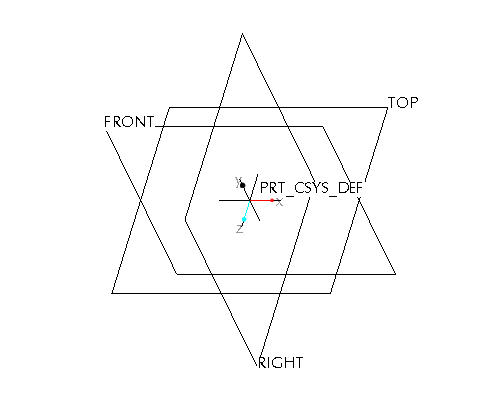
Aufgabe 4: Verwenden Sie die Vorderansicht der Zeichnung als Frontalskizze·des Teils.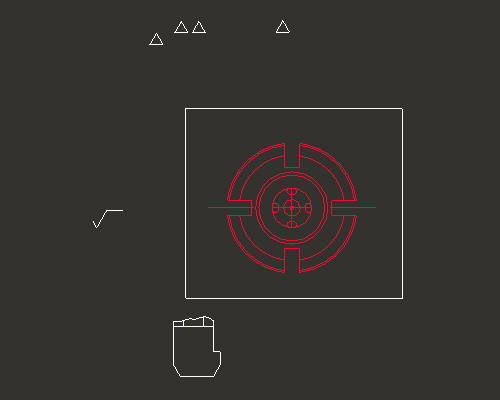
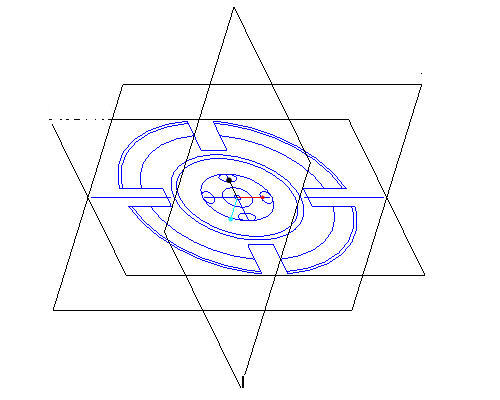
Aufgabe 5: Verwenden Sie die Seitenansicht der Zeichnung als seitliche Skizze des Teils.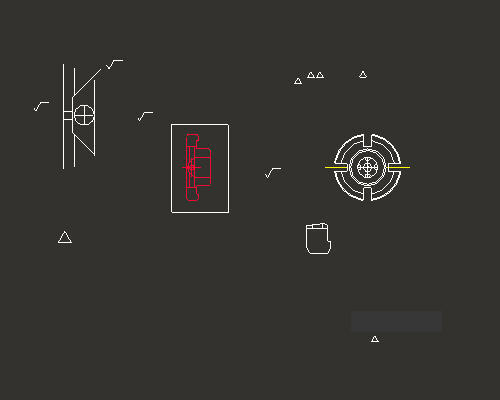
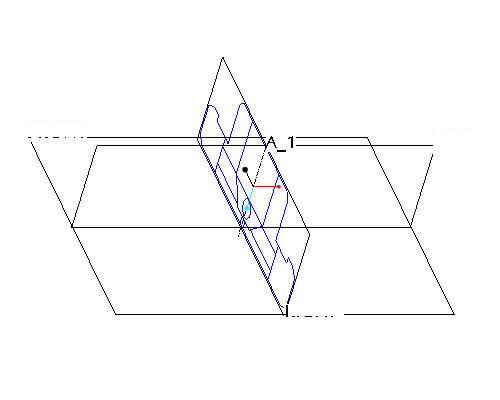
Aufgabe 6: Erzeugen Sie als erstes Volumenkörper-Konstruktionselement aus der Skizze der Seitenansicht einen gedrehten Körper.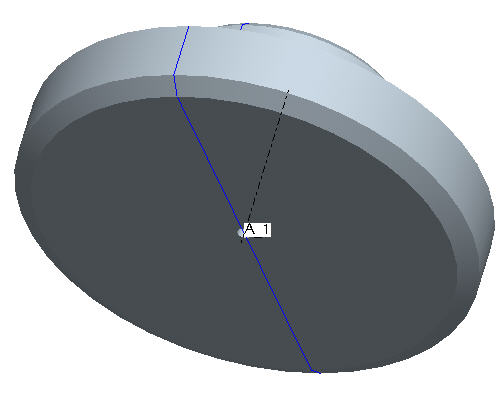
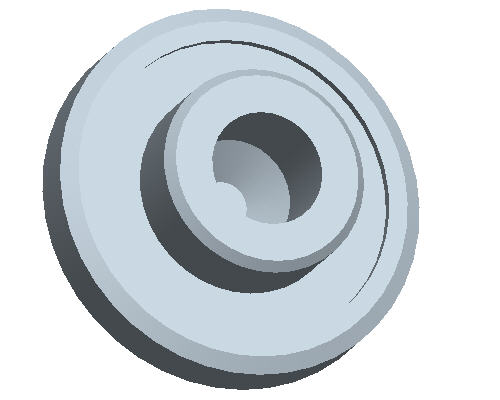
Aufgabe 7: Legen Sie als Farbe des Teils transparent fest.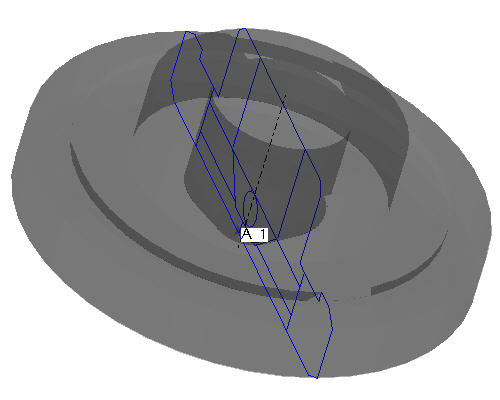
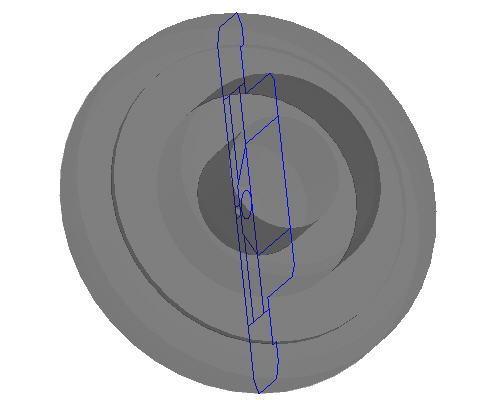
Aufgabe 8: Fügen Sie radiale Bohrungen hinzu.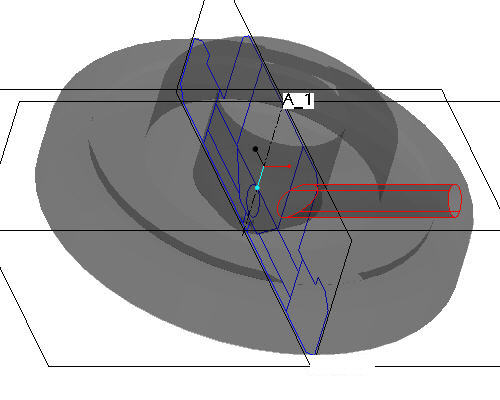
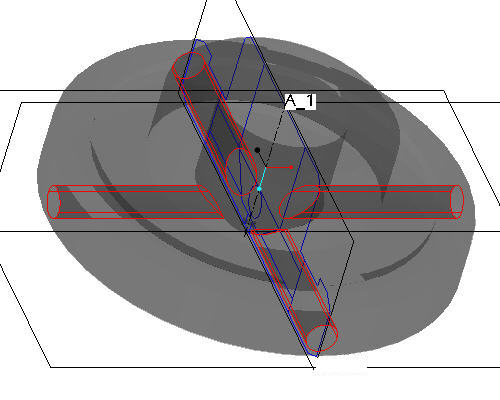
Aufgabe 9: Erzeugen Sie Materialschnitte für Nuten.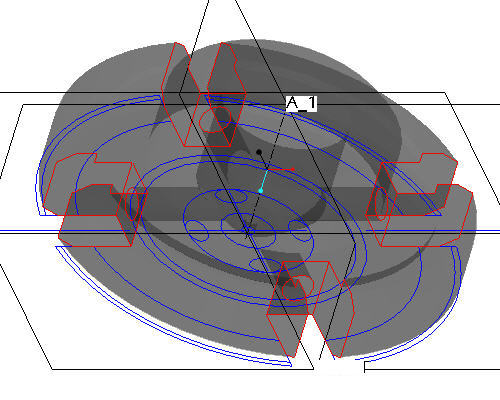
Aufgabe 10: Ändern Sie das Aussehen des Modells.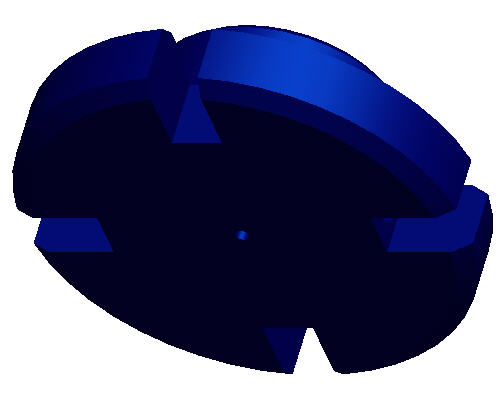
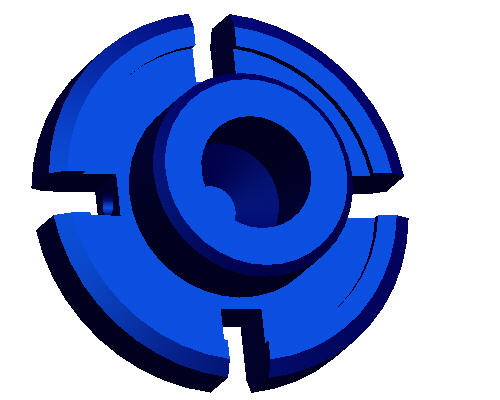
|
|
Zeichnungen sind 2D-Darstellungen von 3D-Geometrie. Daher ist es sinnvoll, diese weiterzuverwenden, wenn Sie zu einem auf 3D-Volumenkörpern basierenden Ansatz übergehen. Aus diesem Grund werden Sie nun zuerst eine 2D-AutoCAD-Zeichnung in Pro/ENGINEER importieren, zwei Ansichten erstellen und aus diesen ein neues 3D-Teil erzeugen. |
Starten Sie bei Bedarf die Pro/ENGINEER Wildfire 4.0 Testversion.
Wenn Pro/ENGINEER bereits ausgeführt wird, schließen Sie alle Fenster, und entfernen Sie unter Verwendung von Datei > Wegnehmen > Nicht angezeigt (File > Erase > Not Displayed) alle Objekte aus der Sitzung.
Klicken Sie auf Datei > Arbeitsverzeichnis festlegen (File > Set Working Directory), und navigieren Sie zu HANDS-ON_WF4\07-2D_LEGACY.
Klicken Sie in der Hauptsymbolleiste auf Öffnen (Open) ![]() .
.
Wählen Sie im Dialogfenster "Datei öffnen (File Open)" im Listenfeld Typ (Type) die Option Alle Dateien (*) (All files(*)) aus.
Wählen Sie im Dialogfenster SAMPLE.DWG aus, und klicken Sie auf Öffnen (Open).
Klicken Sie im Dialogfenster Neues Modell importieren (Import New Model) auf OK, um den Standardtyp und -namen zu übernehmen.
Klicken Sie im Dialogfenster "DWG importieren (Import DWG)" auf OK, um die Standardimportoptionen zu übernehmen. Die neue Zeichnung sieht aus, wie in der folgenden Abbildung gezeigt.
|
|
Die Zeichnung wurde aus einer nativen AutoCAD-Zeichnungsdatei erzeugt. Pro/ENGINEER unterstützt das Lesen und Schreiben von nativen .dwg- und .dxf-Dateien. In Pro/ENGINEER werden unter anderem die folgenden 2D- und 3D-Formate unterstützt: IGES, CGM, STEP, STL, VRML, Parasolids, ACIS und viele andere. |
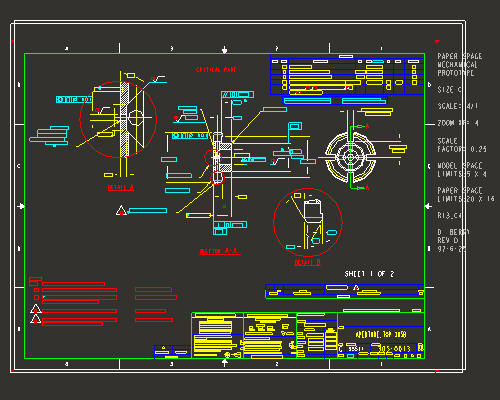
Klicken Sie in der Hauptsymbolleiste auf Vergrößern (Zoom In) ![]() , und klicken Sie mit der linken Maustaste, um den Anfangspunkt und Endpunkt des Vergrößerungsausschnitts zu wählen. Der Vergrößerungsbereich sollte aussehen, wie in der folgenden Abbildung gezeigt.
, und klicken Sie mit der linken Maustaste, um den Anfangspunkt und Endpunkt des Vergrößerungsausschnitts zu wählen. Der Vergrößerungsbereich sollte aussehen, wie in der folgenden Abbildung gezeigt.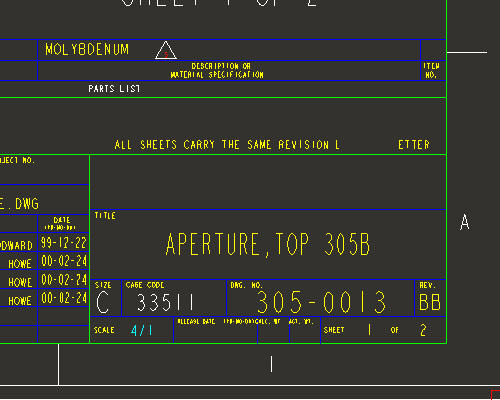
Der Zeichnungsmaßstab beträgt 4/1. Diesen Wert müssen Sie kennen, wenn Sie die Zeichnung zum Erzeugen des Modells verwenden.
Klicken Sie in der Hauptsymbolleiste auf Neu einpassen (Refit) ![]() , um zur vollständigen Darstellung zurückzukehren.
, um zur vollständigen Darstellung zurückzukehren.
|
|
Beim Import von .dwg-Dateien bleiben die AutoCAD-Folien erhalten. Blenden Sie alle Folien aus, und blenden Sie nur die Folie mit den Elementen ein, die Sie zum Erzeugen der 3D-Volumengeometrie benötigen. |
Klicken Sie links im Navigator mit der rechten Maustaste auf LAYERS, und wählen Sie Ausblenden (Hide) aus.
Führen Sie im Navigator einen Bildlauf nach unten durch, klicken Sie mit der rechten Maustaste auf LINE_M, und wählen Sie Einblenden (Unhide).
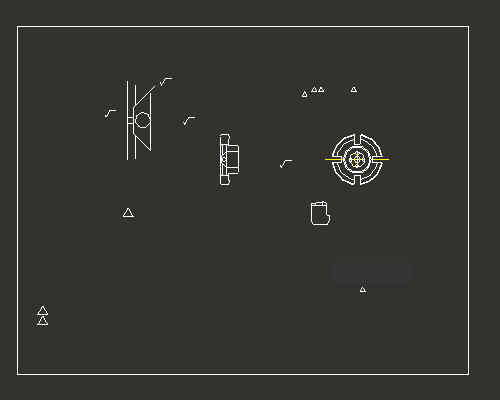
Klicken Sie in der Hauptsymbolleiste auf Speichern (Save) ![]() , und klicken Sie anschließend im Dialogfenster "Speichern (Save)" auf OK.
, und klicken Sie anschließend im Dialogfenster "Speichern (Save)" auf OK.
Klicken Sie in der Hauptsymbolleiste auf das Symbol Neu (New) ![]() . Beachten Sie, dass im Dialogfenster "Neues Objekt (New Object)" als Typ Teil (Part) ausgewählt ist.
. Beachten Sie, dass im Dialogfenster "Neues Objekt (New Object)" als Typ Teil (Part) ausgewählt ist.
Geben Sie im Dialogfenster "Neu (New)" den Namen SAMPLE ein.
Beachten Sie, dass die Option Standardschablone verwenden (Use Default Template) aktiviert ist. Deaktivieren Sie das Kontrollkästchen Standardschablone verwenden (Use Default Template), und klicken Sie auf OK.
Wählen Sie inlbs_part_solid als Schablone aus.
Geben Sie in das Wertefeld unter MODELED_BY Ihre Initialen ein, und klicken Sie auf OK.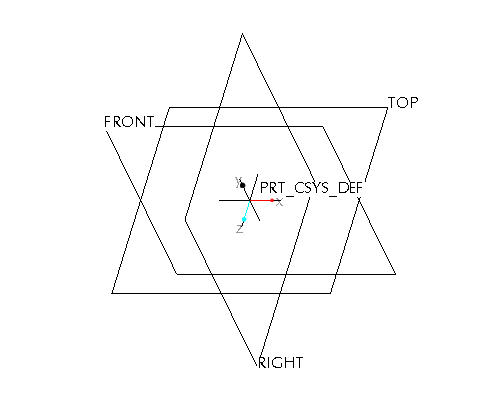
|
|
2D-Elemente aus Zeichnungsansichten können im Teilemodus in ein Skizzen-KE importiert werden. Im Skizzen-KE werden die Bemaßungen der Form sowie die allgemeine Platzierung für ein skizzenbasiertes Konstruktionselement (z. B. einen Körper oder Schnitt) definiert. |
Klicken Sie in der Hauptsymbolleiste auf Koordinatensysteme (Coordinate Systems) ![]() , um deren Anzeige zu deaktivieren.
, um deren Anzeige zu deaktivieren.
Wählen Sie im Arbeitsfenster die Bezugsebene FRONT aus.
|
|
Sie wählen ein Konstruktionselement aus, indem Sie den Cursor so über das Konstruktionselement bewegen, dass dieses blau hervorgehoben wird. Wählen Sie dann das Konstruktionselement·mit der linken Maustaste aus. Das ausgewählte Konstruktionselement wird rot hervorgehoben. |
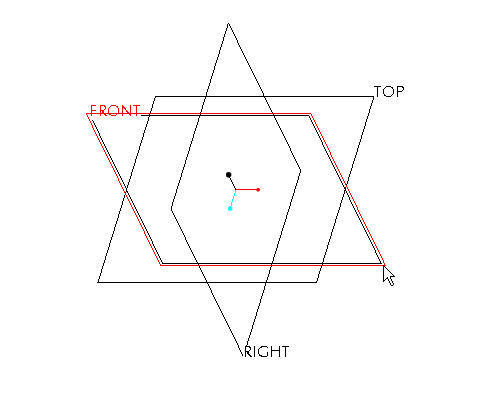
Klicken Sie in der rechten Symbolleiste auf das Symbol Skizzen-Tool (Sketch Tool) ![]() , um eine Skizze zu erzeugen.
, um eine Skizze zu erzeugen.
|
|
Mit dem Skizzen-Tool können Sie aus 2D-Objekten eine Form erzeugen, die Sie später zum Erzeugen eines Skizzen-Konstruktionselements verwenden können. |
Übernehmen Sie die voreingestellte Skizzier- und Orientierungsebene, und klicken Sie im Dialogfenster "Skizze (Sketch)" rechts oben am Bildschirm auf Skizze (Sketch). Das Skizzen-Tool wird aufgerufen.
Wählen Sie im Pulldown-Menü am oberen Ende des Fensters Skizze (Sketch) aus, und wählen Sie Daten aus Datei (Data From File) und Dateisystem (File System) aus.
Wählen Sie im Dialogfenster "Datei öffnen (File Open)" im Listenfeld Typ (Type) die Option Zeichnung (*.drw) (Drawing (*.drw)) aus.
Wählen Sie SAMPLE.DRW aus, und klicken Sie auf Öffnen (Open).
Drücken Sie die linke Maustaste, und ziehen Sie mit gedrückter Maustaste ein Auswahlrechteck um die Zeichnungsansicht auf, wie in der folgenden Abbildung gezeigt. Beenden Sie den Auswahlvorgang, indem Sie die linke Maustaste loslassen.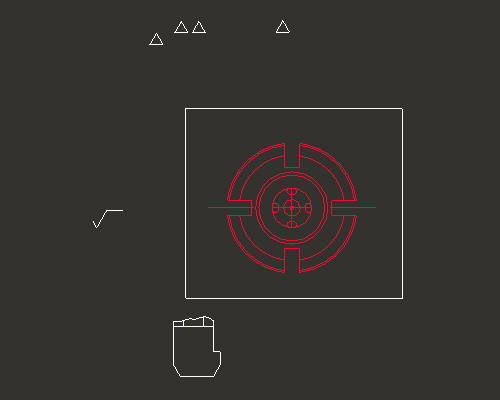
Klicken Sie im Dialogfenster "Auswahl (Select)" auf OK.
Platzieren Sie den kopierten Schnitt, indem Sie auf eine beliebige Position in der Skizze klicken. Der Schnitt sollte aussehen, wie in der folgenden Abbildung gezeigt.
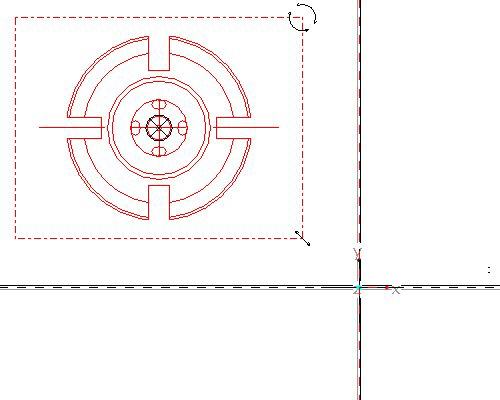
|
|
Sie können beim Importieren einer Skizze in den Skizzierer vor dem Bemaßen die importierten Elemente mit Hilfe des Dialogfensters "Skalieren/Rotieren (Scale Rotate)" neu positionieren, skalieren und rotieren. Es gibt drei Anker, die verwendet werden können: Der Anker "X" bestimmt die Position, die Hinweiskreise bestimmen die Rotation und die linearen Pfeile die Skalierung. Sie ändern die importierten Objekte, indem Sie ein beliebiges Symbol mit gedrückter linker Maustaste ziehen. Im nächsten Abschnitt lernen Sie, wie sie die einzelnen Anker verschieben. |
Klicken Sie mit der linken Maustaste auf das "X" in der Mitte der eingefügten Skizze, und ziehen Sie den Schnitt in die Mitte der Bezugsebenen. Lassen Sie die linke Maustaste los, wenn Sie die eingefügte Skizze positioniert haben. Beachten Sie, dass der Anker am Schnittpunkt der Bezugsebenen einrasten sollte. Positionieren Sie die eingefügte Skizze, wie in der folgenden Abbildung gezeigt.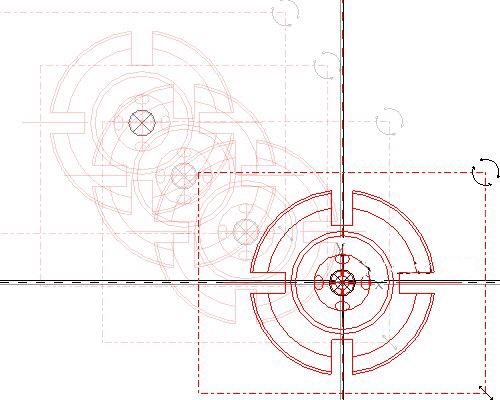
Geben Sie im Dialogfenster "Skalieren/Rotieren (Scale Rotate)" den Skalierungsfaktor 0.25 ein.
|
|
Da der Zeichnungsmaßstab 4:1 beträgt, müssen Sie die kopierte Skizze um den Faktor 0.25 skalieren, um eine Modellgröße von 1:1 zu erhalten. |
Klicken Sie im Dialogfenster "Skalieren/Rotieren (Scale Rotate)" auf Änderungen akzeptieren (Accept Changes) ![]() .
.
Klicken Sie in der Hauptsymbolleiste auf Neu einpassen (Refit) ![]() , um die importierte Skizze anzuzeigen. Beachten Sie, dass das System die Skizze automatisch bemaßt. Es ist keine manuelle Bemaßungsarbeit mehr erforderlich.
, um die importierte Skizze anzuzeigen. Beachten Sie, dass das System die Skizze automatisch bemaßt. Es ist keine manuelle Bemaßungsarbeit mehr erforderlich.
Wählen Sie in der rechten Symbolleiste Skizze fertig stellen (Complete Sketch)![]() aus.
aus.
Drücken Sie STRG+D, um zur Standardansicht zurückzukehren.
Klicken Sie im Modellbaum mit der rechten Maustaste auf SKETCH 1, und wählen Sie Umbenennen (Rename) aus.
Geben Sie FRONT-SECTION als neuen Namen ein.
|
|
Das Umbenennen der Konstruktionselemente im Modellbaum ermöglicht Ihnen später eine eindeutige Zuordnung und einen schnellen Zugriff. |
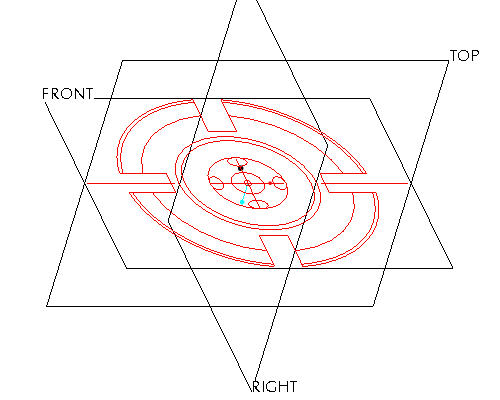
|
|
Blenden Sie Bezugsebenen (Datum Planes) |
|
|
Sie haben bereits eine Vorderansicht erzeugt. Platzieren Sie die Seitenansicht entsprechend auf einer orthogonalen Ebene. |
Klicken Sie im Arbeitsfenster mit der linken Maustaste auf die Bezugsebene RIGHT. Die Ebene wird nach dem Auswählen rot hervorgehoben, wie in der folgenden Abbildung gezeigt.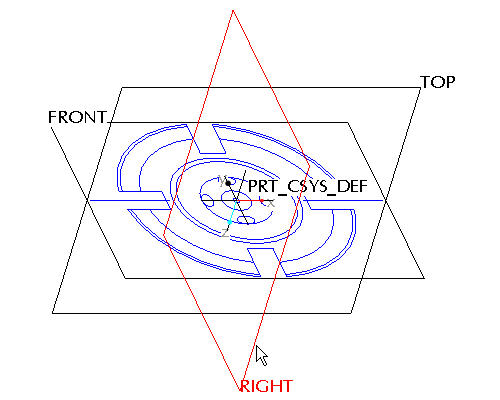
Klicken Sie in der rechten Symbolleiste auf das Symbol Skizzen-Tool (Sketch Tool)![]() , um eine Skizze zu erzeugen.
, um eine Skizze zu erzeugen.
|
|
Mit dem Skizzen-Tool können Sie aus 2D-Objekten eine Form erzeugen, die Sie später zum Erzeugen eines Skizzen-Konstruktionselements verwenden können. |
Übernehmen Sie die voreingestellte Skizzier- und Orientierungsebene, und klicken Sie im Dialogfenster "Skizze (Sketch)" rechts oben am Bildschirm auf Skizze (Sketch). Das Skizzen-Tool wird aufgerufen.
Klicken Sie im Pulldown-Menü am oberen Ende des Fensters auf Skizze (Sketch), und wählen Sie Daten aus Datei (Data from File) und Dateisystem (File System) aus.
Wählen Sie im Dialogfenster "Datei öffnen (File Open)" im Listenfeld Typ (Type) die Option Zeichnung (*.drw) (Drawing (*.drw)) aus.
Wählen Sie SAMPLE.DRW aus, und klicken Sie auf Öffnen (Open).
Der zuletzt gewählte Schnitt bleibt rot hervorgehoben. Daran erkennen Sie eine aktive Auswahl. Klicken Sie in der Hauptsymbolleiste auf Bildaufbau (Repaint)![]() .
.
Drücken Sie die linke Maustaste, und ziehen Sie mit gedrückter Maustaste ein Auswahlrechteck um die Zeichnungsansicht auf, wie in der folgenden Abbildung gezeigt. Beenden Sie den Auswahlvorgang, indem Sie die linke Maustaste loslassen.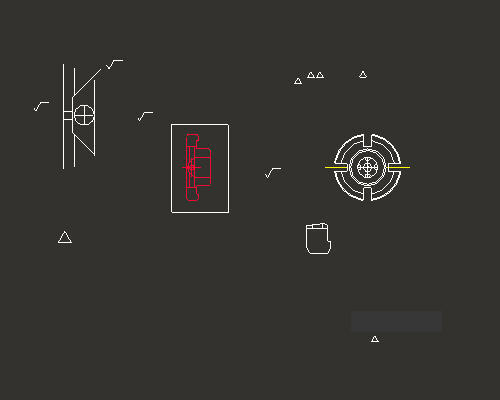
Klicken Sie im Dialogfenster "Auswahl (Select)" auf OK.
Platzieren Sie den kopierten Schnitt, indem Sie auf eine beliebige Position in der Skizze klicken. Der Schnitt sollte aussehen, wie in der folgenden Abbildung gezeigt.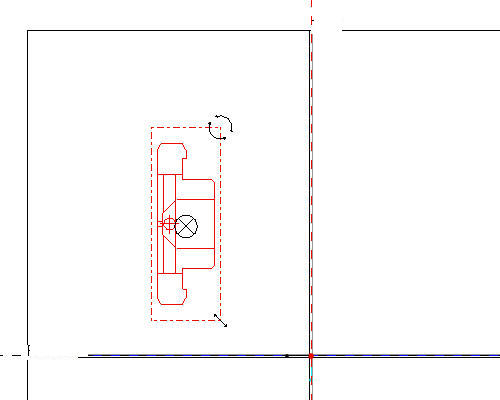
|
|
Im letzten Abschnitt haben Sie gelernt, wie Sie eine importierte Skizze mit dem "X"-Anker verschieben und haben gesehen, wie der Anker im Schnittpunkt der Bezugsebenen eingerastet ist. Diesmal soll die Skizze auch an den Bezugsebenen einrasten, allerdings nicht an der Standardposition. Alle Anker können bewegt werden, indem Sie die rechte Maustaste gedrückt halten und die Anker ziehen. |
Klicken Sie in der Hauptsymbolleiste auf Vergrößern (Zoom In) ![]() , und klicken Sie mit der linken Maustaste, um um die Mitte der eingefügten Skizze einen Anfangspunkt für den Vergrößerungsausschnitt festzulegen. Klicken Sie mit der linken Maustaste, um einen Endpunkt für den Vergrößerungsausschnitt festzulegen. Klicken Sie mit der rechten Maustaste, um den Zoombefehl zu beenden.
, und klicken Sie mit der linken Maustaste, um um die Mitte der eingefügten Skizze einen Anfangspunkt für den Vergrößerungsausschnitt festzulegen. Klicken Sie mit der linken Maustaste, um einen Endpunkt für den Vergrößerungsausschnitt festzulegen. Klicken Sie mit der rechten Maustaste, um den Zoombefehl zu beenden.
Halten Sie die rechte Maustaste gedrückt, und ziehen Sie den ![]() Anker mit gedrückter Maustaste in die Mitte der linken Außenkante des Schnitts, wie in der folgenden Abbildung gezeigt.
Anker mit gedrückter Maustaste in die Mitte der linken Außenkante des Schnitts, wie in der folgenden Abbildung gezeigt.
|
|
Sie können die Position des Ankers zum Verschieben nur mit der rechten Maustaste ändern. Bewegen Sie den Anker "Move", bis ein "M" erscheint. Dadurch wird angezeigt, dass der Anker am Mittelpunkt der gewählten Kante eingerastet ist. |
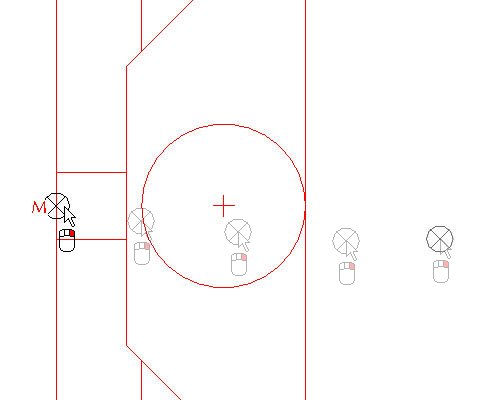
Klicken Sie auf das Symbol Skizzenorientierung (Sketch Orientation) ![]() , um die gesamte Skizze anzuzeigen.
, um die gesamte Skizze anzuzeigen.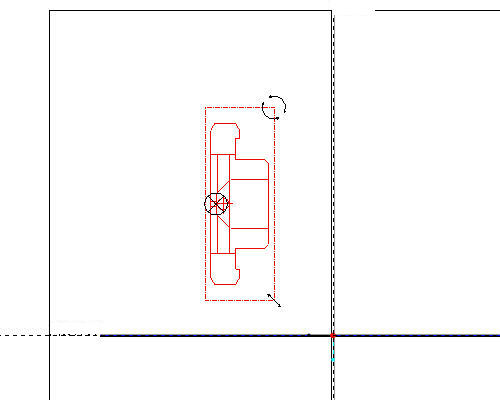
Geben Sie im Dialogfenster "Skalieren/Rotieren (Scale Rotate)" den Skalierungsfaktor 0.25 und einen Rotationswert von 90 ein.
|
|
Da der Zeichnungsmaßstab 4:1 beträgt, müssen Sie die kopierte Skizze um den Faktor 0,25 skalieren, um eine Modellgröße von 1:1 zu erhalten. |
Halten Sie die linke Maustaste gedrückt, und ziehen Sie den Anker "X" auf die Schnittfläche der Bezugsebenen wie in der nachfolgenden Abbildung gezeigt. 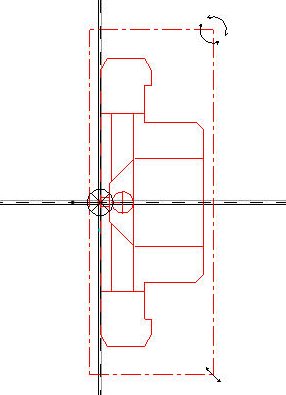
Klicken Sie im Dialogfenster "Skalieren/Rotieren (Scale Rotate)" auf Änderungen akzeptieren (Accept Changes) ![]() . Die Skizze sollte aussehen, wie in der folgenden Abbildung gezeigt.
. Die Skizze sollte aussehen, wie in der folgenden Abbildung gezeigt.
|
|
Durch die Rotation um 90 Grad wird der Schnitt richtig zur Vorderansicht ausgerichtet, die Sie im vorigen Schritt erzeugt haben. Sie hätten auch die Skizzierebene entsprechend rotieren können, jedoch wurde für die Übung der Einfachheit halber diese Lösung verwendet. |
Klicken Sie in der rechten Symbolleiste auf Skizze fertig stellen (Complete Sketch) ![]() .
.
Drücken Sie STRG+D, um zur Standardansicht zurückzukehren.
Klicken Sie im Modellbaum mit der rechten Maustaste auf SKETCH 1, und wählen Sie Umbenennen (Rename) aus.
Geben Sie SIDE-SECTION als neuen Namen ein. Das Teil sollte aussehen, wie in der folgenden Abbildung gezeigt.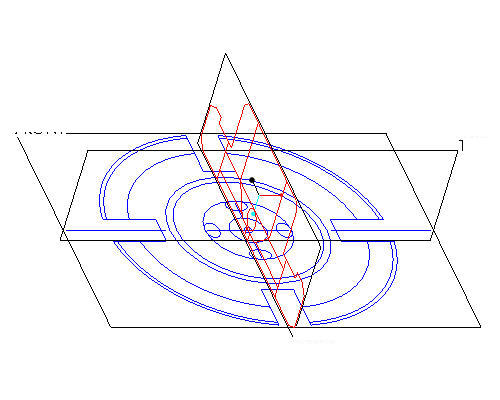
|
|
Das Umbenennen der Konstruktionselemente im Modellbaum ermöglicht Ihnen später eine eindeutige Zuordnung und einen schnellen Zugriff. |
|
|
Zum Erzeugen von Volumengeometrie müssen Sie i. d. R. eine Form skizzieren und diese extrudieren, drehen oder ziehen. Genauso verfahren Sie, wenn Sie die Volumengeometrie aus der 2D-Ansicht einer Zeichnung erzeugen. In dieser Aufgabe drehen Sie einen Teil der Seitenansicht um eine Achse und erzeugen auf diese Weise einen Volumenkörper. |
|
|
Für den gedrehten Körper benötigen Sie zunächst eine Rotationsachse. Sie können die Mittelachse vor oder auch nach dem Erzeugen der Skizze erzeugen. Der Einfachheit halber erzeugen Sie zuerst die Achse und dann die Skizze. |
Klicken Sie im Arbeitsfenster mit der linken Maustaste auf die Bezugsebene RIGHT.
Halten Sie die STRG-Taste gedrückt, und klicken Sie mit der linken Maustaste auf die Bezugsebene TOP. Beachten Sie, dass beide Ebenen nach dem Auswählen rot hervorgehoben werden, wie in der folgenden Abbildung gezeigt.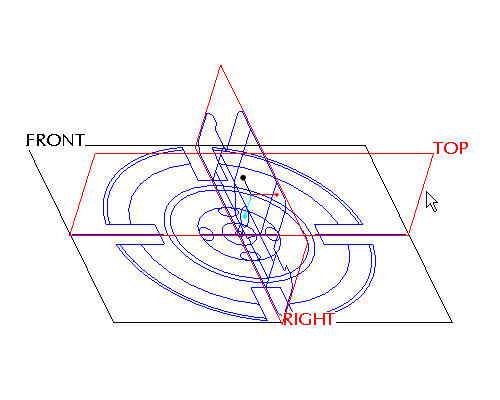
Klicken Sie in der rechten Symbolleiste auf das Symbol Bezugsachse erzeugen (Create Datum Axis) ![]() .
.
|
|
Achtung, verwechseln Sie die Tools in der rechten Symbolleiste zum Erzeugen von Bezügen nicht mit den Tools in der Hauptsymbolleiste zum Ein- und Ausblenden von Bezügen. Beachten Sie, dass die Tools zum Ein- und Ausblenden von Bezügen ein kleines Auge enthalten, z. B. |
Klicken Sie im Modellbaum mit der rechten Maustaste auf FRONT-SECTION, und wählen Sie im Kontextmenü Ausblenden (Hide), um die Anzeige beim Erzeugen der gedrehten Form übersichtlicher zu gestalten.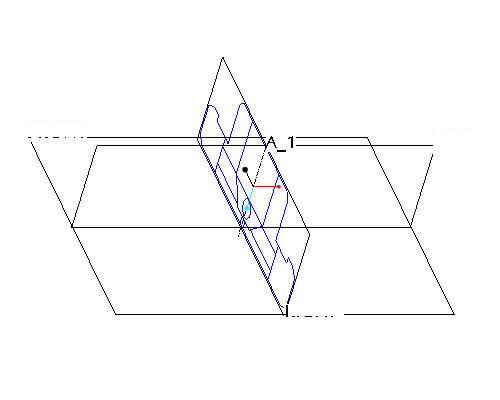
|
|
Sie möchten nicht die gesamte Skizze drehen, sondern nur einen Teil davon. Daher verwenden Sie die bereits vorhandene Skizze als Basis für die neue Skizze. |
Klicken Sie im Arbeitsfenster mit der linken Maustaste auf die Bezugsebene RIGHT.
Klicken Sie in der rechten Symbolleiste auf das Symbol Skizzen-Tool (Sketch Tool) ![]() , um eine Skizze zu erzeugen.
, um eine Skizze zu erzeugen.
Übernehmen Sie im Dialogfenster "Skizze (Sketch)" die gewählten Referenzen, und klicken Sie auf die Schaltfläche Skizze, um das Dialogfenster zu schließen.
Klicken Sie auf das Symbol Bezugsebenen (Datum Planes) ![]() , um die Bezugsebenen auszublenden.
, um die Bezugsebenen auszublenden.
Klicken Sie in der Skizzen-Symbolleiste auf das Symbol Kante verwend (Use Edge) ![]() . Wählen Sie im Dialogfenster "Typ (Type)" die Option Einzeln (Single) aus.
. Wählen Sie im Dialogfenster "Typ (Type)" die Option Einzeln (Single) aus.
Wählen Sie mit der linken Maustaste die 14 in der folgenden Abbildung rot hervorgehobenen Kanten aus.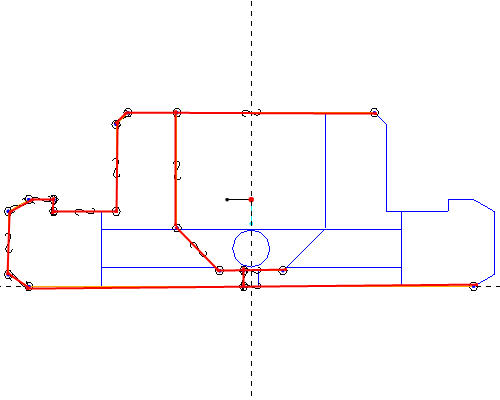
Klicken Sie im Dialogfenster "Typ (Type)" auf Schließen (Close).
Klicken Sie auf das Tool Dynamisch trimmen (Dynamic Trim) ![]() , und wählen Sie mit der linken Maustaste die in der folgenden Abbildung gezeigten Positionen aus, um die Form zu schließen.
, und wählen Sie mit der linken Maustaste die in der folgenden Abbildung gezeigten Positionen aus, um die Form zu schließen.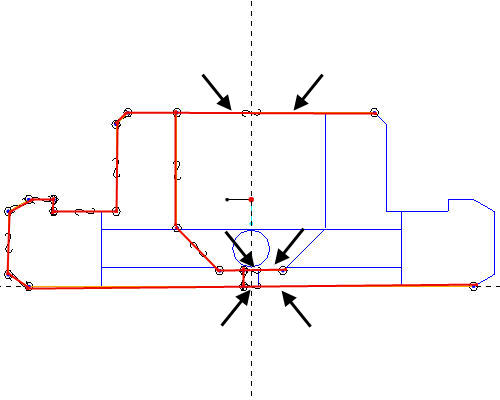
Die geschlossene Form sollte aussehen, wie in der folgenden Abbildung gezeigt.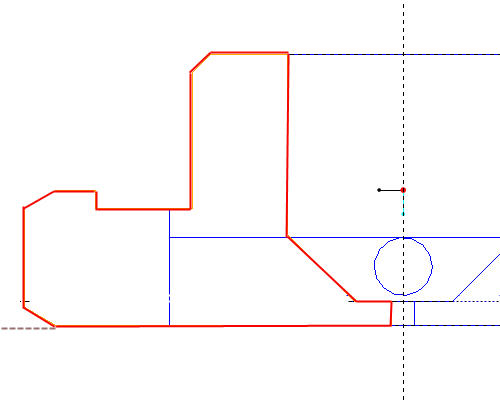
Klicken Sie in der rechten Symbolleiste auf Skizze fertig stellen (Complete Sketch) ![]() .
.
Drücken Sie STRG+D, um zur Standardansicht zurückzukehren.
Klicken Sie in der KE-Symbolleiste bei ausgewählter Skizze auf das Tool Drehen (Revolve) ![]() .
.
|
|
Wenn die Skizze nicht rot hervorgehoben ist, wählen Sie die Skizze im Modellbaum aus. |
Wählen Sie die Achse A_1 durch Klicken mit der linken Maustaste, wie in der folgenden Abbildung gezeigt.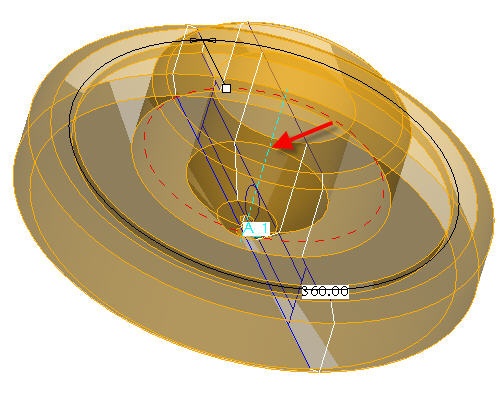
Klicken Sie im Cockpit auf das Symbol "KE fertig stellen (Complete Feature)" ![]() .
.
Drücken Sie STRG+D, um die Standardansicht Ihres Modells anzuzeigen.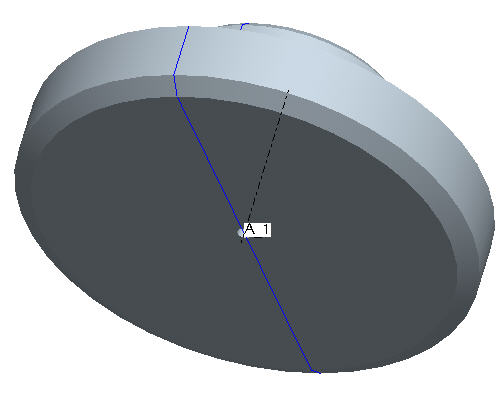
|
|
Die undurchsichtige Volumengeometrie verhindert die Sicht auf die Seitenansicht. Geben Sie der Volumengeometrie eine halbtransparente Farbe, um so das Auswählen von Elementen zu erleichtern. |
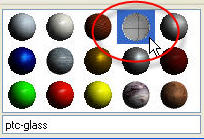
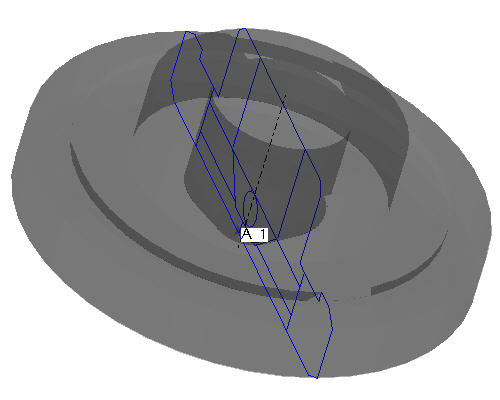
|
|
Die Seitenansicht zeigt eine runde, radial nach außen führende Bohrung. Die Vorderansicht zeigt den elliptischen Schnittpunkt der Bohrungen und der konischen Innenfläche des gedrehten Volumenkörpers. In dieser Aufgabe fügen Sie eine radiale Bohrung zur importierten Skizze hinzu. Anschließend mustern Sie das fertige Konstruktionselement viermal. |
Klicken Sie auf das Symbol Bezugsebenen (Datum Planes) ![]() , um die Bezugsebenen anzuzeigen.
, um die Bezugsebenen anzuzeigen.
Klicken Sie im Arbeitsfenster mit der linken Maustaste auf die Bezugsebene RIGHT.
Klicken Sie in der rechten Symbolleiste auf das Symbol Skizzen-Tool (Sketch Tool) ![]() , um eine Skizze zu erzeugen.
, um eine Skizze zu erzeugen.
Übernehmen Sie im Dialogfenster "Skizze (Sketch)" die gewählten Referenzen, und klicken Sie auf die Schaltfläche Skizze, um das Dialogfenster zu schließen.
Klicken Sie in der Skizzen-Symbolleiste auf das Symbol Kante verwend (Use Edge) ![]() . Wählen Sie im Dialogfenster "Typ (Type)" die Option Einzeln (Single) aus.
. Wählen Sie im Dialogfenster "Typ (Type)" die Option Einzeln (Single) aus.
Wählen Sie mit der linken Maustaste die beiden Hälften des kleinen skizzierten Kreises aus, wie in der folgenden Abbildung gezeigt.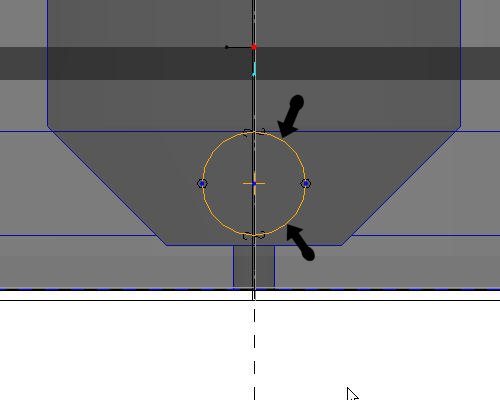
Klicken Sie in der rechten Symbolleiste auf Skizze fertig stellen (Complete Sketch) ![]() .
.
Drücken Sie STRG+D, um zur Standardansicht zurückzukehren.
Klicken Sie in der KE-Symbolleiste bei ausgewählter Skizze auf das Tool Extrudieren (Extrude) ![]() .
.
|
|
Wenn die Skizze nicht rot hervorgehoben ist, wählen Sie die Skizze im Modellbaum aus. |
Wählen Sie im Cockpit als Tiefenrichtung Durch alle (Through-all) ![]() aus, und aktivieren Sie das Symbol Material entfernen (Remove Material)
aus, und aktivieren Sie das Symbol Material entfernen (Remove Material) ![]() .
.
Klicken Sie im Cockpit auf KE fertig stellen (Complete Feature)![]() , um den Schnitt fertig zu stellen. Das Teil sollte aussehen, wie in der folgenden Abbildung gezeigt.
, um den Schnitt fertig zu stellen. Das Teil sollte aussehen, wie in der folgenden Abbildung gezeigt.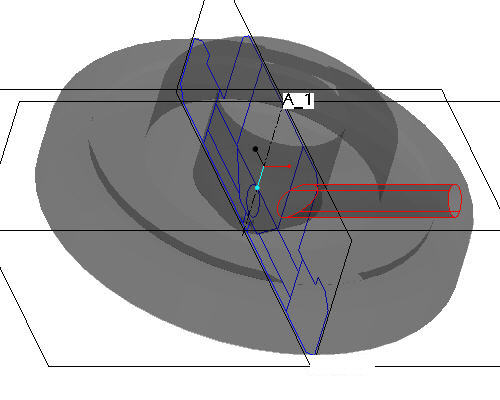
|
|
Die einzelne Bohrung wurde erzeugt und ist automatisch gewählt (und somit rot hervorgehoben). Mit der Musterfunktion von Pro/ENGINEER kann die Bohrung an vielen Positionen repliziert und auf unterschiedlichste Art und Weise gesteuert werden (durch Bemaßung, Achse, Richtung, Tabelle usw.). Das Mustern-Tool in Pro/ENGINEER stellt sehr leistungsfähige Funktionen zur Verfügung, die an dieser Stelle nicht weiter vertieft werden können. Mit dem Erzeugen eines einfachen Achsmusters erhalten Sie nun einen ersten Eindruck vom Mustern-Tool. |
Klicken Sie im Modellbaum auf EXTRUDE 1 und anschließend in der KE-Symbolleiste auf das Tool Mustern (Pattern) ![]() .
.
|
|
Das |
Wählen Sie im Cockpit im Pulldown-Menü die Musteroption Achse (Axis) aus.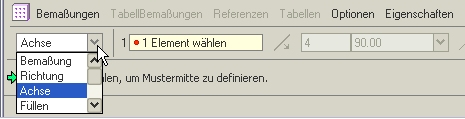
Wählen Sie die Mittelachse des Teils (A_1) aus. Um diese Achse wird das Muster rotiert.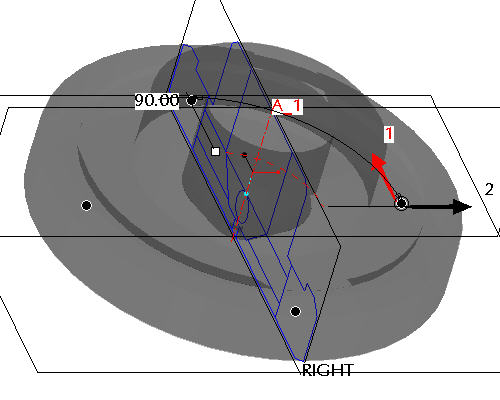
|
|
Stellen Sie sicher, dass alle Achsen angezeigt werden. Wenn das nicht der Fall ist, wählen Sie das Symbol Bezugsachsen (Datum Axes) |
Übernehmen Sie die Standardinkremente und den Standardwinkel, und klicken Sie auf KE fertig stellen (Complete Feature) ![]() , um das Axialmuster anzuzeigen.
, um das Axialmuster anzuzeigen.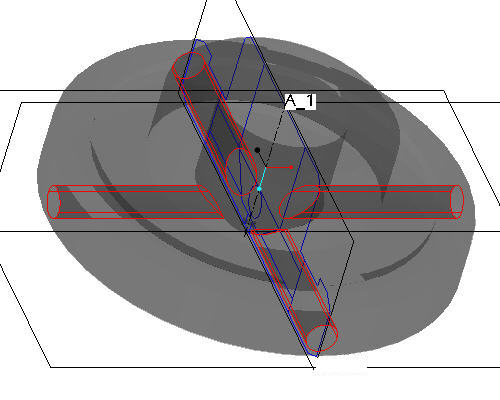
|
|
Erzeugen Sie vier kreisförmig angeordnete Nuten. Sie verfahren dabei ähnlich wie in der vorigen Aufgabe. Skizzieren Sie die Form mit Hilfe der Option Kante verwend (Use edge) |
Klicken Sie im Modellbaum mit der rechten Maustaste auf FRONT-SECTION, und klicken Sie im Kontextmenü auf Einblenden (Unhide), damit Sie die Skizze zum Erzeugen des nächsten Konstruktionselements sehen können.
Klicken Sie im Modellbaum mit der rechten Maustaste auf SIDE-SECTION, und klicken Sie im Kontextmenü auf Ausblenden (Hide).
Klicken Sie im Arbeitsfenster mit der linken Maustaste auf die Bezugsebene FRONT.
Klicken Sie in der rechten Symbolleiste auf das Symbol Skizzen-Tool (Sketch Tool) ![]() , um eine Skizze zu erzeugen.
, um eine Skizze zu erzeugen.
Übernehmen Sie im Dialogfenster "Skizze (Sketch)" die gewählten Referenzen, und klicken Sie auf die Schaltfläche Skizze, um das Dialogfenster zu schließen.
Klicken Sie in der Skizzen-Symbolleiste auf das Symbol Kante verwend (Use Edge) ![]() . Wählen Sie im Dialogfenster "Typ (Type)" die Option Einzeln (Single) aus.
. Wählen Sie im Dialogfenster "Typ (Type)" die Option Einzeln (Single) aus.
Wählen Sie die drei in der folgenden Abbildung gezeigten Linien für die Nut aus, indem Sie mit der linken Maustaste auf sie klicken.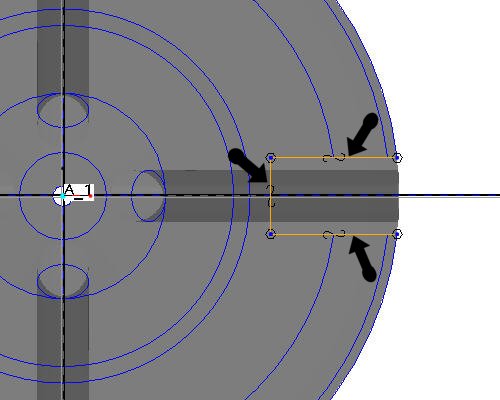
|
|
Der Schnitt zum Entfernen von Material muss nicht geschlossen sein, wenn er im Volumenkörper nach oben führt oder über diesen hinausragt. Sie können offene Skizzen auch zum Hinzufügen von Material verwenden, falls die Fläche der offenen Seite nicht parallel zur Erzeugungsrichtung des Profilkörpers verläuft. |
Klicken Sie in der rechten Symbolleiste auf Skizze fertig stellen (Complete Sketch) ![]() .
.
Drücken Sie STRG+D, um zur Standardansicht zurückzukehren.
Klicken Sie in der KE-Symbolleiste bei ausgewählter Skizze auf das Tool Extrudieren (Extrude) ![]() .
.
|
|
Bei offenen Schnitten wird standardmäßig angenommen, dass es sich um ein Flächen-Konstruktionselement und nicht um einen geschlossenen Volumenkörper handelt. Obwohl die Flächenmodellierung in Pro/ENGINEER sehr leistungsfähig ist, ist die Handhabung so einfach wie bei Volumenkörpern. Flächen-Konstruktionselemente werden häufig zum Erzeugen von Volumengeometrie verwendet, die mit reinen Volumen-Konstruktionselementen nur sehr schwierig oder gar nicht erzeugt werden könnte. |
Klicken Sie im Cockpit auf das Symbol Volumen (Solid) ![]() , um die Skizze als Volumenkörper zu extrudieren.
, um die Skizze als Volumenkörper zu extrudieren.
Wählen Sie im Cockpit als Tiefenrichtung Durch alle (Through-all) ![]() aus, und klicken Sie auf Tiefenrichtung umkehren (Flip Depth Direction)
aus, und klicken Sie auf Tiefenrichtung umkehren (Flip Depth Direction) ![]() , um die Erzeugungsrichtung zu ändern. Aktivieren Sie das Symbol Material entfernen (Remove Material)
, um die Erzeugungsrichtung zu ändern. Aktivieren Sie das Symbol Material entfernen (Remove Material) ![]() . Die roten Rechtecke in der folgenden Abbildung zeigen die Symbole im Cockpit, die aktiviert sein müssen.
. Die roten Rechtecke in der folgenden Abbildung zeigen die Symbole im Cockpit, die aktiviert sein müssen.

Klicken Sie im Cockpit auf das Symbol KE fertig stellen (Complete Feature) ![]() , um den Schnitt fertig zu stellen. Das Teil sollte aussehen, wie in der folgenden Abbildung gezeigt.
, um den Schnitt fertig zu stellen. Das Teil sollte aussehen, wie in der folgenden Abbildung gezeigt.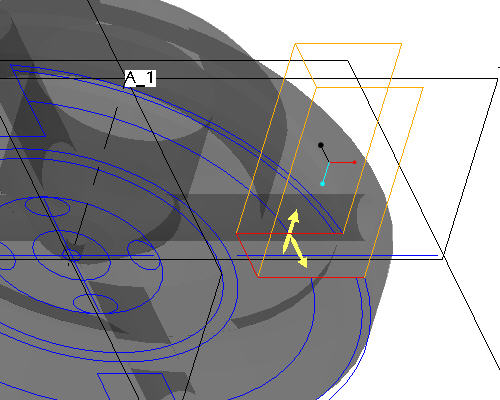
Klicken Sie im Modellbaum auf EXTRUDE 2 und anschließend in der KE-Symbolleiste auf das Tool Mustern (Pattern) ![]() .
.
Wählen Sie im Cockpit im Pulldown-Menü Achse (Axis) als Musteroption.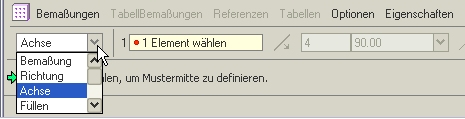
Wählen Sie die Mittelachse des Teils (A_1) aus. Um diese Achse wird das Muster rotiert.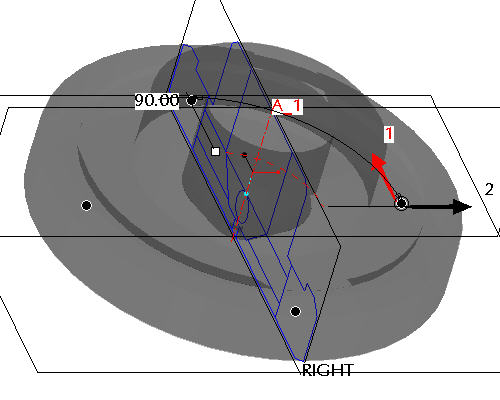
|
|
Stellen Sie sicher, dass alle Achsen angezeigt werden. Wenn das nicht der Fall ist, wählen Sie das Symbol Bezugsachsen (Datum Axes) |
Übernehmen Sie die Standardinkremente und den Standardwinkel, und klicken Sie auf KE fertig stellen (Complete Feature) ![]() , um das Axialmuster anzuzeigen.
, um das Axialmuster anzuzeigen.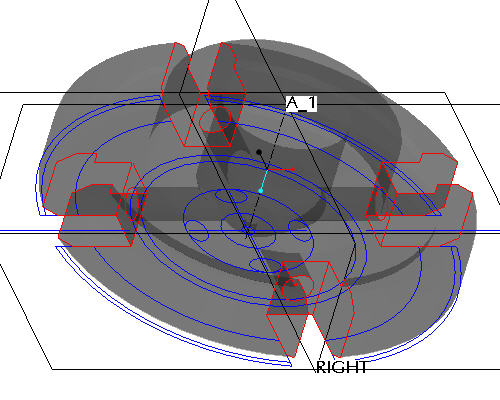
|
|
Blenden Sie die Anzeige von Bezugs- und Skizzen-Konstruktionselementen aus, und ändern Sie die voreingestellte graue Farbe, um die Modelldarstellung ansprechender zu gestalten. |
Klicken Sie im Modellbaum mit der rechten Maustaste auf FRONT-SECTION, und klicken Sie im Kontextmenü auf Ausblenden (Hide).
Klicken Sie in der Haupt-Menüleiste auf Ansicht (View), und wählen Sie ![]() Farbe und Farbeffekte (Color and Appearance) aus.
Farbe und Farbeffekte (Color and Appearance) aus.
Wählen Sie im Dialogfenster Farbeffekte-Editor (Appearance Editor) eine beliebige, nicht transparente Farbe.
Klicken Sie im Dialogfenster im Bereich Zuweisung (Assignment) auf Zuweisen (Apply).
Klicken Sie unten im Dialogfenster Farbeffekte-Editor (Appearance Editor) auf Schließen (Close).
Klicken Sie zum Ausblenden in der Hauptsymbolleiste auf Bezugsebenen (Datum Planes) ![]() , Bezugspunkte (Datum Points)
, Bezugspunkte (Datum Points) ![]() , Bezugsachsen (Datum Axes)
, Bezugsachsen (Datum Axes) ![]() und Koordinatensysteme (Coordinate Systems)
und Koordinatensysteme (Coordinate Systems) ![]() . Das Teil sollte aussehen, wie in der folgenden Abbildung gezeigt.
. Das Teil sollte aussehen, wie in der folgenden Abbildung gezeigt.