Aufgabe 4: Verwenden Sie die Vorderansicht der Zeichnung als Frontalskizze·des Teils.
|
|
2D-Elemente aus Zeichnungsansichten können im Teilemodus in ein Skizzen-KE importiert werden. Im Skizzen-KE werden die Bemaßungen der Form sowie die allgemeine Platzierung für ein skizzenbasiertes Konstruktionselement (z. B. einen Körper oder Schnitt) definiert. |
-
Klicken Sie in der Hauptsymbolleiste auf Koordinatensysteme (Coordinate Systems)
 , um deren Anzeige zu deaktivieren.
, um deren Anzeige zu deaktivieren. -
Wählen Sie im Arbeitsfenster die Bezugsebene FRONT aus.

Sie wählen ein Konstruktionselement aus, indem Sie den Cursor so über das Konstruktionselement bewegen, dass dieses blau hervorgehoben wird. Wählen Sie dann das Konstruktionselement·mit der linken Maustaste aus. Das gewählte Konstruktionselement wird rot hervorgehoben.
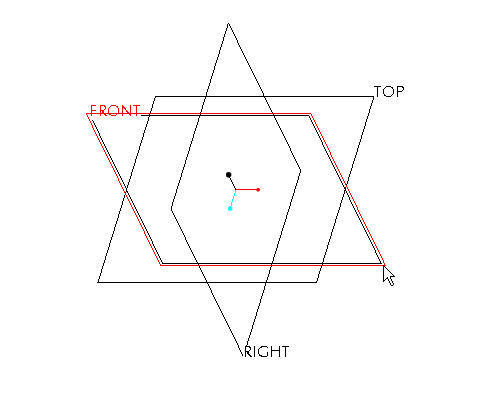
-
Klicken Sie in der rechten Symbolleiste auf das Symbol Skizzen-Tool (Sketch Tool)
 , um eine Skizze zu erzeugen.
, um eine Skizze zu erzeugen.

Mit dem Skizzen-Tool (Sketch Tool) können Sie aus 2D-Objekten eine Form erzeugen, die Sie später zum Erzeugen eines Skizzen-Konstruktionselements verwenden können.
-
Übernehmen Sie die voreingestellte Skizzier- und Orientierungsebene, und klicken Sie im Dialogfenster "Skizze (Sketch)" rechts oben am Bildschirm auf Skizze (Sketch). Das Skizzen-Tool (Sketch Tool) wird aufgerufen.
-
Wählen Sie im Pulldown-Menü am oberen Ende des Fensters Skizze (Sketch) aus, und wählen Sie Daten aus Datei (Data From File) und Dateisystem (File System) aus.
-
Wählen Sie im Dialogfenster "Datei öffnen (File Open)" im Listenfeld Typ (Type) die Option Zeichnung (*.drw) (Drawing (*.drw)) aus.
-
Wählen Sie SAMPLE.DRW aus, und klicken Sie auf Öffnen (Open).
-
Drücken Sie die linke Maustaste, und ziehen Sie mit gedrückter Maustaste ein Auswahlrechteck um die Zeichnungsansicht auf, wie in der folgenden Abbildung gezeigt. Beenden Sie den Auswahlvorgang, indem Sie die linke Maustaste loslassen.
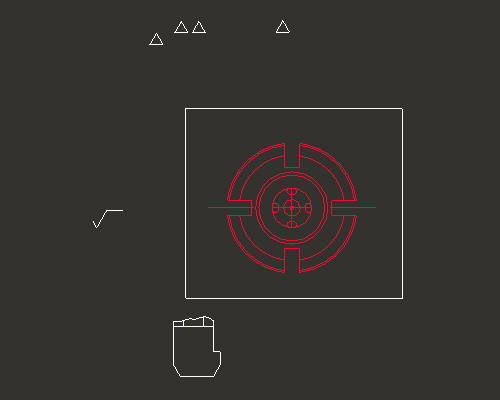
-
Klicken Sie im Dialogfenster Auswahl (Select) auf OK (OK).
-
Platzieren Sie den kopierten Schnitt, indem Sie auf eine beliebige Position in der Skizze klicken. Der Schnitt sollte aussehen, wie in der folgenden Abbildung gezeigt.
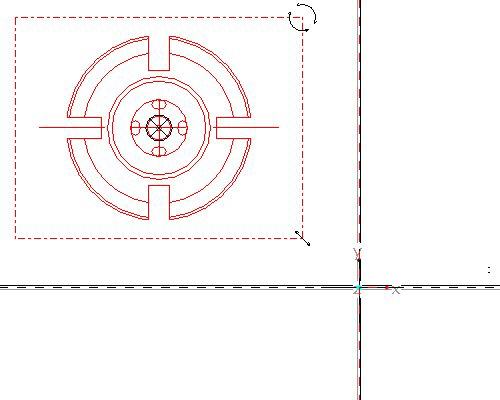

Sie können beim Importieren einer Skizze in den Skizzierer vor dem Bemaßen die importierten Elemente mit Hilfe des Dialogfensters "Skalieren/Rotieren (Scale Rotate)" neu positionieren, skalieren und rotieren. Es gibt drei Anker, die verwendet werden können: Der Anker "X" bestimmt die Position, die Hinweiskreise bestimmen die Rotation und die linearen Pfeile die Skalierung. Sie ändern die Objekte, indem Sie die Anker mit gedrückter linker Maustaste ziehen. Im nächsten Abschnitt lernen Sie, wie sie die einzelnen Anker verändern.
-
Klicken Sie mit der linken Maustaste auf das "X" in der Mitte der eingefügten Skizze, und ziehen Sie den Schnitt in die Mitte der Bezugsebenen. Lassen Sie die linke Maustaste los, wenn Sie die Skizze positioniert haben. Beachten Sie, dass der Anker am Schnittpunkt der Bezugsebenen einrasten sollte. Positionieren Sie die kopierte Skizze, wie in der folgenden Abbildung gezeigt.
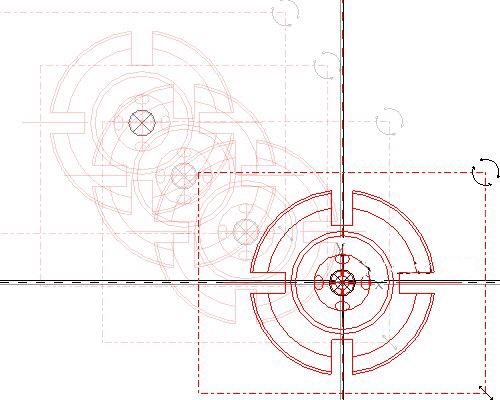
-
Geben Sie im Dialogfenster "Skalieren/Rotieren (Scale Rotate)" den Skalierungsfaktor 0.25 ein.

Da der Zeichnungsmassstab 4:1 beträgt, müssen Sie die kopierte Skizze um den Faktor 0,25 skalieren, um eine Modellgröße von 1:1 zu erhalten.
-
Klicken Sie im Dialogfenster "Skalieren/Rotieren (Scale Rotate)" auf Änderungen akzeptieren (Accept Changes)
 .
. -
Klicken Sie in der Hauptsymbolleiste auf Neu einpassen (Refit)
 , um die importierte Skizze anzuzeigen. Beachten Sie, dass das System die Skizze automatisch bemaßt. Es ist keine manuelle Bemaßungsarbeit mehr erforderlich.
, um die importierte Skizze anzuzeigen. Beachten Sie, dass das System die Skizze automatisch bemaßt. Es ist keine manuelle Bemaßungsarbeit mehr erforderlich. -
Wählen Sie in der rechten Symbolleiste Skizze fertig stellen (Complete Sketch)
 aus.
aus. -
Drücken Sie STRG+D, um zur Standardansicht zurückzukehren.
-
Klicken Sie im Modellbaum mit der rechten Maustaste auf SKETCH 1, und wählen Sie Umbenennen (Rename) aus.
-
Geben Sie FRONT-SECTION als neuen Namen ein.

Das Umbenennen des Konstruktionselements im Modellbaum ermöglicht Ihnen später eine eindeutige Zuordnung und einen schnellen Zugriff.
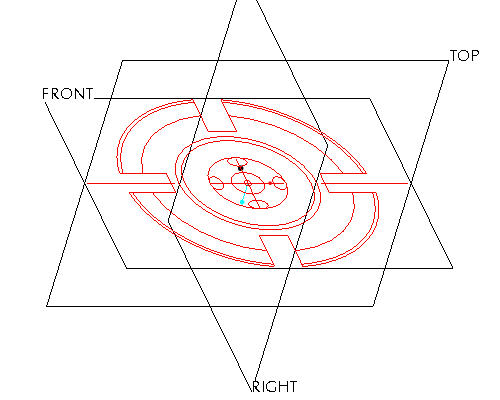
|
|
Blenden Sie Bezugsebenen (Datum Planes) |
