Aufgabe 5: Bauen Sie die Unterlegscheibe ein.
-
Klicken Sie in der rechten Symbolleiste auf das Symbol Komponente zu Baugruppe hinzufügen (Add component to the assembly)
 .
. -
Wählen Sie WASHER.PRT im Dialogfenster "Öffnen (Open)" aus, und wählen Sie Öffnen (Open). Das Scheibenmodell wird im Arbeitsfenster gelb dargestellt, wodurch angezeigt wird, dass das Teil eingebaut wird.

Sie können die Komponente mit Hilfe folgender Tasten- und Maustastenkombinationen unabhängig von der Baugruppe verschieben:
-
Drücken Sie STRG+ALT und die linke Maustaste – Ziehen der Komponente
-
Drücken Sie STRG+ALT und die mittlere Maustaste – 3D-Drehen der Komponente
-
Drücken Sie STRG+ALT und die rechte Maustaste – Verschieben der Komponente
-
-
Halten Sie STRG+ALT gedrückt,
und ziehen Sie die Unterlegscheibe mit der rechten Maustaste nahe zur unteren linken Bohrung der Getriebeabdeckung wie in der nachfolgenden Abbildung gezeigt. Wenn Sie die Unterlegscheibe positioniert haben, lassen Sie die Tasten los. 
-
Orientieren Sie das Modell so, dass Sie die Bohrung unten links in der Abdeckung besser auswählen können. Bewegen Sie das Mausrad zum Vergrößern auf sich zu. Halten Sie die Umschalttaste gedrückt, und ziehen Sie mit gedrückter mittlerer Maustaste das Modell, um es um einen Mittelpunkt zu verschieben. Rotieren Sie das Modell mit der mittleren Maustaste.
-
Wählen Sie die innere zylindrische Fläche der Scheibe aus, wie in der folgenden Abbildung gezeigt.
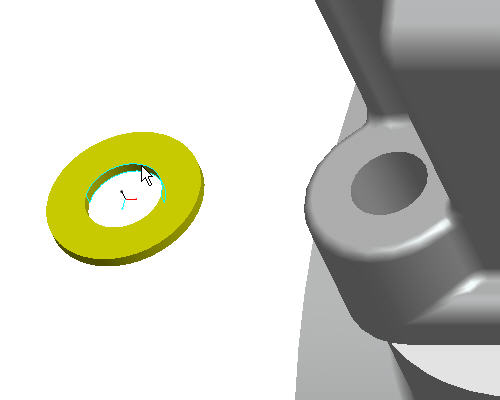
-
Wählen Sie die zylindrische Fläche der Bohrung im Getriebegehäuse, wie in der folgenden Abbildung gezeigt. Durch die erste Bedingung sollten Unterlegscheibe und Bohrung ausgerichtet sein.
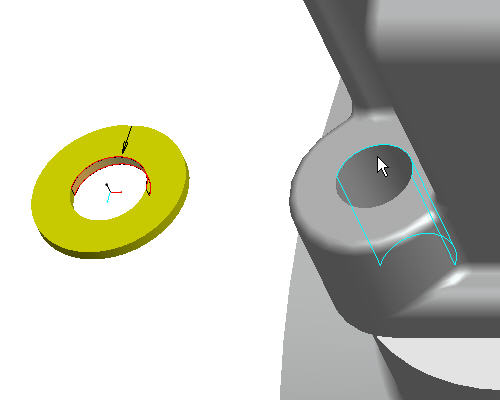
- Wählen Sie die obere Fläche der Unterlegscheibe, wie in der folgenden Abbildung gezeigt.
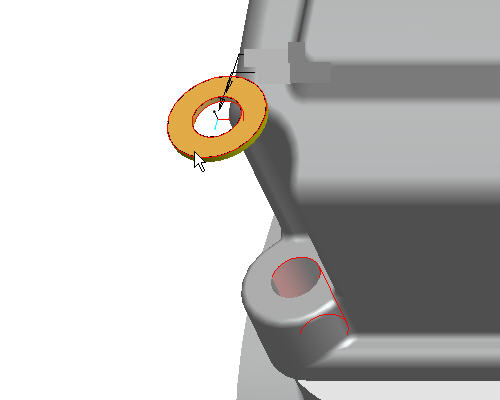
-
Wählen Sie die obere Fläche der Bohrung in der Abdeckung, wie in der folgenden Abbildung gezeigt. Beachten Sie, dass die Unterlegscheibe durch das Ausrichten ihrer Oberseite an der Oberseite der Abdeckung innerhalb der Abdeckungsbaugruppe platziert wurde.
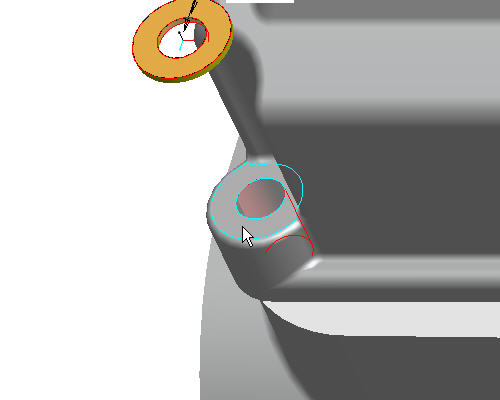
-
Klicken Sie im Cockpit auf das Symbol Platzierung der Komponente umkehren (Component Placement Flip)
 , um die Orientierung der Bedingung umzukehren. Beachten Sie, dass sich die Unterlegscheibe nun in der korrekten Orientierung befindet.
, um die Orientierung der Bedingung umzukehren. Beachten Sie, dass sich die Unterlegscheibe nun in der korrekten Orientierung befindet.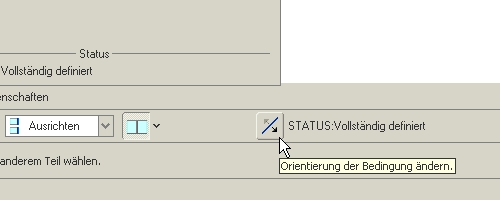
-
Klicken Sie im Schaltpult auf _VAR__VAR__VAR_Etwaige im KE-Tool vorgenommene Änderungen zuweisen und speichern und das Tool-Schaltpult schließen (Applies and saves any changes you have made in the feature tool and then closes the tool dashboard)_VAR_.

-
Wählen Sie in der Hauptsymbolleiste das Symbol Bildaufbau (Repaint)
 aus.
aus. -
Drücken Sie STRG+D, um das Modell wieder in die Standardorientierung zu bringen.
