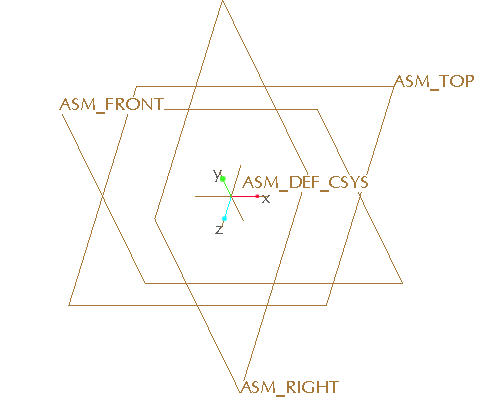
In diesem Lernprogramm erlernen Sie in grundlegenden Zügen den Prozess des Erzeugens einer einfachen Baugruppe aus vorhandenen Teilen in Pro/ENGINEER.
Aufgabe 1: Erzeugen Sie eine neue Baugruppe.
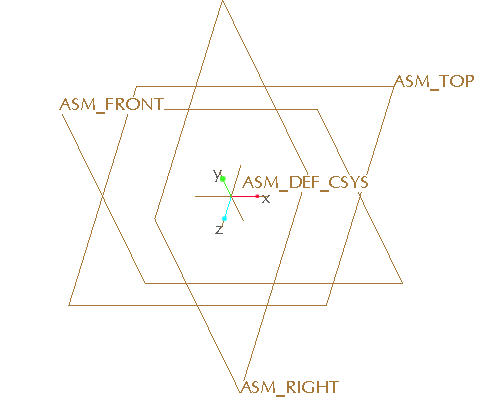
Aufgabe 2: Bauen Sie unter Verwendung der Standardbedingung das Getriebegehäuse als Basiskomponente ein.

Aufgabe 3: Bauen Sie die Zahnriemenscheibe mit zwei Bedingungen ein.
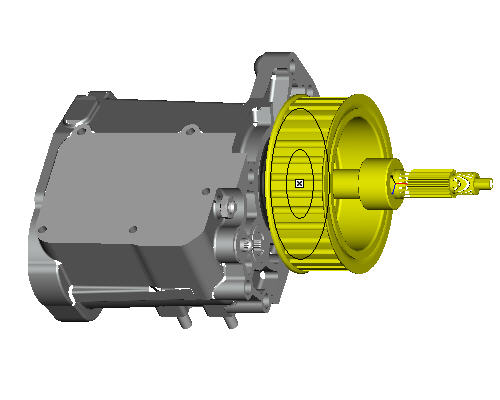
Aufgabe 4: Bauen Sie die Getriebeabdeckung mit drei Bedingungen ein.
Aufgabe 5: Bauen Sie die Unterlegscheibe in die Abdeckung ein.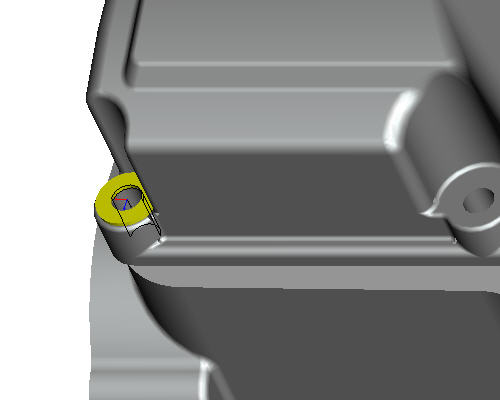
Aufgabe 6: Platzieren Sie mit Hilfe eines Musters weitere Unterlegscheiben.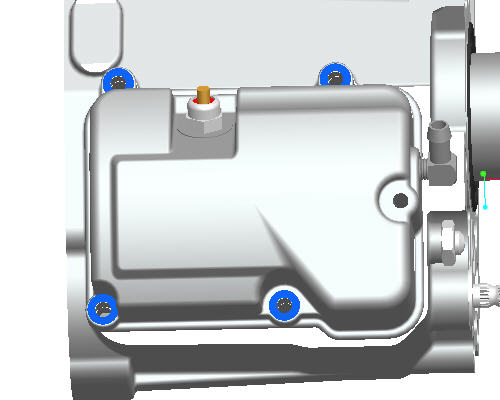
Aufgabe 7: Bauen Sie den Bolzen mit vordefinierten Bedingungen ein.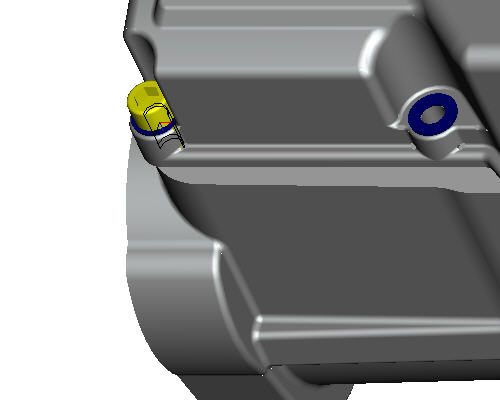
Aufgabe 8: Platzieren Sie mit Hilfe eines Musters weitere Bolzen.
Starten Sie bei Bedarf die Pro/ENGINEER Wildfire 4.0 Testversion.
Wenn Pro/ENGINEER bereits ausgeführt wird, schließen Sie alle Fenster, und entfernen Sie unter Verwendung von Datei > Wegnehmen > Nicht angezeigt (File > Erase > Not Displayed) alle Objekte aus der Sitzung.
Klicken Sie auf Datei > Arbeitsverzeichnis festlegen (File > Set Working Directory), und navigieren Sie zu HANDS-ON_WF4\06-ASSEMBLY.
Klicken Sie in der Hauptsymbolleiste auf Neues Objekt erzeugen (Create a new object) ![]() .
.
Aktivieren Sie im Dialogfenster Neu (New) das Optionsfeld Baugruppe (Assembly), und geben Sie EXAMPLE ein.
Klicken Sie im Dialogfenster auf OK.
|
|
Wenn Sie ein neues Teil oder eine neue Baugruppe erzeugen, werden Standardschablonen verwendet. Bei Standardschablonen handelt es sich um Start-Konstruktionsmodelle, die bereits Standard-Konstruktionselemente, -Folien, -Ansichten, -Parameter und -Einheiten enthalten. |
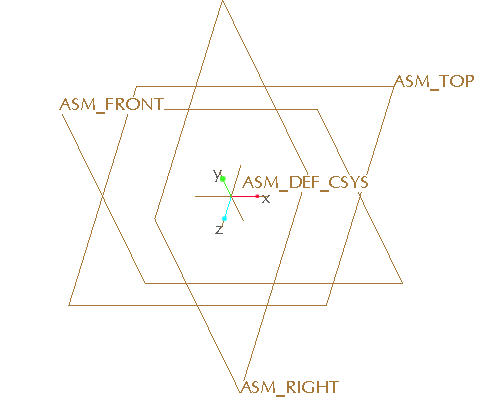
|
|
Die Komponentenplatzierung basiert auf Platzierungsdefinitionssätzen. Die zuerst platzierte Komponente wird Basiskomponente genannt. Andere Komponenten können diese Komponente oder die Baugruppen-Konstruktionselemente referenzieren. Das Getriebegehäuse wird als Basiskomponente eingebaut. |
Klicken Sie in der Hauptsymbolleiste auf Bezugsebenen (Datum Planes)![]() , Bezugspunkte (Datum Points)
, Bezugspunkte (Datum Points) ![]() , Bezugsachsen (Datum Axes)
, Bezugsachsen (Datum Axes) ![]() und Koordinatensysteme (Coordinate Systems)
und Koordinatensysteme (Coordinate Systems)![]() , um deren Anzeige ein- und auszuschalten.
, um deren Anzeige ein- und auszuschalten.
Wählen Sie in der rechten Symbolleiste das Symbol Komponente zu Baugruppe hinzufügen (Component Assemble) ![]() aus.
aus.
Wählen Sie im Dialogfenster das Teil TRANSMISSION_CASE.PRT aus, und klicken Sie auf Öffnen (Open). Die neue Komponente erscheint gelb im Arbeitsfenster, wie in der folgenden Abbildung gezeigt.
|
|
In der Vorschau im Dialogfenster "Datei öffnen (File Open)" wird unter Verwendung von ProductView Express eine grafische Vorschau für das ausgewählte Pro/ENGINEER Objekt angezeigt. |

Zeigen Sie im Baugruppen-Cockpit am unteren Ende des Bildschirms die Bedingungsliste an, indem Sie auf Automatisch (Automatic) klicken oder indem Sie auf den benachbarten Pfeil klicken und die Bedingung Standard·(Default) auswählen.
|
|
Die Standardbedingung platziert die Komponente im Ursprung der Baugruppe und richtet das Standard-Koordinatensystem der Komponente am Standard-Koordinatensystem der Baugruppe aus. |
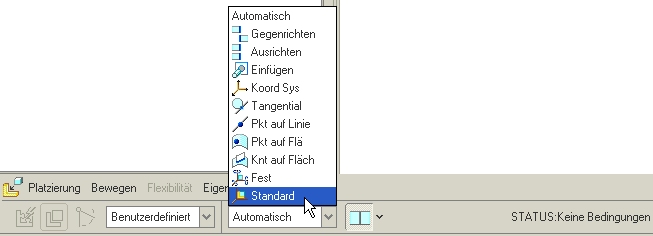
|
|
Im Cockpit für die Komponentenplatzierung wird im Textfeld STATUS (STATUS) der Einbaustatus der Komponenten angezeigt. Mögliche Status sind: Vollständig definiert (Fully Constrained), Teilweise definiert (Partially Constrained), Bedingungen sind ungültig (Constraints Invalid) oder Keine Bedingungen (No Constraints). Eine Komponente ist vollständig definiert, wenn ihre Platzierung für alle Freiheitsgrade definiert ist. Solange die Bedingungen gültig sind, kann die Komponente mit unvollständigen Bedingungen eingesetzt werden. |
Wählen Sie Komponente fertig stellen (Complete Component) ![]() aus, um den Einbau des Gehäuses fertig zu stellen.
aus, um den Einbau des Gehäuses fertig zu stellen.
|
|
Die Zahnriemenscheibe wird so eingebaut, dass die Zahnriemenwelle an der Getriebeantriebswelle ausgerichtet wird und die Seitenflächen von Zahnriemenscheibe und Getriebegehäuse gegengerichtet werden. Es müssen nur zwei Freiheitsgrade eingeschränkt werden, um die Komponente vollständig zu definieren, da die beiden Wellen rotieren dürfen. |
Klicken Sie in der rechten Symbolleiste auf das Symbol Komponente zu Baugruppe hinzufügen (Add Component to the assembly) ![]() .
.
Wählen Sie im Dialogfenster das Teil BELT_DRIVE.PRT aus, und klicken Sie auf Öffnen (Open). Das Teil BELT_DRIVE.PRT wird als die einzubauende Komponente gelb im Arbeitsfenster dargestellt.
Klicken Sie mit der linken Maustaste auf die Außenfläche der Getriebeantriebswelle, wie in der folgenden Abbildung gezeigt. Beachten Sie, dass die gewählte Fläche rot hervorgehoben wird und die Notiz "Automatisch (automatic)" zur Fläche weist.

|
|
Sie wählen die Fläche, indem Sie den Cursor so über die Fläche bewegen, dass diese blau hervorgehoben wird. Wählen Sie dann die Fläche mit der linken Maustaste aus. |
Drehen Sie das Modell mit der mittleren Maustaste so, wie in der folgenden Abbildung gezeigt.
|
|
Beim Ziehen mit gedrückter mittlerer Maustaste müssen Sie die mittlere Maustaste gedrückt halten und gleichzeitig das gewählte Objekt mit der Maus ziehen. |
Klicken Sie mit der linken Maustaste auf die Zahnriemenscheibe, wie in der folgenden Abbildung gezeigt.

|
|
Die Einbaubedingung vom Typ "Automatisch (Automatic)" wählt für die gewählten Referenzen von Komponente und Baugruppe automatisch den geeigneten Bedingungstyp. |
Beachten Sie, dass die Flächen der Zahnriemenscheibe und der Getriebeantriebswelle gegengerichtet sind. Die Komponente ist jedoch noch nicht vollständig definiert.
Drücken Sie STRG+D, um das Modell in die Standardorientierung zu bringen.
Wählen Sie die zylindrische Fläche der Zahnriemenscheibe, wie in der folgenden Abbildung gezeigt.

Orientieren Sie das Modell so, dass Sie die zylindrische Fläche der Getriebeantriebswelle besser auswählen können. Bewegen Sie das Mausrad zu sich hin, um das Bild zu vergrößern. Verschieben Sie das Modell in die Mitte des Bildschirms, indem Sie die UMSCHALTTASTE·drücken und das Modell mit der mittleren Maustaste ziehen. Rotieren Sie das Modell mit der mittleren Maustaste.
Wählen Sie die zylindrische Fläche der Getriebeantriebswelle aus, die in der folgenden Abbildung zyanfarben hervorgehoben ist. Wie Sie sehen, werden die beiden Wellen durch die Einbaubedingung "Automatisch (Automatic)" aneinander ausgerichtet.
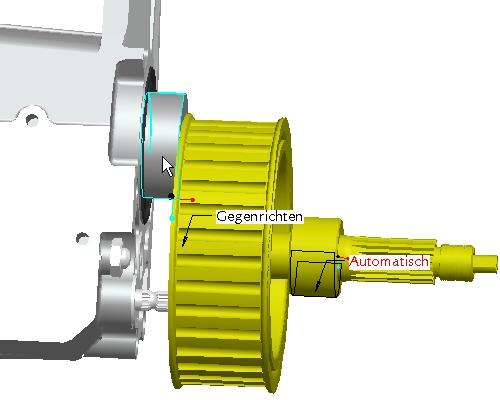
Wählen Sie im Cockpit Komponente fertig stellen (Complete Component) ![]() aus.
aus.
|
|
Wählen Sie im Cockpit die Registerkarte "Platzierung (Placement)" aus. Hier können Sie sich die gewählten Bedingungen und Referenzen nochmals ansehen und diese ggf. für die Komponente oder die Baugruppe ändern. |
Klicken Sie in der Hauptsymbolleiste auf das Symbol Bildaufbau (Repaint) ![]() .
.
Drücken Sie STRG+D, um das Modell wieder in die Standardorientierung zu bringen.
|
|
Zum Einbau der Getriebeabdeckung werden drei Platzierungsbedingungen verwendet, um die Komponente in allen drei Freiheitsgraden vollständig zu definieren. |
Klicken Sie in der Hauptsymbolleiste auf Bezugsebenen (Datum Planes) ![]() , um die Bezugsebenen der Baugruppe einzublenden.
, um die Bezugsebenen der Baugruppe einzublenden.
Klicken Sie in der rechten Symbolleiste auf das Symbol Komponente zu Baugruppe hinzufügen (Add component to the assembly) ![]() .
.
Wählen Sie im Dialogfenster das Teil TRANSMISSION_COVER.PRT aus, und klicken Sie auf Öffnen (Open). Das Teil TRANSMISSION_COVER.PRT wird als einzubauende Komponente gelb im Arbeitsfenster dargestellt.
Wählen Sie die Bezugsebene BASE als Referenz für die Abdeckung, wie in der folgenden Abbildung gezeigt.
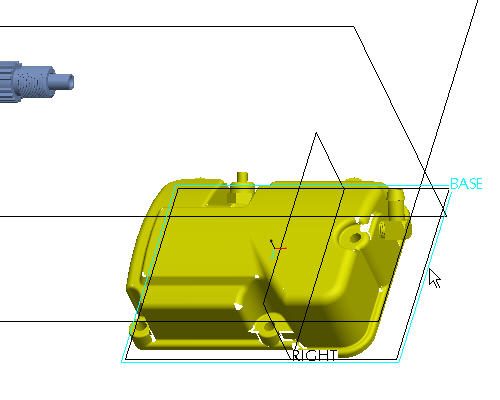
Richten Sie die Komponente an der Oberseite des Getriebegehäuses aus, wie in der folgenden Abbildung gezeigt. Beachten Sie, wie die ausgewählten Flächen des Teils durch die erste Bedingung ausgerichtet werden.
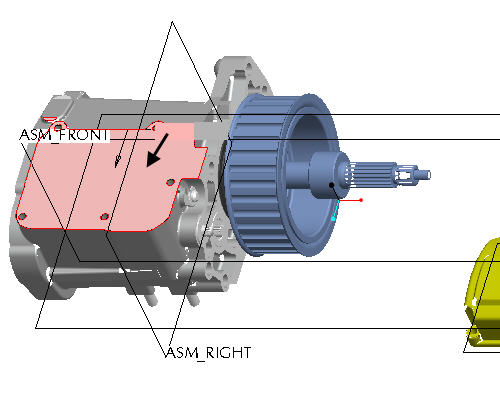
Wählen Sie die Bezugsebene RIGHT der Abdeckung aus, wie in der folgenden Abbildung gezeigt.
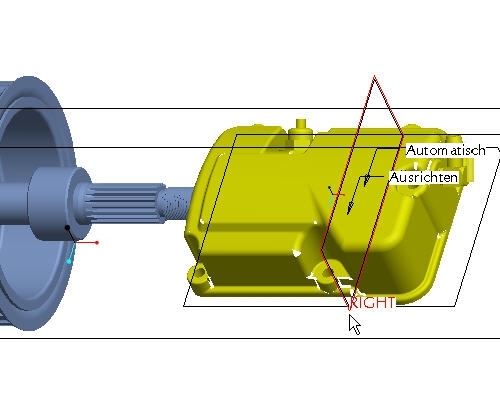
Wählen Sie die Bezugsebene ASM_RIGHT aus, wie in der folgenden Abbildung gezeigt. Beachten Sie, wie die Abdeckung durch die zweite Bedingung über dem Gehäuse positioniert wird.
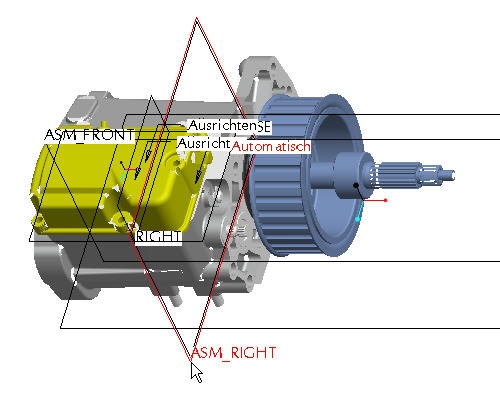
Klicken Sie in der Hauptsymbolleiste auf Bezugsebenen (Datum Planes) ![]() , um die Bezugsebenen der Baugruppe einzublenden.
, um die Bezugsebenen der Baugruppe einzublenden.
|
|
Über die Schaltflächen |

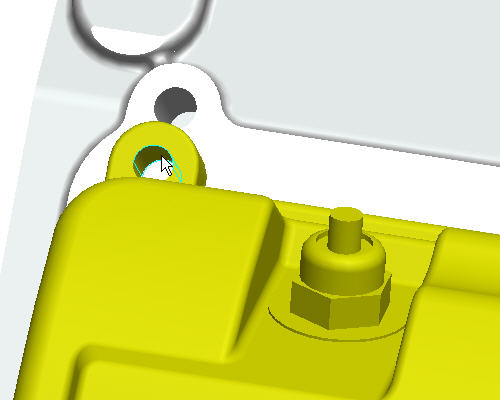
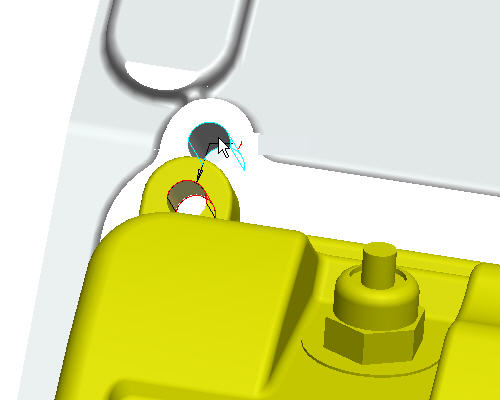
Klicken Sie in der rechten Symbolleiste auf das Symbol Komponente zu Baugruppe hinzufügen (Add component to the assembly) ![]() .
.
Wählen Sie WASHER.PRT im Dialogfenster "Öffnen (Open)" aus, und wählen Sie Öffnen (Open). Das Scheibenmodell wird im Arbeitsfenster gelb dargestellt, wodurch angezeigt wird, dass das Teil eingebaut wird.
|
|
Sie können die Komponente mit Hilfe folgender Tasten- und Maustastenkombinationen unabhängig von der Baugruppe verschieben:
|
Halten Sie STRG+ALT gedrückt,
Orientieren Sie das Modell so, dass Sie die Bohrung unten links in der Abdeckung besser auswählen können. Bewegen Sie das Mausrad zu sich hin, um das Bild zu vergrößern. Verschieben Sie das Modell in die Mitte des Bildschirms, indem Sie die UMSCHALTTASTE·drücken und das Modell mit der mittleren Maustaste ziehen. Rotieren Sie das Modell mit der mittleren Maustaste.
Wählen Sie die innere zylindrische Fläche der Scheibe aus, wie in der folgenden Abbildung gezeigt.
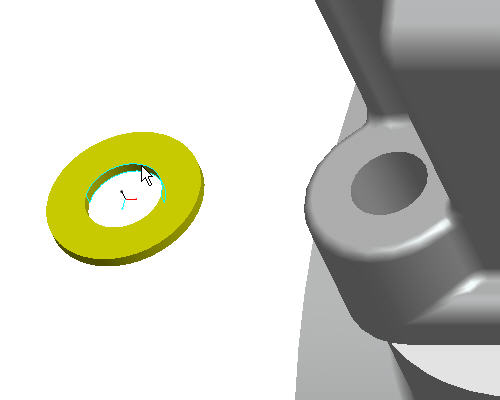
Wählen Sie die zylindrische Fläche der Bohrung im Getriebegehäuse, wie in der folgenden Abbildung gezeigt. Durch die erste Bedingung sollten Unterlegscheibe und Bohrung ausgerichtet sein.
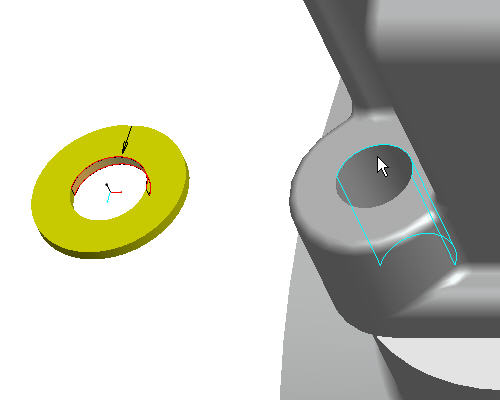
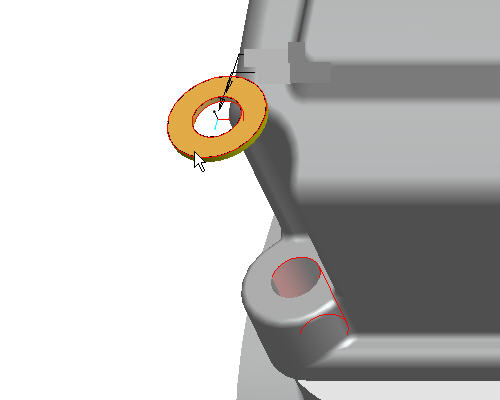
Wählen Sie die obere Fläche der Bohrung in der Abdeckung, wie in der folgenden Abbildung gezeigt. Beachten Sie, dass die Unterlegscheibe durch das Ausrichten ihrer Oberseite an der Oberseite der Abdeckung innerhalb der Abdeckungsbaugruppe platziert wurde.
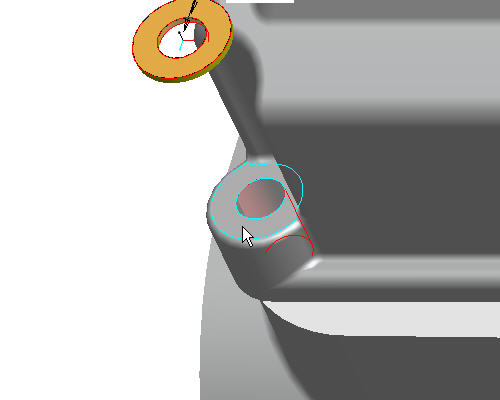
Klicken Sie im Cockpit auf das Symbol Platzierung der Komponente umkehren (Component Placement Flip) ![]() , um die Orientierung der Bedingung umzukehren. Beachten Sie, dass sich die Unterlegscheibe nun in der korrekten Orientierung befindet.
, um die Orientierung der Bedingung umzukehren. Beachten Sie, dass sich die Unterlegscheibe nun in der korrekten Orientierung befindet.
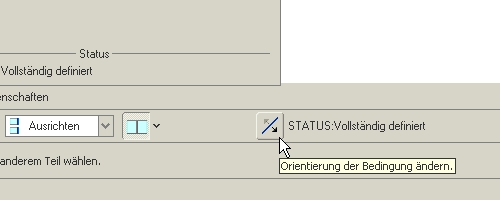
Klicken Sie im Cockpit auf Komponente fertig stellen (Complete Component) ![]() .
.
Wählen Sie in der Hauptsymbolleiste das Symbol Bildaufbau (Repaint) ![]() aus.
aus.
Drücken Sie STRG+D, um das Modell wieder in die Standardorientierung zu bringen.
|
|
Die Unterlegscheibe muss in alle vier Bohrungen in der Abdeckung eingebaut werden. Mustern Sie hierzu die Unterlegscheibe. |
Klicken Sie im Modellbaum mit der linken Maustaste auf das Teil für die Unterlegscheibe, wie in der nachfolgenden Abbildung gezeigt. Die Unterlegscheibe wird im Arbeitsfenster hervorgehoben.
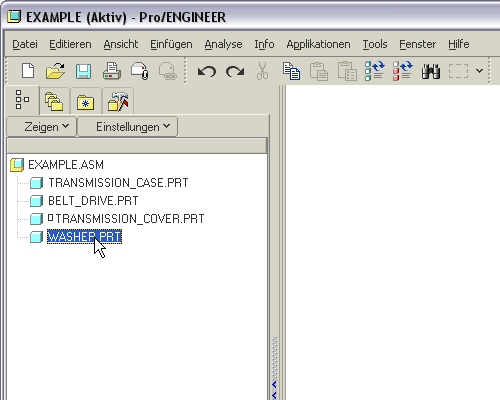
Klicken Sie mit der rechten Maustaste, und wählen Sie im Kontextmenü Muster (Pattern) aus.
Der voreingestellte Mustertyp im Cockpit ist Referenz (Reference), wodurch das Bohrungsmuster im Teil TRANSMISSION_CASE.PRT referenziert wird. Beachten Sie, dass die Positionen, an denen Muster erzeugt werden, durch schwarze Punkte gekennzeichnet sind.
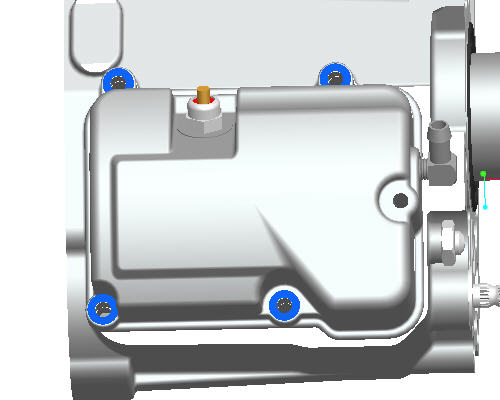
|
|
Pro/ENGINEER kann gemeinsame Baugruppenreferenzen in Teilen speichern und somit den Einbauprozess erleichtern. |
Klicken Sie in der rechten Symbolleiste auf das Symbol Komponente zu Baugruppe hinzufügen (Add component to the assembly) ![]() .
.
Wählen Sie HEX_BOLT.PRT im Dialogfenster "Öffnen (Open)" aus, und wählen Sie Öffnen (Open) aus. Beachten Sie, dass sich auf dem Bolzen bereits Tags für Baugruppenreferenzen (einfügen, gegengerichtet) befinden, wenn der Bolzen in der Baugruppe erscheint.
|
|
Die Komponentenschnittstellen-Daten des Bolzens wurden bereits im Teil gespeichert. |
Orientieren Sie das Modell so, dass Sie die Bohrung unten links in der Abdeckung besser auswählen können. Bewegen Sie das Mausrad zu sich hin, um das Bild zu vergrößern. Verschieben Sie das Modell in die Mitte des Bildschirms, indem Sie die UMSCHALTTASTE·drücken und das Modell mit der mittleren Maustaste ziehen. Rotieren Sie das Modell mit der mittleren Maustaste.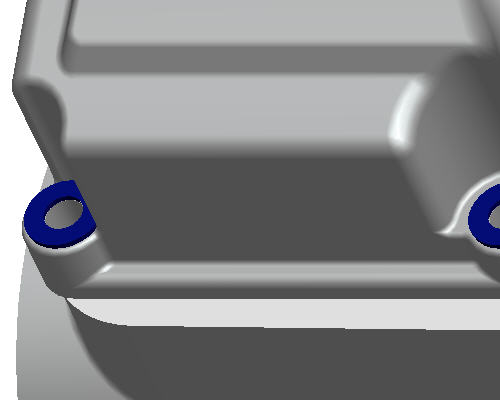
Wählen Sie die zylindrische Fläche der Bohrung aus, wie in der folgenden Abbildung gezeigt.
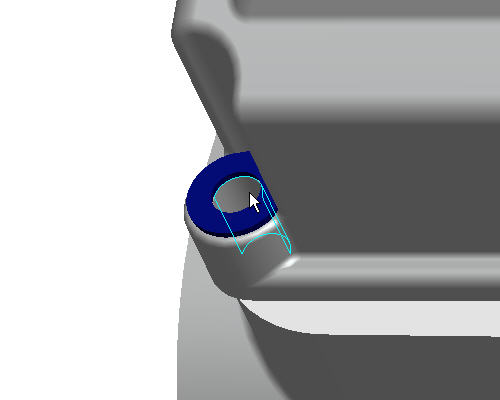
Wählen Sie die obere Fläche der Unterlegscheibe aus, wie in der folgenden Abbildung gezeigt, um die Platzierung fertig zu stellen. Beachten Sie, dass der Bolzen einrastet, ohne dass Sie für den Bolzen Referenzen auswählen mussten.
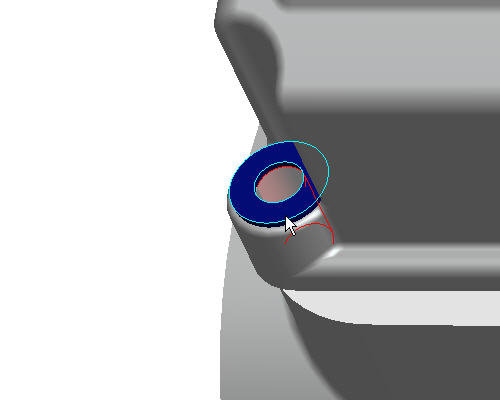
Klicken Sie im Cockpit auf Komponente fertig stellen (Complete Component) ![]() .
.
Wählen Sie in der Hauptsymbolleiste das Symbol Bildaufbau (Repaint) ![]() aus.
aus.
Drücken Sie STRG+D, um das Modell wieder in die Standardorientierung zu bringen.
|
|
Wie die Scheibe muss auch der Sechskantbolzen in alle vier Bohrungen in der Getriebeabdeckung eingebaut werden. Mustern Sie hierzu den Bolzen. |
Klicken Sie im Modellbaum mit der linken Maustaste auf den Sechskantbolzen, wie in der nachfolgenden Abbildung gezeigt. Der Sechskantbolzen wird im Arbeitsfenster rot hervorgehoben.
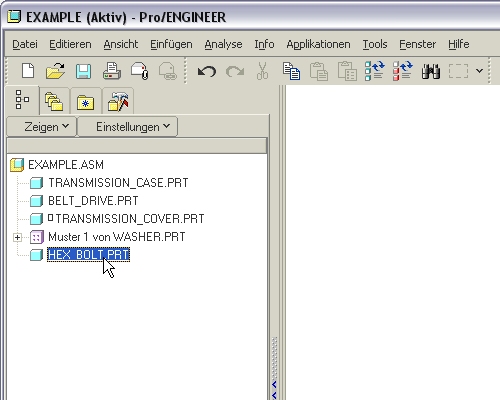
Klicken Sie mit der rechten Maustaste, und wählen Sie im Kontextmenü Muster (Pattern) aus.
Der voreingestellte Mustertyp im Cockpit ist Referenz (Reference), wodurch das Bohrungsmuster im Teil TRANSMISSION_CASE.PRT referenziert wird. Beachten Sie, dass die Positionen, an denen Muster erzeugt werden, durch schwarze Punkte gekennzeichnet sind.
Wählen Sie im Cockpit KE fertig stellen (Complete Feature) ![]() aus, um das Standardmuster zu akzeptieren. Beachten Sie, dass die Baugruppe nun vier Bolzen enthält, wie in der Abbildung unten gezeigt.
aus, um das Standardmuster zu akzeptieren. Beachten Sie, dass die Baugruppe nun vier Bolzen enthält, wie in der Abbildung unten gezeigt. 
Klicken Sie in der Hauptsymbolleiste auf Speichern (Save) ![]() .
.