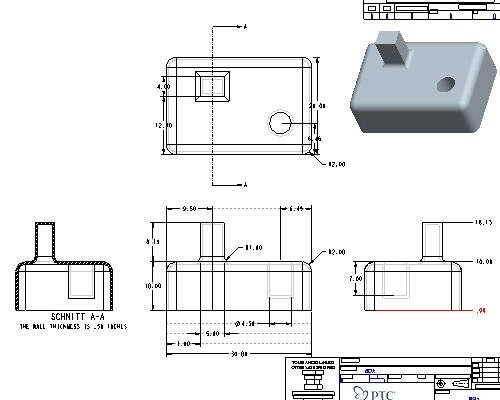Aufgabe 3: Erzeugen, verschieben und bearbeiten Sie Zeichnungsdetails
|
|
Den größten Aufwand bei der Erstellung von Zeichnungen stellt die Detaillierung dar. Wenn sich dank einer Zeichnungsschablone Modellbemaßungen in der Zeichnung befinden, kann es notwendig werden, diese umzuordnen, zu bereinigen und zu löschen. Es kann auch sein, dass Sie neue Bemaßungen erzeugen müssen. |
-
Klicken Sie in der Hauptsymbolleiste auf Vergrößern (Zoom-In)
 , und vergrößern Sie die Ansichten FRONT und RIGHT, wie in der folgenden Abbildung gezeigt. Klicken Sie mit der rechten Maustaste, um das Vergrößern zu beenden.
, und vergrößern Sie die Ansichten FRONT und RIGHT, wie in der folgenden Abbildung gezeigt. Klicken Sie mit der rechten Maustaste, um das Vergrößern zu beenden.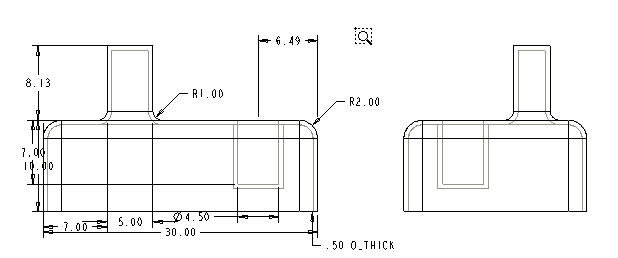

Klicken Sie nach jeder Vergrößerung mit der rechten Maustaste (oder wählen Sie Elemente wählen (Select Items)
 aus), bevor Sie eine Bemaßung, Ansicht, Zeichnungsnotiz usw. auswählen. Auf diese Weise beenden Sie das Zoomen und aktivieren wieder den Auswahlcursor.
aus), bevor Sie eine Bemaßung, Ansicht, Zeichnungsnotiz usw. auswählen. Auf diese Weise beenden Sie das Zoomen und aktivieren wieder den Auswahlcursor. -
Wählen Sie in der Ansicht FRONT die vertikale Bemaßung 7.00 (sie muss rot hervorgehoben sein).
-
Halten Sie die rechte Maustaste gedrückt, und wählen Sie im Kontextmenü Element in Ansicht bewegen (Move Item to View).
-
Wählen Sie die Ansicht RIGHT aus, um die Bemaßung in diese Ansicht zu verschieben.
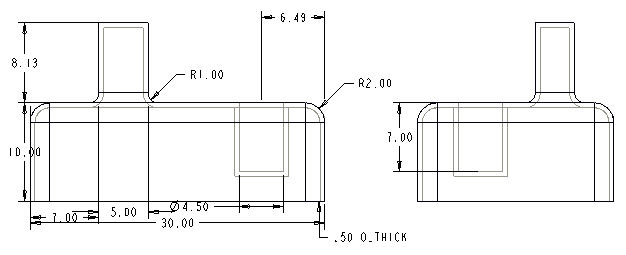
-
Wählen Sie die vertikale Höhenbemaßung 10.00 aus.

Der Cursor ändert bei ausgewählter Bemaßung seine Form und gibt dadurch an, welche Bewegung durch·das Gedrückthalten und Ziehen der linken Maustaste durchgeführt wird:
 – nach oben, unten, links und rechts;
– nach oben, unten, links und rechts;  – nach oben und unten; und
– nach oben und unten; und  – nach links und rechts.
– nach links und rechts. -
Halten Sie die linke Maustaste gedrückt, und ziehen Sie die Bemaßung 10.00 weg von der Geometrie oder hin zur Geometrie.
-
Wählen Sie die Bemaßung 10.00 aus, und ziehen Sie sie nach oben und nach unten. Beachten Sie, wie die Mitte einrastet.

Schwerpunkt: Bemaßungen werden automatisch zwischen den Bemaßungshilfslinien zentriert. Wenn die Bemaßungen bewegt werden, rasten sie an dieser zentrierten Position ein. Dieser Schwerpunkt ist bei der Platzierung hilfreich.
-
Halten Sie bei ausgewählter Einheitenbemaßung 10.00 die rechte Maustaste gedrückt, und wählen Sie im Pulldown-Menü Pfeile umschalten (Flip Arrows) aus, um die Richtung der Pfeile zu ändern.
-
Wählen Sie erneut Pfeile umschalten (Flip Arrows), um die Pfeile wieder in ihre ursprüngliche Position zu bringen.
-
Halten Sie bei ausgewählter Einheitenbemaßung 10.00 die STRG-Taste gedrückt, und wählen Sie die Bemaßung 8.13 (die Höhe des Körpers) aus.

Halten Sie die STRG-Taste gedrückt, und wählen Sie weitere Elemente aus.
-
Halten Sie die rechte Maustaste gedrückt, und wählen Sie im Pulldown-Menü Bemaßungen ausrichten (Align Dimensions) aus.
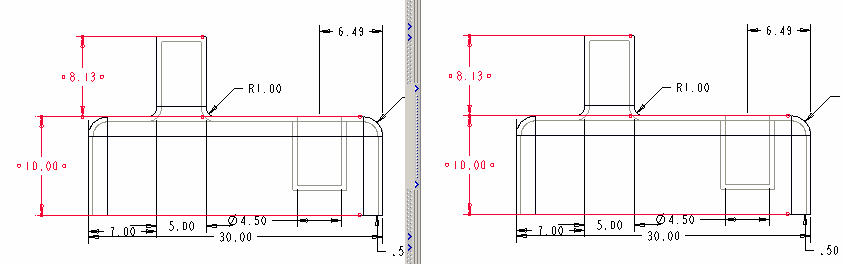
-
Wählen Sie die Ansicht FRONT aus.
-
Halten Sie die rechte Maustaste gedrückt, und wählen Sie im Pulldown-Menü Bemaßungen ordnen (Cleanup Dimensions). Ein Dialogfenster ähnlich dem unten abgebildeten wird geöffnet.
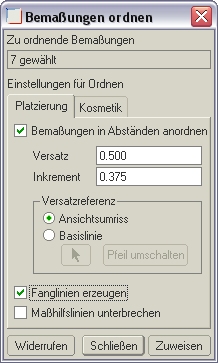
-
Ändern Sie die gewählten Optionen und Werte, wie in der Abbildung oben gezeigt.
-
Klicken Sie auf Zuweisen (Apply) und Schließen (Close). Wie Sie sehen, kann diese Ansicht sehr schnell geordnet werden.
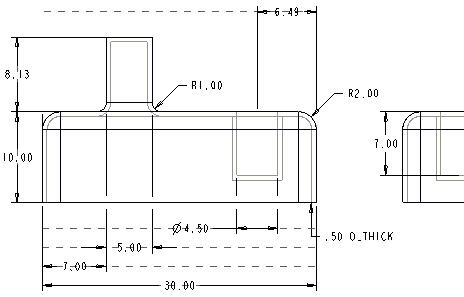

Sie können diese Technik auch auf mehrere Ansichten anwenden. Wenn Sie zuerst mehrere Ansichten und anschließend Bemaßungen ordnen (Cleanup Dimensions) wählen, können Sie den manuellen Nachbereitungsaufwand drastisch verringern.
-
Wählen Sie im Pulldown-Menü am oberen Ende des Fensters Info aus, und wählen Sie
 Bemaß<->Symbol (Switch Dims) aus. Dadurch wird das Symbol oder der "Parameter" für die Bemaßungen angezeigt.
Bemaß<->Symbol (Switch Dims) aus. Dadurch wird das Symbol oder der "Parameter" für die Bemaßungen angezeigt.

Durch erneutes Klicken auf
 Bemaß<->Symbol (Switch Dims) wechselt die Anzeige der Bemaßungen zwischen numerisch und symbolisch. Alle Bemaßungen (und deren Toleranzwerte) werden in Pro/ENGINEER durch diese Symbole dargestellt, die in Beziehungen oder in parametrischen Notizen verwendet werden können.
Bemaß<->Symbol (Switch Dims) wechselt die Anzeige der Bemaßungen zwischen numerisch und symbolisch. Alle Bemaßungen (und deren Toleranzwerte) werden in Pro/ENGINEER durch diese Symbole dargestellt, die in Beziehungen oder in parametrischen Notizen verwendet werden können.

Fügen Sie nun eine parametrische Notiz hinzu, die die Wanddicke angibt.
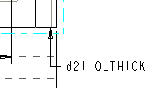
-
Wählen Sie im Dropdown-Menü Einfügen -> Notiz (Insert -> Note) aus.
-
Wählen Sie im Menü-Manager Notiz erzeugen (Make Note) aus, und übernehmen Sie die Voreinstellungen.
-
Klicken Sie auf eine beliebige Position unterhalb der linken Querschnittsansicht, und klicken Sie mit der mittleren Maustaste.
-
Geben Sie THE WALL THICKNESS IS &D21 INCHES ein, und klicken Sie auf Akzeptieren (Accept)
 , oder drücken Sie die EINGABETASTE.
, oder drücken Sie die EINGABETASTE.

Dieser symbolische Name kann vom oben genannten Namen abweichen. Falls dem so ist, stellen Sie sicher, dass Sie im Feld zur Notizerzeugung den richtigen symbolischen Namen eingegeben haben.
-
Wählen Sie erneut Akzeptieren (Accept)
 aus, da Sie keinen zweiten Satz erzeugen.
aus, da Sie keinen zweiten Satz erzeugen. -
Klicken Sie im Menü-Manager auf Fertig/Zurück (Done/Return).
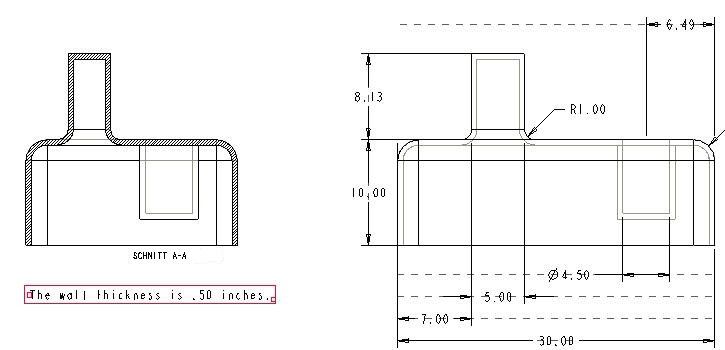

Sie können auch Ordinatenbemaßungen hinzufügen, die eine einzelne Bemaßungshilfslinie ohne Hilfslinie verwenden und mit der Basislinienreferenz verknüpft sind. Sie werden hauptsächlich für flache Platten oder Blechkonstruktionen verwendet. Wir zeigen Ihnen diese Funktion jedoch im Abschnitt zum Gehäuse.
-
Klicken Sie in dem Dropdown-Menüs auf Einfügen, Bemaßung, Ordinaten (Insert, Dimension, Ordinate).
-
Wähle Sie eine Kante der Unterseite, wie in der folgenden Abbildung gezeigt.
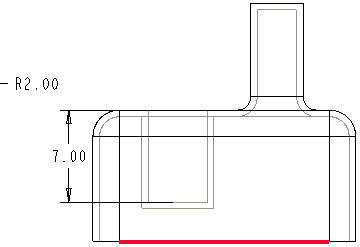
-
Wählen Sie die zwei unten gezeigten Kanten aus, um Ordinatenbemaßungen zu erzeugen.
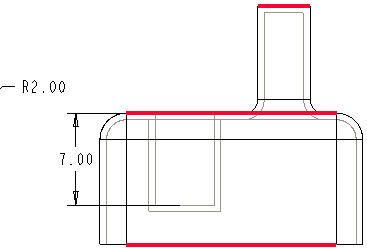
-
Platzieren Sie den Cursor rechts neben der Ansicht, und klicken Sie mit der mittleren Maustaste, um die Bemaßungen zu platzieren.
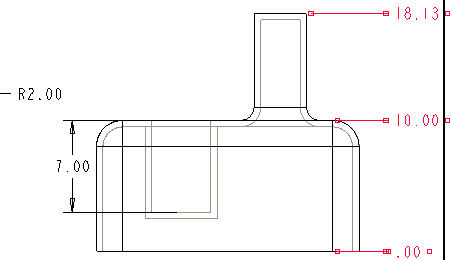
-
Klicken Sie im Menü-Manager auf Zurück (Return).

Sie können lineare Bemaßungen in Ordinatenbemaßungen konvertieren und umgekehrt. Sie können Ordinatenbemaßungen auch automatisch erstellen. Klicken Sie dazu auf Einfügen -> Bemaßung -> Autom Ordinaten (Insert -> Dimension -> Auto Ordinate), anstatt wie in unserer Übung die einzelnen Einheiten auszuwählen. Dies ist bei flachen Platten und Blechteilen äußerst nützlich.
-
Klicken Sie in der Hauptsymbolleiste auf Speichern (Save)
 .
. -
Klicken Sie auf OK.
Herzlichen Glückwunsch! Sie haben Ihre erste Teilezeichnung erfolgreich erzeugt.