Aufgabe 2: Erzeugen, verschieben und bearbeiten Sie Zeichnungsansichten.
-
Wählen Sie die Ansicht FRONT aus, so dass ein gestrichelter, roter Rahmen erscheint.
-
Halten Sie die rechte Maustaste über der Ansicht gedrückt, und deaktivieren Sie das Kontrollkästchen Ansichtbewegung sperren (Lock View Movement).
-
Halten Sie bei ausgewählter Ansicht FRONT die linke Maustaste gedrückt, und ziehen Sie den Ansichtsumriss umher.
-
Lassen Sie die Maustaste los, um die Ansicht zu platzieren.
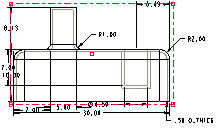

Beachten Sie die Intelligenz der anderen Ansichten, die aufgereiht werden und der Ansicht FRONT entsprechend folgen.
-
Platzieren Sie mit Hilfe von Editieren > Widerrufen (Edit > Undo) oder durch Drücken von STRG+Z die Ansicht FRONT an ihrer ursprünglichen Position.

Fügen Sie eine Projektionsansicht der Ansicht FRONT ein.
-
Wählen Sie erneut die Ansicht FRONT aus.
-
Halten Sie rechte Maustaste gedrückt, und wählen Sie Projektionsansicht einfügen (Insert Projection View) aus.
-
Bewegen Sie die Maus. Sie werden feststellen, dass Sie vier Projektionsoptionen·haben.
-
Wählen Sie einen Punkt links von der Ansicht FRONT aus. Die Ansicht sollte der nachfolgenden Abbildung ähneln.
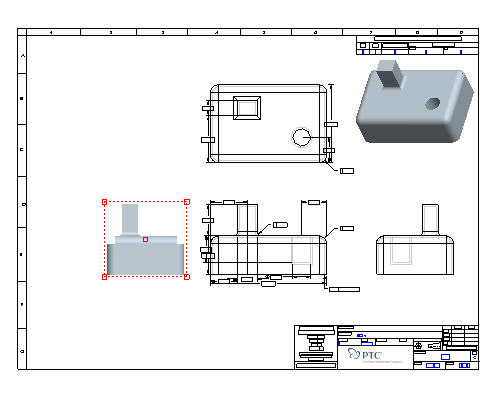
-
Die neue Ansicht muss ausgewählt sein. Halten Sie die rechte Maustaste gedrückt, und wählen Sie im Kontextmenü Eigenschaften (Properties) aus.

Wenn Sie die Eigenschaften mehrerer Ansichten gleichzeitig ändern möchten, halten Sie die STRG-Taste gedrückt, und wählen Sie im Kontextmenü die gewünschten Ansichten aus. Klicken Sie dann mit der rechten Maustaste, und wählen Sie Eigenschaften (Properties) aus. Auf diese Weise ändern Sie u. a. den sichtbaren Bereich, den Maßstab, Schnitte, die Ansichtsdarstellung, die Ausrichtung oder den Ursprung..
-
Wählen Sie im Dialogfenster "Zeichnungsansicht (Drawing View)" die Kategorie Ansichtsdarstellung (View Display) aus, und ändern Sie den Darstellungsstil von Umgebung folgen (Follow Environment) in Verdeckte Kanten (Hidden Line).

Umgebung folgen: Diese Option verwendet die aktuellen Einstellungen von Tools > Umgebung > Darstellungsstil (Tools > Environment > Display Style) oder der im Arbeitsfenster von Pro/ENGINEER ausgewählten Darstellungsoptionen
 Drahtmodell (Wireframe),
Drahtmodell (Wireframe),  Verdeckte Kanten (Hidden Line)
Verdeckte Kanten (Hidden Line)  Sichtbare Kanten (No Hidden),
Sichtbare Kanten (No Hidden),  Schattiert (Shaded).
Schattiert (Shaded).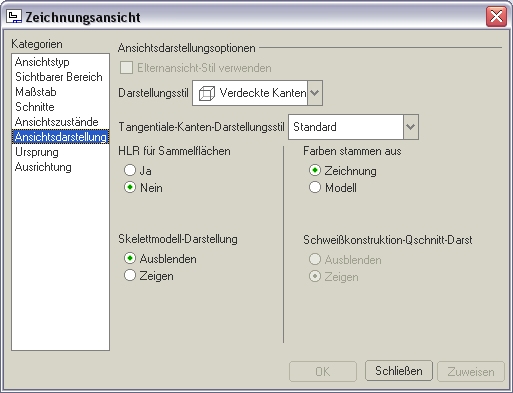
-
Klicken Sie im Dialogfenster "Zeichnungsansicht (Drawing View)" auf Zuweisen (Apply). Die Ansicht ähnelt der nachfolgenden Abbildung. (Verschieben Sie das Dialogfenster "Zeichnungsansicht" gegebenenfalls, um die Änderungen zu sehen.)

Erzeugen Sie für die soeben erzeugte Ansicht einen Querschnitt.
-
Wählen Sie im Dialogfenster Zeichnungsansicht (Drawing View) die Kategorie Schnitte (Sections).
-
Klicken Sie auf 2D-Querschnitt (2D cross-section) und anschließend auf Querschnitt zu Ansicht hinzufügen (Add cross-section to view)
 .
. -
Wählen Sie im Dropdown-Listenfeld "Name" den Schnitt A aus (dieser wurde für das Teil automatisch erzeugt).
-
Klicken Sie auf Zuweisen (Apply).

Sie können bei Bedarf die Schraffur für unterschiedliche Materialien verändern.
-
Blättern Sie im Dialogfenster in der Kategorie Schnitt (Section) ganz nach rechts.
-
Klicken Sie in die leere Zelle "Pfeilanzeige (Arrow Display)", um sie zu aktivieren.
-
Klicken Sie im Arbeitsfenster auf die Ansicht TOP.

-
Klicken Sie auf OK.

Sie können ebenfalls einen Querschnitt und Ansichtspfeile hinzufügen, indem Sie die Ansicht auswählen und im Hauptmenü Einfügen, Pfeile (Insert, Arrows) oder nach dem Drücken der rechten Maustaste im Kontextmenü Pfeile hinzuf (Add Arrows) auswählen.
|
|
Im Folgenden erfahren Sie, wie Sie Zeichnungsansichten bearbeiten und neue Ansichten hinzufügen können. |
