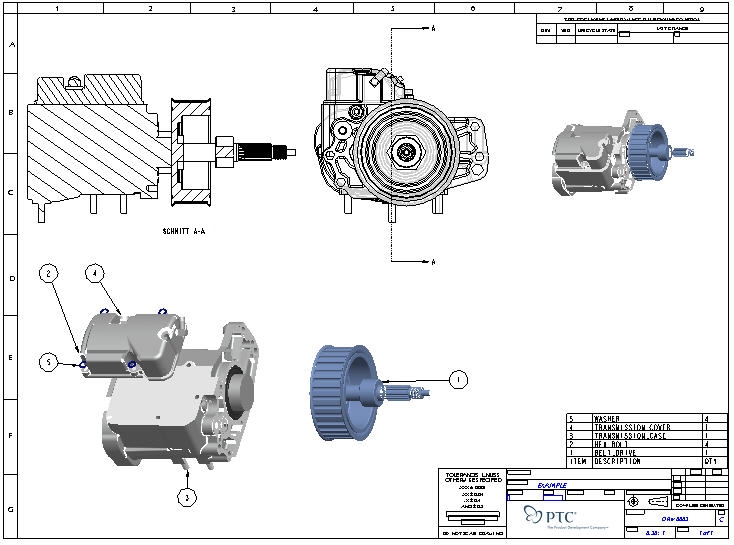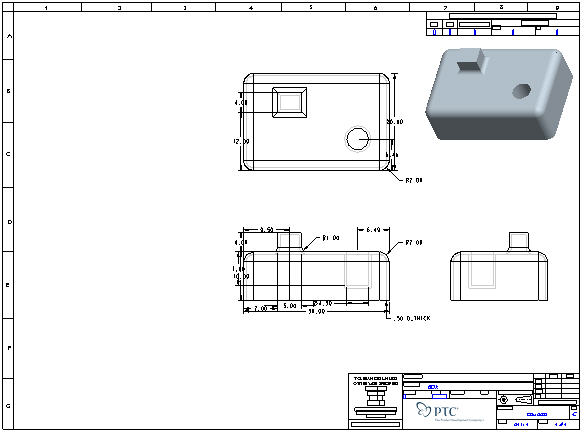
In diesem Lernprogramm lernen Sie die Grundlagen der Zeichnungserstellung kennen. Sie werden sowohl eine Teile- als auch eine Baugruppenzeichnung erstellen.
Aufgabe 1: Erzeugen Sie eine neue Teilezeichnung.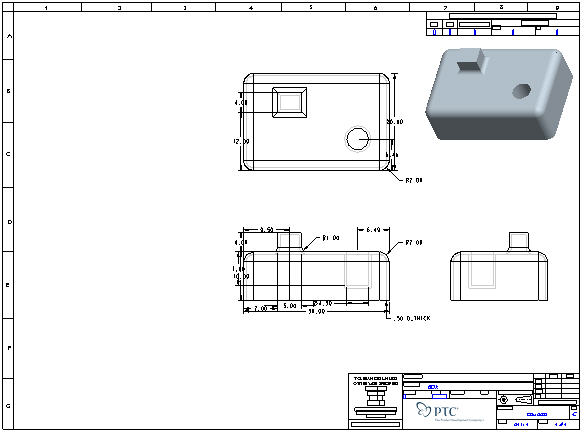
Aufgabe 2: Erzeugen, verschieben und bearbeiten Sie die Zeichnungsansichten.
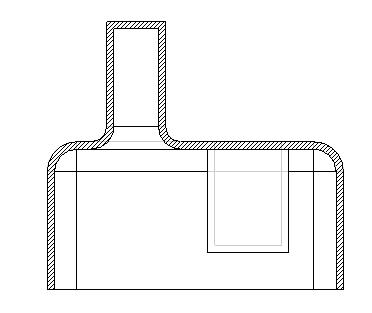
Aufgabe 3: Erzeugen, verschieben·und bearbeiten Sie Zeichnungsdetails wie Bemaßungen und Notizen.
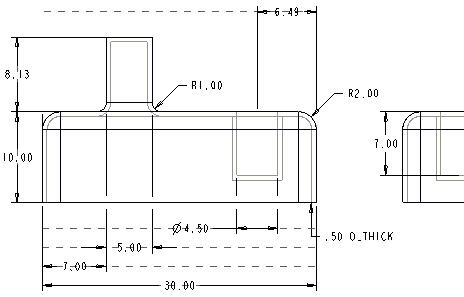
Aufgabe 4: Nehmen Sie im Modell und in der Zeichnung Änderungen vor.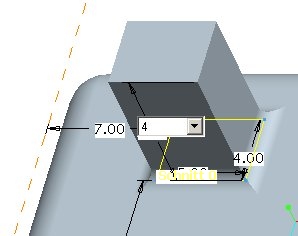
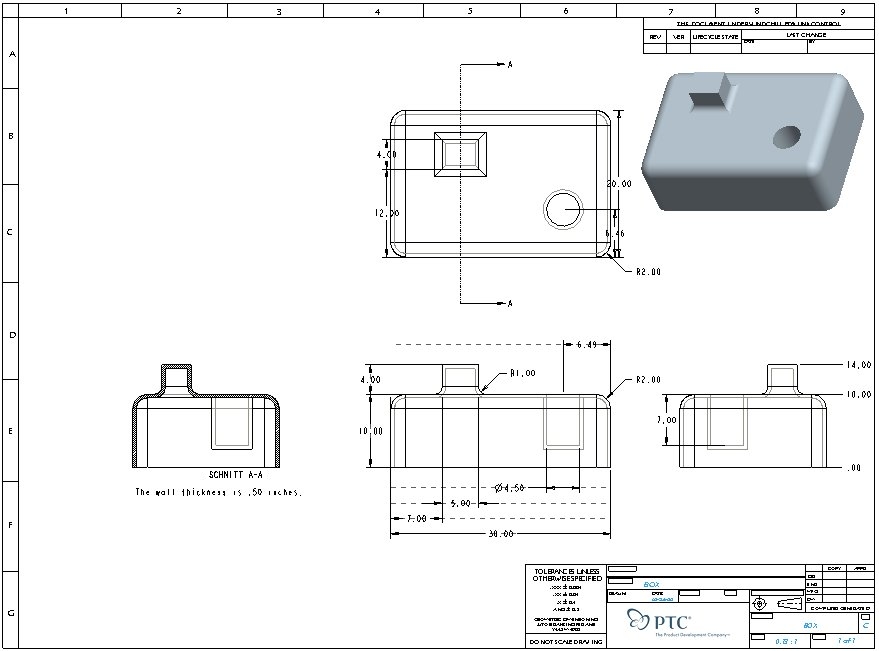
Aufgabe 5: Erzeugen Sie eine neue Baugruppenzeichnung.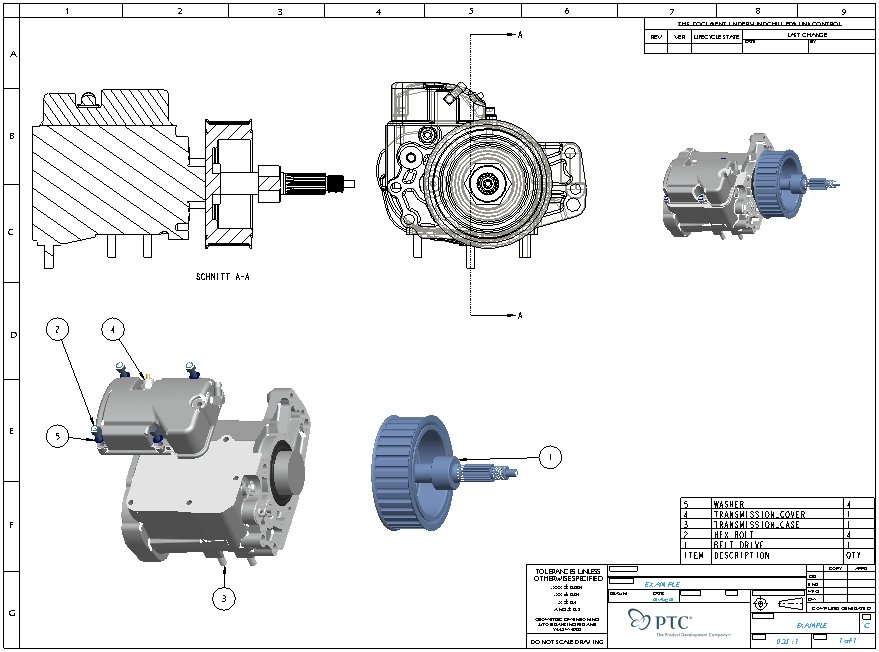
Starten Sie bei Bedarf die Pro/ENGINEER Wildfire 4.0 Testversion.
Wenn Pro/ENGINEER bereits ausgeführt wird, schließen Sie alle Fenster, und entfernen Sie unter Verwendung von Datei > Wegnehmen > Nicht angezeigt (File > Erase > Not Displayed) alle Objekte aus der Sitzung.
Klicken Sie auf Datei > Arbeitsverzeichnis festlegen (File > Set Working Directory), und navigieren Sie zu \HANDS-ON_WF4\04-DRAWING.
Klicken Sie in der Hauptsymbolleiste auf Neu (New) ![]() , und wählen Sie im Dialogfenster "Neues Objekt (New Object)" Zeichnung (Drawing) als Typ aus.
, und wählen Sie im Dialogfenster "Neues Objekt (New Object)" Zeichnung (Drawing) als Typ aus.
Geben Sie im Dialogfenster "Neu (New)" den Namen BOX ein.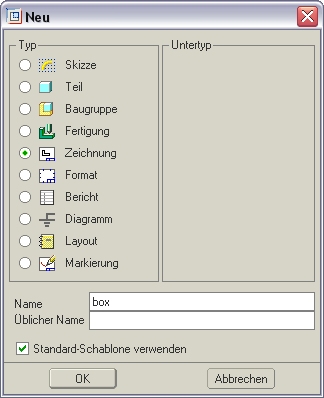
|
|
Beachten Sie, dass die Option Standardschablone verwenden (Use Default Template) aktiviert ist. |
Klicken Sie im Dialogfenster Neu (New) auf OK (OK).
Klicken Sie im Dialogfenster "Neue Zeichnung (New Drawing)" auf Durchsuchen (Browse), und wählen Sie BOX.PRT als Standardmodell aus.
Klicken Sie auf Öffnen (Open).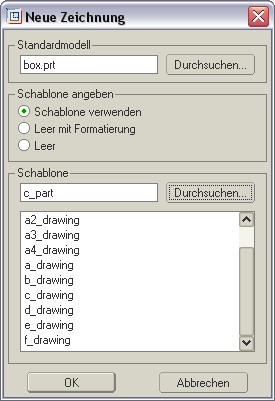
Aktivieren Sie im Gruppenfeld Schablone angeben (Specify Template) das Optionsfeld Schablone verwenden (Use template).
Klicken Sie im Gruppenfeld Schablone (Template) auf Durchsuchen (Browse), und wählen Sie C_PART.DRW.
Klicken Sie auf Öffnen (Open).
|
|
Beim Erstellen einer neuen Zeichnung können Zeichnungsschablonen referenziert werden. Durch diese Schablonen werden automatisch Ansichten erstellt, die gewünschte Ansichtenanzeige festgelegt, Fanglinien erzeugt und die auf der Schablone basierenden Modellbemaßungen angezeigt. |
Klicken Sie im Dialogfenster "Neue Zeichnung (New Drawing)" auf OK. Die Schablonenzeichnung erstellt automatisch das Layout der Zeichnung.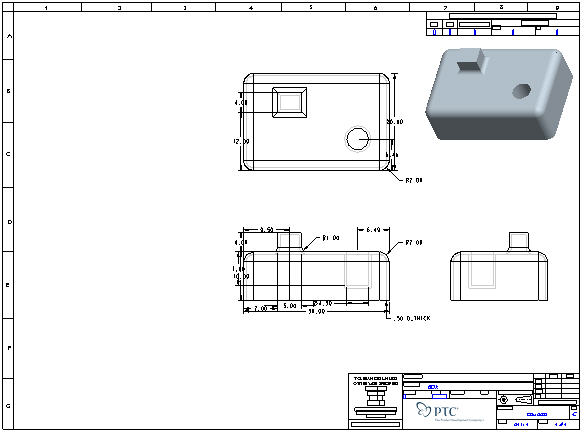
|
|
Mithilfe von Zeichnungsschablonen können Sie sehr viel Zeit sparen, da durch diese automatisch Ihre Standardansichten mit Bemaßungen, Querschnitten, Notizen usw. angeordnet werden. Zudem können Sie Zeichnungsschablonen verwenden, um für jedes neue Teil oder jede neue Baugruppe automatisch eine neue Zeichnung anzulegen, wodurch Sie sich die Arbeitsschritte, die Sie gerade ausgeführt haben, ebenfalls sparen können. |
Klicken Sie in der Hauptsymbolleiste von Pro/ENGINEER auf die Symbole Bezugsebenen (Datum Planes) ![]() , Bezugspunkte (Datum Points)
, Bezugspunkte (Datum Points) ![]() und Koordinatensysteme (Coordinate Systems)
und Koordinatensysteme (Coordinate Systems) ![]() .
.
|
|
Mit diesen Schaltflächen·blenden Sie Bezugsebenen, Bezugsachsen, Bezugspunkte sowie Koordinatensysteme bei Bedarf ein und aus. Sie verhindern auf diese Weise, dass Ihr Arbeitsfenster zu unübersichtlich wird. |
Klicken Sie in der rechten unteren Ecke der Zeichnung auf Vergrößern (Zoom in) ![]() , um das Schriftfeld zu vergrößern.
, um das Schriftfeld zu vergrößern.
|
|
Beachten Sie die in das Format eingebettete Intelligenz. Es wurden nicht nur der Zeichnungsname, der Maßstab und das Datum ausgefüllt. Diese Werte sind zudem mit dem Quellmodell verknüpft und ändern sich, wenn das Modell geändert wird. Auf diese Weise ist sichergestellt, dass die angezeigten Informationen stets korrekt sind. |
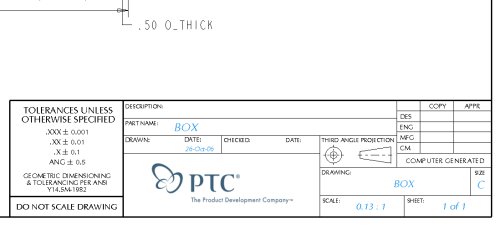
|
|
Beachten Sie ebenfalls die eingebettete Abbildung mit Jpeg-Logo. Sie können die OLE-Funktionen (Object-Linking Embedding) nutzen, um Abbildungen und andere Dateitypen in Ihre Zeichnungen einzufügen. |
Passen Sie die gesamte Zeichnung mit Hilfe von ![]() Neu einpassen (Refit) neu in das Fenster ein.
Neu einpassen (Refit) neu in das Fenster ein.
|
|
Beachten Sie die schattierte ISO-Ansicht in der rechten oberen Ecke. Bei der Verwendung von schattierten Ansichten in Zeichnungen stehen mehr Optionen für die Kommunikation wichtiger Konstruktionsinformationen zur Verfügung, da Farben visuelle Anhaltspunkte darstellen, die bei der Beschreibung von Konstruktionen hilfreich sind. Durch Schattierungen können Zeichnungen mehr Details enthalten. |
|
|
Im Folgenden erfahren Sie, wie Sie Zeichnungsansichten bearbeiten und neue Ansichten hinzufügen können. |
Wählen Sie die Ansicht FRONT aus, so dass ein gestrichelter, roter Rahmen erscheint.
Halten Sie die rechte Maustaste über der Ansicht gedrückt, und deaktivieren Sie das Kontrollkästchen Ansichtbewegung sperren (Lock View Movement).
Halten Sie bei ausgewählter Ansicht FRONT die linke Maustaste gedrückt, und ziehen Sie den Ansichtsumriss umher.
Lassen Sie die Maustaste los, um die Ansicht zu platzieren.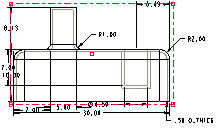
|
|
Beachten Sie die Intelligenz der anderen Ansichten, die aufgereiht werden und der Ansicht FRONT entsprechend folgen. |
Platzieren Sie mit Hilfe von Editieren > Widerrufen (Edit > Undo) oder durch Drücken von STRG+Z die Ansicht FRONT an ihrer ursprünglichen Position.
|
|
Fügen Sie eine Projektionsansicht der Ansicht FRONT ein. |
Wählen Sie erneut die Ansicht FRONT.
Halten Sie rechte Maustaste gedrückt, und wählen Sie Projektionsansicht einfügen (Insert Projection View) aus.
Bewegen Sie die Maus. Sie werden feststellen, dass Sie vier Projektionsoptionen·haben.
Wählen Sie einen Punkt links von der Ansicht FRONT aus. Die Ansicht sollte der nachfolgenden Abbildung ähneln.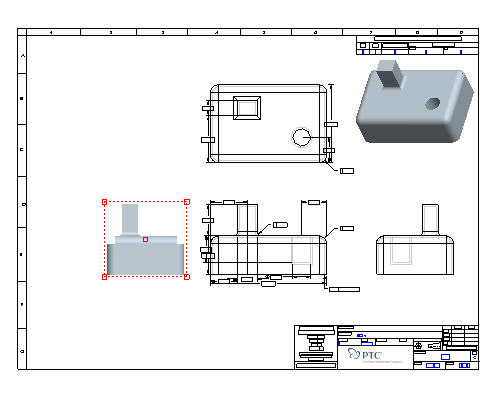
Die neue Ansicht muss gewählt sein. Halten Sie die rechte Maustaste gedrückt, und wählen Sie im Kontextmenü _VAR_Eigenschaften (Properties)_VAR_._VAR_ Wenn Sie die Eigenschaften mehrerer Ansichten gleichzeitig ändern möchten, halten Sie die STRG-Taste gedrückt, und wählen Sie im Kontextmenü die gewünschten Ansichten aus. Klicken Sie dann mit der rechten Maustaste, und wählen Sie Eigenschaften (Properties) aus. Auf diese Weise ändern Sie u. a. den sichtbaren Bereich, den Maßstab, Schnitte, die Ansichtsdarstellung, die Ausrichtung oder den Ursprung..
![]()
Wählen Sie im Dialogfenster "Zeichnungsansicht (Drawing View)" die Kategorie Ansichtsdarstellung (View Display) aus, und ändern Sie den Darstellungsstil von Umgebung folgen (Follow Environment) in Verdeckte Kanten (Hidden Line). Umgebung folgen: Diese Option verwendet die aktuellen Einstellungen von Tools > Umgebung > Darstellungsstil (Tools > Environment > Display Style) oder der im Arbeitsfenster von Pro/ENGINEER ausgewählten Darstellungsoptionen
![]()
![]() Drahtmodell (Wireframe),
Drahtmodell (Wireframe), ![]() Verdeckte Kanten (Hidden Line)
Verdeckte Kanten (Hidden Line) ![]() Sichtbare Kanten (No Hidden),
Sichtbare Kanten (No Hidden), ![]() Schattiert (Shaded).
Schattiert (Shaded).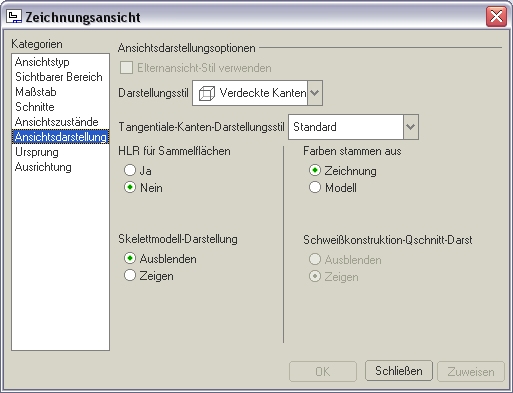
Klicken Sie im Dialogfenster "Zeichnungsansicht (Drawing View)" auf Zuweisen (Apply). Die Ansicht ähnelt der nachfolgenden Abbildung. (Verschieben Sie das Dialogfenster "Zeichnungsansicht" gegebenenfalls, um die Änderungen zu sehen.)
|
|
Erzeugen Sie für die soeben erzeugte Ansicht einen Querschnitt. |
Wählen Sie im Dialogfenster Zeichnungsansicht (Drawing View) die Kategorie Schnitte (Sections).
Klicken Sie auf 2D-Querschnitt (2D cross-section) und anschließend auf ![]() Querschnitt zu Ansicht hinzufügen (Add cross-section to view).
Querschnitt zu Ansicht hinzufügen (Add cross-section to view).
Wählen Sie im Dropdown-Listenfeld "Name" den Schnitt A aus (dieser wurde für das Teil automatisch erzeugt).
Klicken Sie auf Zuweisen (Apply).
|
|
Sie können bei Bedarf die Schraffur für unterschiedliche Materialien verändern. |
Blättern Sie im Dialogfenster in der Kategorie Schnitt (Section) ganz nach rechts.
Klicken Sie in die leere Zelle "Pfeilanzeige (Arrow Display)", um sie zu aktivieren.
Klicken Sie im Arbeitsfenster auf die Ansicht TOP.
Klicken Sie auf _VAR_OK (OK)_VAR_. Sie können ebenfalls einen Querschnitt und Ansichtspfeile hinzufügen, indem Sie die Ansicht auswählen und im Hauptmenü Einfügen, Pfeile (Insert, Arrows) oder nach dem Drücken der rechten Maustaste im Kontextmenü Pfeile hinzuf (Add Arrows) auswählen.
![]()
|
|
Den größten Aufwand bei der Erstellung von Zeichnungen stellt die Detaillierung dar. Wenn sich dank einer Zeichnungsschablone Modellbemaßungen in der Zeichnung befinden, kann es notwendig werden, diese umzuordnen, zu bereinigen und zu löschen. Es kann auch sein, dass Sie neue Bemaßungen erzeugen müssen. |
Klicken Sie in der Hauptsymbolleiste auf Vergrößern (Zoom-In) ![]() , und vergrößern Sie die Ansichten FRONT und RIGHT, wie in der folgenden Abbildung gezeigt. Klicken Sie mit der rechten Maustaste, um das Vergrößern zu beenden.
, und vergrößern Sie die Ansichten FRONT und RIGHT, wie in der folgenden Abbildung gezeigt. Klicken Sie mit der rechten Maustaste, um das Vergrößern zu beenden.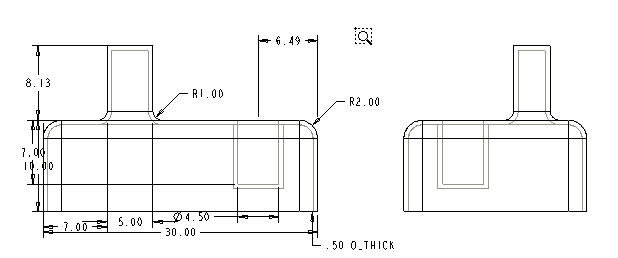
|
|
Klicken Sie nach jeder Vergrößerung mit der rechten Maustaste (oder wählen Sie Elemente wählen (Select Items) |
Wählen Sie in der Ansicht FRONT die vertikale Bemaßung 7.00 (sie muss rot hervorgehoben sein).
Halten Sie die rechte Maustaste gedrückt, und wählen Sie im Kontextmenü Element in Ansicht bewegen (Move Item to View).
Wählen Sie die Ansicht RIGHT, um die Bemaßung in diese Ansicht zu verschieben.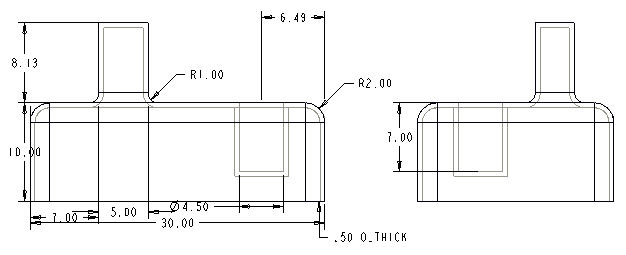
Wählen Sie die vertikale Höhenbemaßung 10.00 aus.
|
|
Der Cursor ändert bei ausgewählter Bemaßung seine Form und gibt dadurch an, welche Bewegung durch·das Gedrückthalten und Ziehen der linken Maustaste durchgeführt wird: |
Halten Sie die linke Maustaste gedrückt, und ziehen Sie die Bemaßung 10.00 weg von der Geometrie oder hin zur Geometrie.
Wählen Sie die Bemaßung 10.00, und ziehen Sie sie nach oben und nach unten. Beachten Sie, wie das Zentrum einrastet.
|
|
Schwerpunkt: Bemaßungen werden automatisch zwischen den Bemaßungshilfslinien zentriert. Wenn die Bemaßungen bewegt werden, rasten sie an dieser zentrierten Position ein. Dieser Schwerpunkt ist bei der Platzierung hilfreich. |
Halten Sie bei ausgewählter Einheitenbemaßung 10.00 die rechte Maustaste gedrückt, und wählen Sie im Pulldown-Menü Pfeile umschalten (Flip Arrows) aus, um die Richtung der Pfeile zu ändern.
Wählen Sie erneut Pfeile umschalten (Flip Arrows), um die Pfeile wieder in ihre ursprüngliche Position zu bringen.
Halten Sie bei ausgewählter Einheitenbemaßung 10.00 die STRG-Taste gedrückt, und wählen Sie die Bemaßung 8.13 (die Höhe des Körpers) aus.
|
|
Halten Sie die Taste STRG gedrückt und wählen sich weitere Elemente. |
Halten Sie die rechte Maustaste gedrückt, und wählen Sie im Pulldown-Menü Bemaßungen ausrichten (Align Dimensions) aus.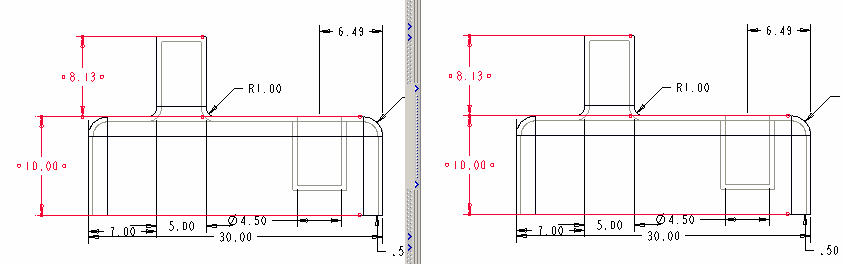
Wählen Sie die Ansicht FRONT aus.
Halten Sie die rechte Maustaste gedrückt, und wählen Sie im Pulldown-Menü Bemaßungen ordnen (Cleanup Dimensions). Ein Dialogfenster ähnlich dem unten abgebildeten wird geöffnet.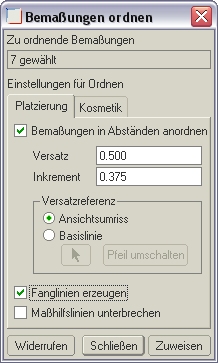
Ändern Sie die gewählten Optionen und Werte, wie in der Abbildung oben gezeigt.
Klicken Sie auf Zuweisen (Apply) und Schließen (Close). Wie Sie sehen, kann diese Ansicht sehr schnell geordnet werden.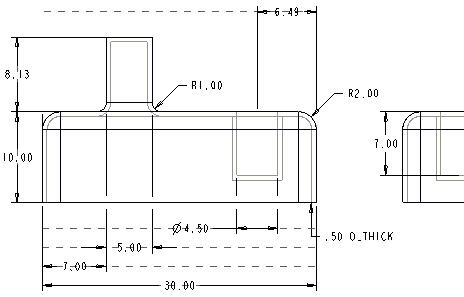
|
|
Sie können diese Technik auch auf mehrere Ansichten anwenden. Wenn Sie zuerst mehrere Ansichten und anschließend _VAR_Bemaßungen ordnen (Cleanup Dimensions)_VAR_ wählen, können Sie den manuellen Nachbereitungsaufwand drastisch verringern. |
Wählen Sie im Pulldown-Menü am oberen Ende des Fensters Info aus, und wählen Sie ![]() Bemaß<->Symbol (Switch Dims) aus. Dadurch wird das Symbol oder der "Parameter" für die Bemaßungen angezeigt.
Bemaß<->Symbol (Switch Dims) aus. Dadurch wird das Symbol oder der "Parameter" für die Bemaßungen angezeigt.
|
|
Durch erneutes Klicken auf |
|
|
Fügen Sie nun eine parametrische Notiz hinzu, die die Wanddicke angibt. |
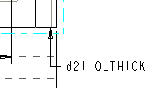
Wählen Sie im Dropdown-Menü Einfügen -> Notiz (Insert -> Note) aus.
Wählen Sie im Menü-Manager Notiz erzeugen (Make Note), und übernehmen Sie die Voreinstellung.
Klicken Sie auf eine beliebige Position unterhalb der linken Querschnittsansicht, und klicken Sie mit der mittleren Maustaste.
Geben Sie THE WALL THICKNESS IS &D21 INCHES ein, und klicken Sie auf Akzeptieren (Accept) ![]() , oder drücken Sie die EINGABETASTE.
, oder drücken Sie die EINGABETASTE.
|
|
Dieser symbolische Name kann vom oben genannten Namen abweichen. Falls dem so ist, stellen Sie sicher, dass Sie im Feld zur Notizerzeugung den richtigen symbolischen Namen eingegeben haben. |
Wählen Sie erneut Akzeptieren (Accept) ![]() aus, da Sie keinen zweiten Satz erzeugen.
aus, da Sie keinen zweiten Satz erzeugen.
Klicken Sie im Menü-Manager auf Fertig/Zurück (Done/Return).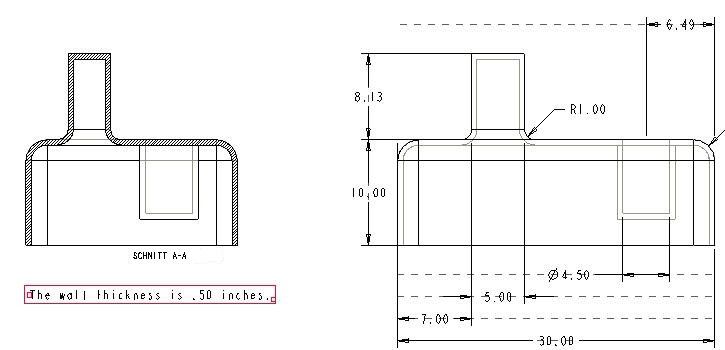
|
|
Sie können auch Ordinatenbemaßungen hinzufügen, die eine einzelne Bemaßungshilfslinie ohne Hilfslinie verwenden und mit der Basislinienreferenz verknüpft sind. Sie werden hauptsächlich für flache Platten oder Blechkonstruktionen verwendet. Wir zeigen Ihnen diese Funktion jedoch im Abschnitt zum Gehäuse. |
Klicken Sie in der Haupt-Menüleiste auf Einfügen Bemaßung Ordinaten (Insert Dimension Ordinate).
Wähle Sie eine Kante der Unterseite, wie in der folgenden Abbildung gezeigt.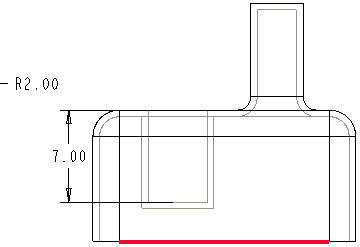
Wählen Sie die zwei unten gezeigten Kanten aus, um Ordinatenbemaßungen zu erzeugen.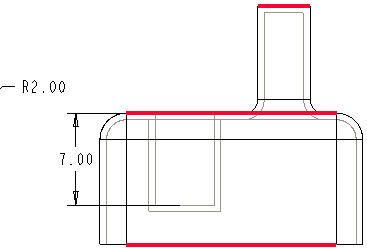
Platzieren Sie den Cursor über der rechten Ansicht, und klicken Sie mit der mittleren Maustaste, um die Bemaßungen zu platzieren.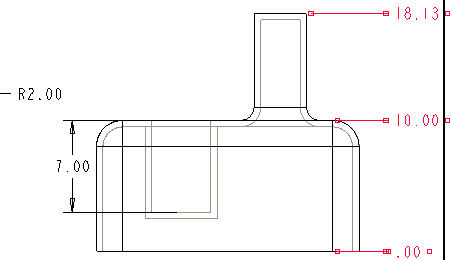
Klicken Sie im Menü-Manager auf Zurück (Return).
|
|
Sie können lineare Bemaßungen in Ordinatenbemaßungen konvertieren und umgekehrt. Sie können Ordinatenbemaßungen auch automatisch erstellen. Klicken Sie dazu auf Einfügen -> Bemaßung -> Autom Ordinaten (Insert -> Dimension -> Auto Ordinate), anstatt wie in unserer Übung die einzelnen Einheiten auszuwählen. Dies ist bei flachen Platten und Blechteilen äußerst nützlich. |
Klicken Sie in der Hauptsymbolleiste auf Speichern (Save) ![]() .
.
Klicken Sie auf OK (OK).
Herzlichen Glückwunsch! Sie haben Ihre erste Teilezeichnung erfolgreich erzeugt.
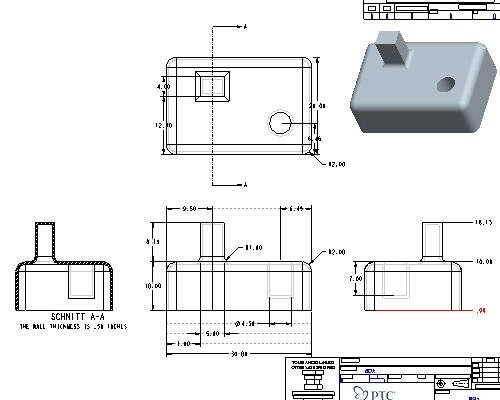
|
|
Pro/ENGINEER ist u. a. deshalb eine der leistungsfähigsten und angesehensten CAD-Anwendungen am Markt, weil es auf einer modellzentrierten Architektur basiert. Das heißt, es gibt nur eine Datenquelle mit allen physikalischen Eigenschaften auf Teileebene. Daher werden alle Änderungen stets auf alle nachfolgenden Aufgaben und Dokumente übertragen. |
Klicken Sie in der Hauptsymbolleiste auf Öffnen (Open) ![]() . Klicken Sie im Dialogfenster Datei öffnen (Open file) auf BOX.PRT.
. Klicken Sie im Dialogfenster Datei öffnen (Open file) auf BOX.PRT.
Klicken Sie auf Öffnen (Open). BOX.PRT wird in einem neuen Fenster angezeigt.
Klicken Sie im Modellbaum mit der rechten Maustaste auf das Konstruktionselement Extrude·2, und wählen Sie Editieren (Edit) aus.
Doppelkicken Sie auf die Bemaßung 8.13, ändern Sie deren Wert in 4, und drücken Sie die EINGABETASTE.
Klicken Sie auf Regenerieren (Regenerate) ![]() , um das Modell zu regenerieren.
, um das Modell zu regenerieren.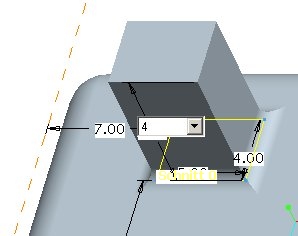
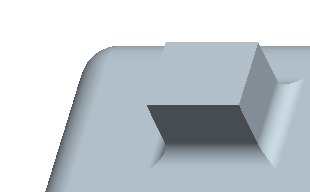
Wechseln Sie mit _VAR_Fenster _VAR_ BOX.DRW:1 (Window _VAR_ BOX.DRW:1)_VAR_ zur Zeichnung, und sehen Sie sich die Änderungen an.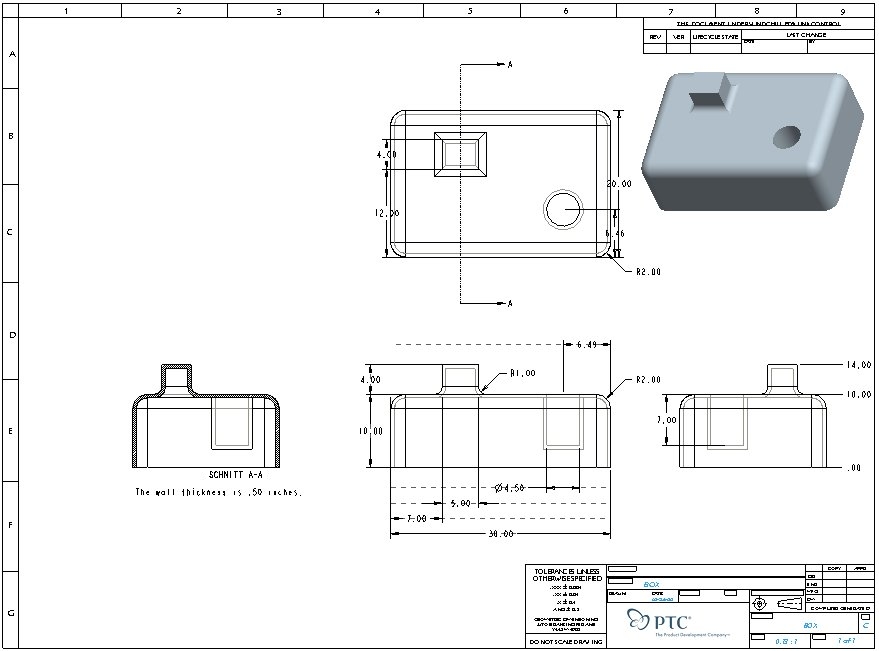
|
|
Sie können Konstruktionsänderungen auch im Modell vornehmen. Das Modell wird entsprechend aktualisiert. |
Wählen Sie die Notiz aus, halten Sie die rechte Maustaste gedrückt, und wählen Sie im Pulldown-Menü Wert editieren (Edit Value) aus.
Geben Sie 0.2 ein, und drücken Sie die EINGABETASTE.
Wählen Sie Regenerieren(Regenerate) ![]() aus. Beachten Sie, wie die Zeichnung wiederum mit allen Informationen aktualisiert wird.
aus. Beachten Sie, wie die Zeichnung wiederum mit allen Informationen aktualisiert wird.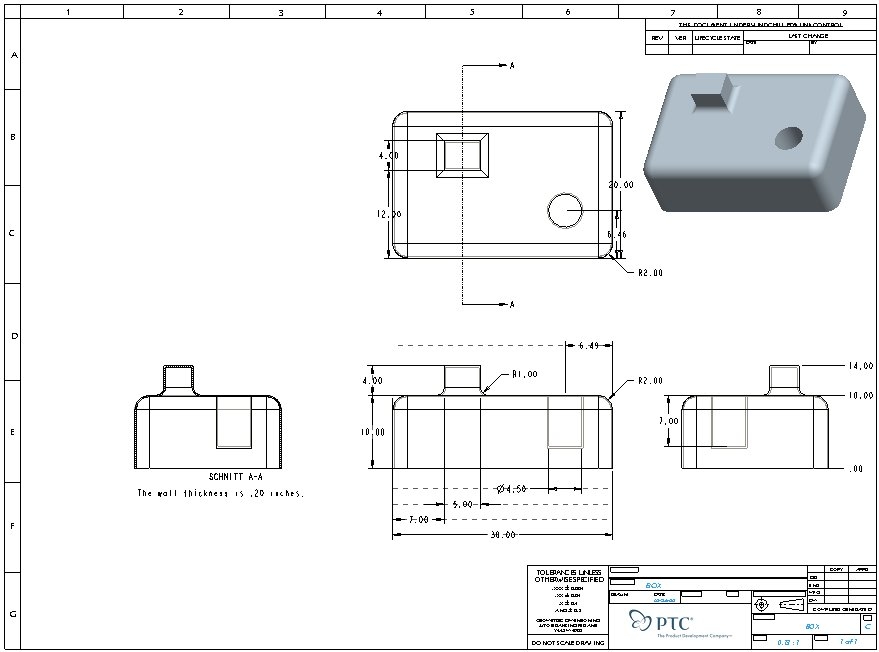
Wählen Sie im Pulldown-Menü Fenster (Window) aus, und wählen Sie dann BOX.PRT aus.
Halten Sie die mittlere Maustaste gedrückt und drehen Sie das Modell. Beachten Sie, wie die Modellgeometrie aktualisiert wird.
Wählen Sie Datei, Fenster schließen (File, Close Window) ![]() aus, um zur Zeichnung BOX.DRW zurückzukehren.
aus, um zur Zeichnung BOX.DRW zurückzukehren.
Klicken Sie in der Hauptsymbolleiste auf Speichern (Save) Beim Speichern werden in der Voreinstellung auch geänderte Teile oder oder referenzierte Baugruppen gespeichert.![]() , und klicken Sie anschließend auf OK.
, und klicken Sie anschließend auf OK.
![]()
Klicken Sie auf Datei, Fenster schließen (File, Close Window) ![]() .
.
|
|
Erzeugen Sie eine neue Zeichnung für die Beispielbaugruppe, die Sie im Baugruppen-Lernprogramm erzeugt haben. |
Klicken Sie in der Hauptsymbolleiste auf Neu (New) ![]() .
.
Wählen Sie Zeichnung (Drawing) als Typ aus.
Geben Sie als Namen EXAMPLE ein.
Stellen Sie sicher, dass das Kontrollkästchen Standard-Schablone verwenden (Use default template) aktiviert ist.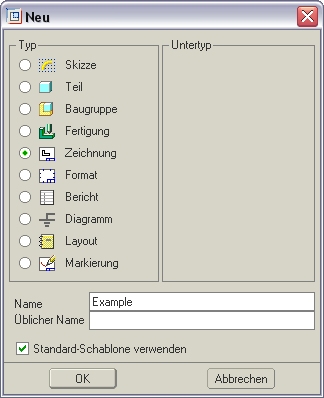
Klicken Sie im Dialogfenster Neu (New) auf OK (OK).
Wählen Sie im Standardmodell Durchsuchen (Browse) aus, und wählen Sie EXAMPLE.ASM aus.
Wählen Sie in der Schablone Durchsuchen (Browse) aus, und wählen Sie dann C_ASSY.DRW aus.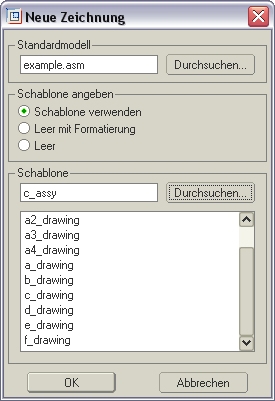
Klicken Sie im Dialogfenster "Neue Zeichnung (New Drawing)" auf OK. Die Schablonenzeichnung erstellt automatisch das Layout der Zeichnung.
Blenden Sie bei Bedarf Bezugsebenen (Datum Planes) ![]() , Bezugspunkte (Datum Points)
, Bezugspunkte (Datum Points) ![]() und Koordinatensysteme (Coordinate Systems)
und Koordinatensysteme (Coordinate Systems) ![]() aus, und führen Sie einen Bildaufbau (Repaint)
aus, und führen Sie einen Bildaufbau (Repaint) ![]() durch.
durch.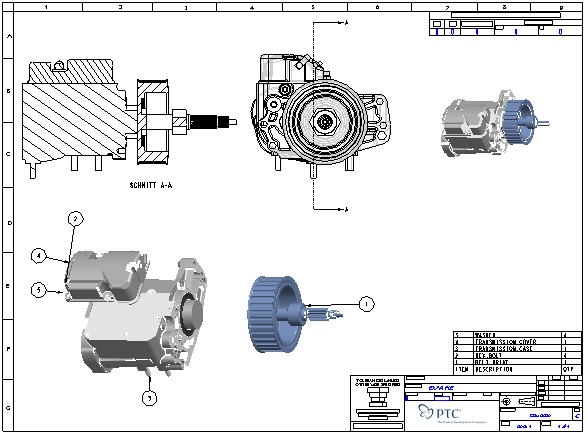
|
|
Klicken Sie in der Hauptsymbolleiste auf Bildaufbau (Redraw) |
Vergrößern Sie den rechten unteren Bereich, indem Sie auf Vergrößern (Zoom in) ![]() klicken, um das Schriftfeld und die Stückliste zu sehen.
klicken, um das Schriftfeld und die Stückliste zu sehen.
Klicken Sie auf Neu einpassen (Refit) ![]() , um die gesamte Seite anzuzeigen.
, um die gesamte Seite anzuzeigen.
Wählen Sie wie unten dargestellt einen Legendenballon aus. Beachten Sie, dass die Komponente in der Tabelle hervorgehoben wird.
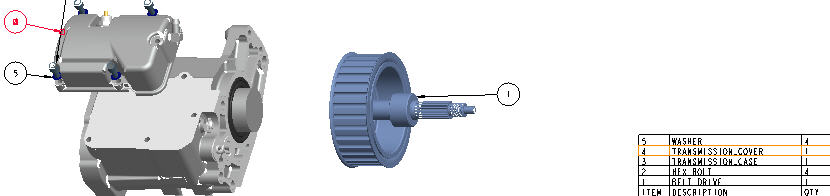
Wählen Sie ein anderes Element in der Tabelle aus. Beachten Sie, dass dabei die entsprechende Legende hervorgehoben wird.
|
|
Ordnen Sie die Stücklistenballons manuell und automatisch. |
Wählen Sie die Legende zum Sechskantbolzen (#2) aus.
Halten Sie die linke Maustaste gedrückt, und ziehen Sie die Stückliste so, dass dessen Hinweislinie keine anderen Hinweislinien schneidet.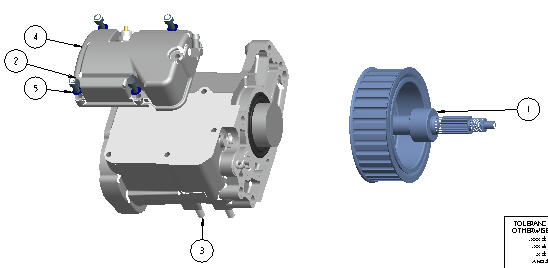
Wählen Sie die Explosionsansicht.
Halten Sie die rechte Maustaste gedrückt, und wählen Sie im Kontextmenü BOM-Ballons ordnen (Cleanup BOM Balloons).
Übernehmen Sie die Voreinstellung, und klicken Sie auf OK (OK), um das Ordnen von Stücklistenballons zu beenden.
Klicken Sie auf Speichern (Save) ![]() und anschließend auf OK.
und anschließend auf OK.
Herzlichen Glückwunsch! Sie haben Ihre erste Baugruppenzeichnung erfolgreich erzeugt.