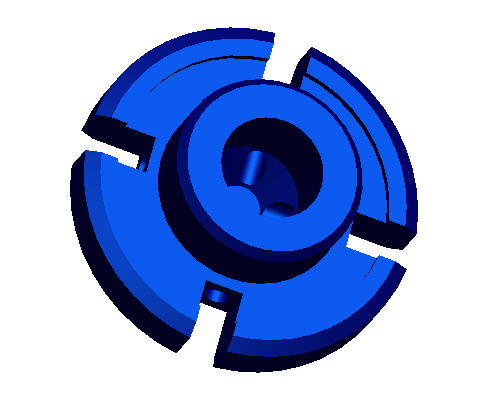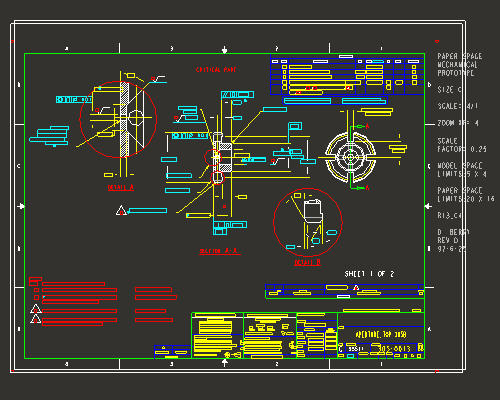
本教程在 Pro/ENGINEER 中打开非原生的绘图文件并使用绘图视图中的草绘来创建几何实体。
任务·1:启动 Pro/ENGINEER 并导入 AutoCad DWG 文件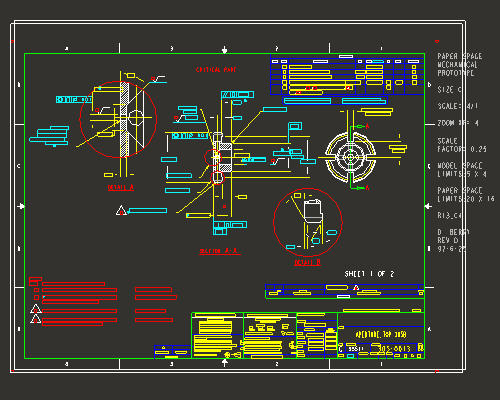
任务 2:使用层来遮蔽外部绘图图元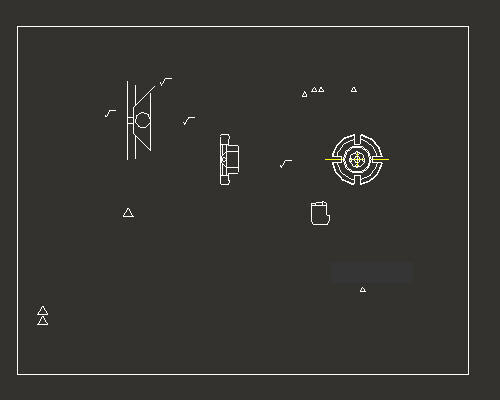
任务 3:创建新的 Pro/ENGINEER 零件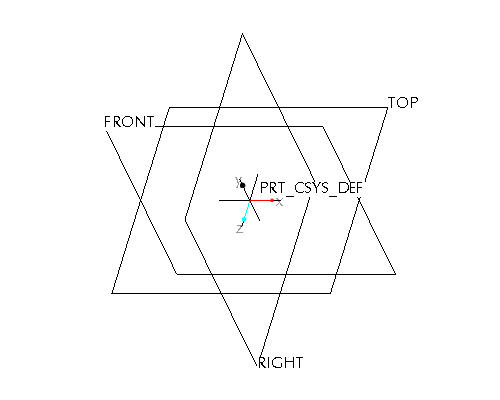
任务 4:使用绘图的主视图作为零件的主草绘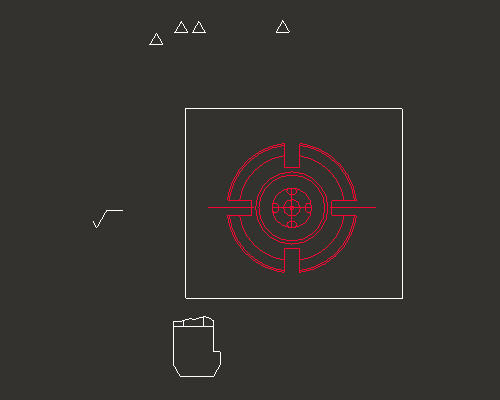
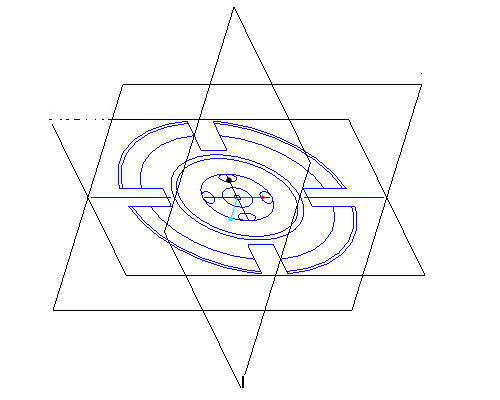
任务 5:使用绘图的侧视图作为零件的侧草绘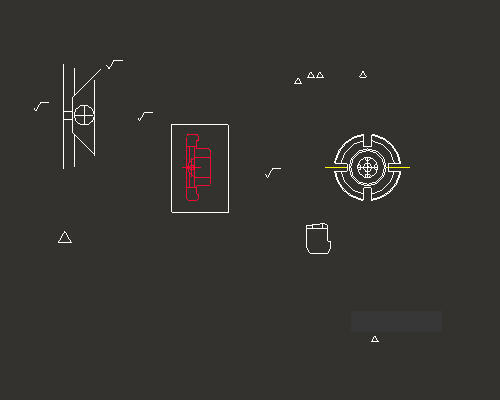
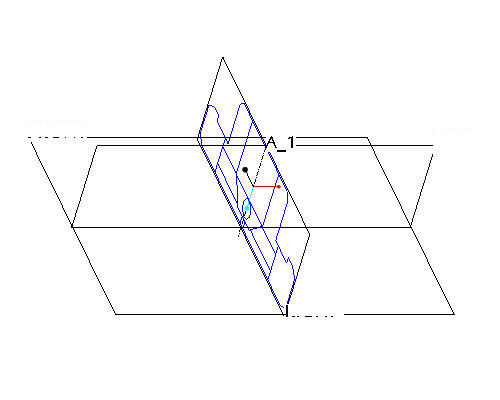
任务 6:创建第一个实体特征作为侧草绘的旋转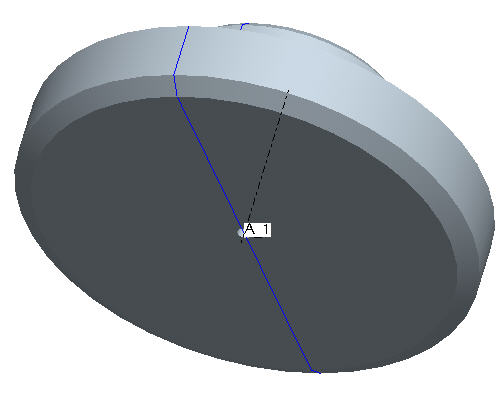
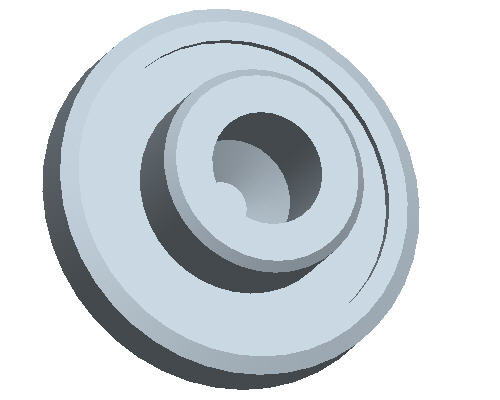
任务 7:将零件颜色改为透明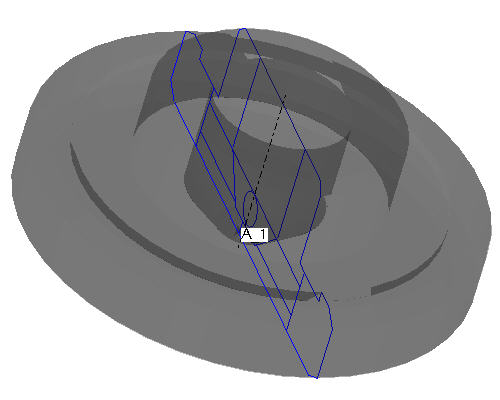
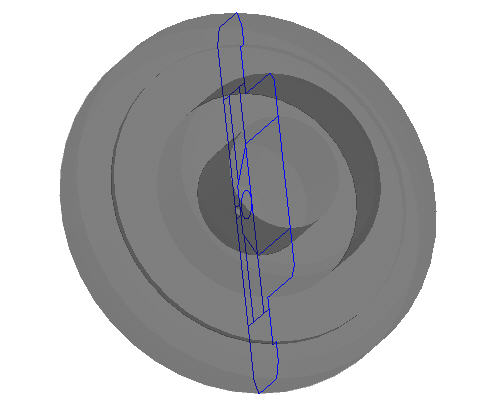
任务 8:添加径向孔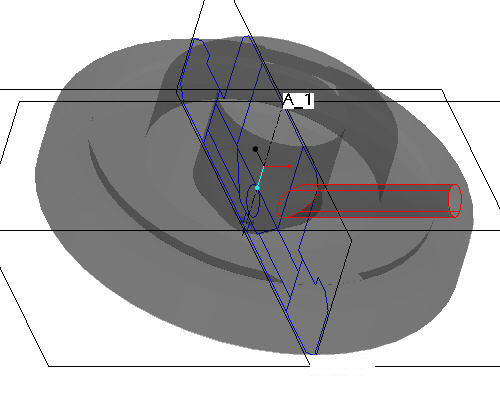
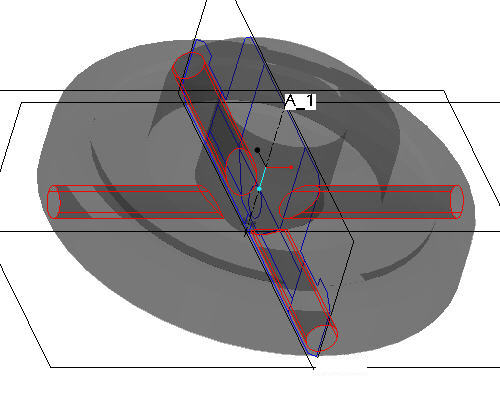
任务 9:创建槽切口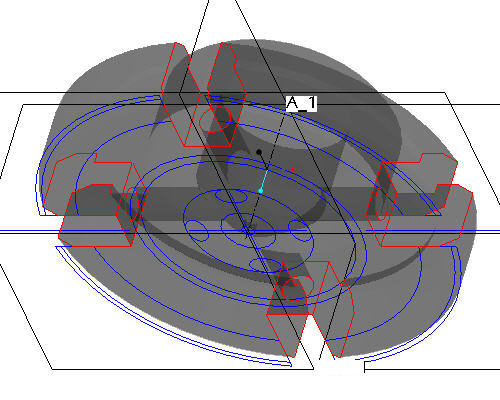
任务 10:更改模型的外观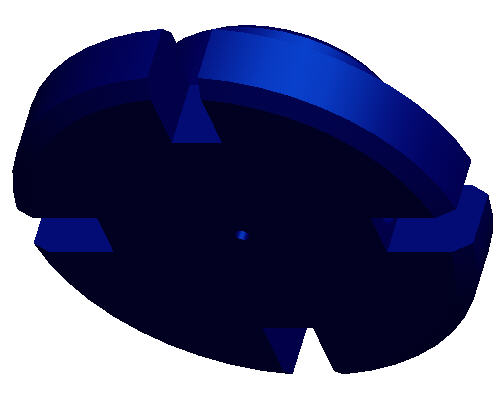
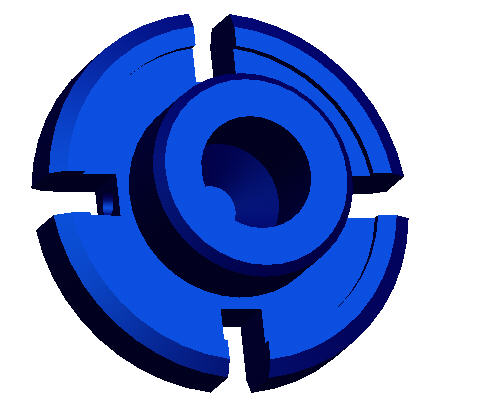
|
|
绘图是 3D 几何的 2D 表示。因此,当改用以 3D 实体模型为中心的方法时,重用该信息有时也很有必要。首先需要将 AutoCAD 2D 绘图导入到 Pro/ENGINEER 中,然后使用其中的两个视图来创建新的 3D 零件。 |
如有必要,则启动 Pro/ENGINEER Wildfire 4.0 试用版。
如果 Pro/ENGINEER 已在运行,则关闭所有窗口,然后使用“文件”(File)>“拭除”(Erase)>“不显示...”(Not Displayed...) 移除进程中的所有对象
单击“文件”(File)>“设置工作目录...”(Set Working Directory...),浏览找到 HANDS-ON_WF4\07-2D_LEGACY。
在主工具栏中单击“打开”(Open) ![]() 。
。
在“文件打开”(File Open) 对话框中,使用“类型”(Type) 下拉列表选取“全部文件 (*)”(All Files (*))。
在对话框中选取 SAMPLE.DWG,然后选取“打开”(Open)。
在“输入新模型”(Import New Model) 对话框中选取“确定”(OK),接受缺省的类型和名称
在“导入 DWG”(Import DWG) 对话框中选取“确定”(OK),接受缺省的导入选项。将通过 dwg 创建如下图所示的绘图。
|
|
上面导入的文件是原生的 AutoCAD .dwg 文件。Pro/ENGINEER 支持读取和写入原生 .dwg 文件和 .dxf 文件。Pro/ENGINEER 支持的其他 2D 和 3D 格式包括:IGES、CGM、STEP、STL、VRML、Parasolids、ACIS 及其他多种格式。 |
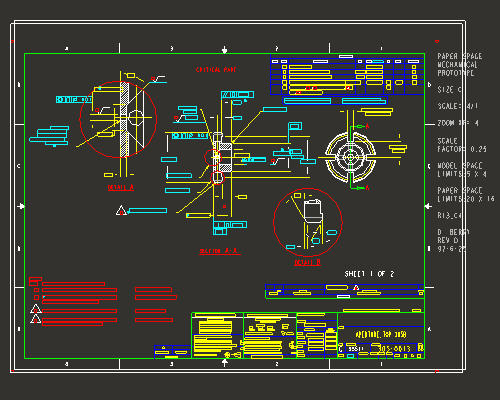
单击主工具栏中的“放大”(Zoom In)![]() ,然后左键单击选取缩放方框的起点,接下来再左键单击选取缩放方框的终点。缩放区域将类似于下图所示。
,然后左键单击选取缩放方框的起点,接下来再左键单击选取缩放方框的终点。缩放区域将类似于下图所示。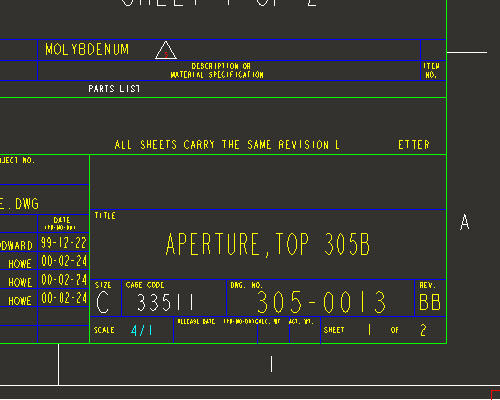
注意绘图的比例为 4/1。在使用绘图创建模型时这很重要。
在主工具栏中选取“重新调整”(Refit) ![]() ,恢复全屏显示。
,恢复全屏显示。
|
|
导入的 .dwg 文件将保留其 AutoCAD 分层方案。只需遮蔽所有层而仅显示包含创建实体 3D 几何时所需相关图元的层。 |
在左侧的“导航器浏览器”(Navigator Browser) 面板中,右键单击 LAYERS,然后选取“隐藏”(Hide)。
向下滚动导航浏览器面板,右键单击 LINE_M,然后选取“取消隐藏”(Unhide)。
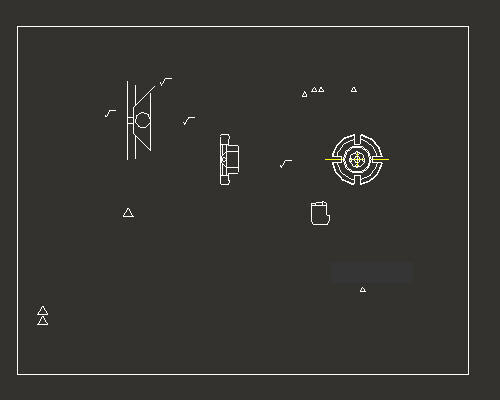
在主工具栏中单击“保存”(Save) ![]() ,然后在“保存”(Save) 对话框中单击“确定”(OK)。
,然后在“保存”(Save) 对话框中单击“确定”(OK)。
在主工具栏中单击“新建”(New) ![]() 图标,注意在“新对象”(New Object) 对话框中选取了“零件”(Part) 作为“类型”(Type)。
图标,注意在“新对象”(New Object) 对话框中选取了“零件”(Part) 作为“类型”(Type)。
在“新建”(New) 对话框中,键入 SAMPLE 作为“名称”(Name)。
注意“使用缺省模板”(Use Default Template) 选项已启用。取消选中“使用缺省模板”(Use Default Template),然后单击“确定”(OK)。
选取 inlbs_part_solid 作为模板。
在值框中为 MODELED_BY 键入姓名缩写,然后单击“确定”(OK)。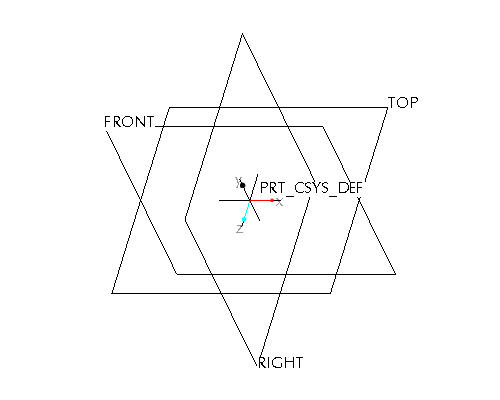
|
|
在“零件”模式中,绘图视图中的拔模图元可被导入到草绘特征中。草绘特征用于定义形状尺寸和基于草绘的特征 (例如伸出项或切口) 的常规放置。 |
在主工具栏中选取“坐标系”(Coordinate Systems) ![]() ,禁用其显示。
,禁用其显示。
在窗口中选取 FRONT 基准平面。
|
|
要选取某个特征,请在该特征上方移动光标直到特征变为蓝色。然后使用鼠标左键选取该特征。选取的特征将以红色加亮显示。 |
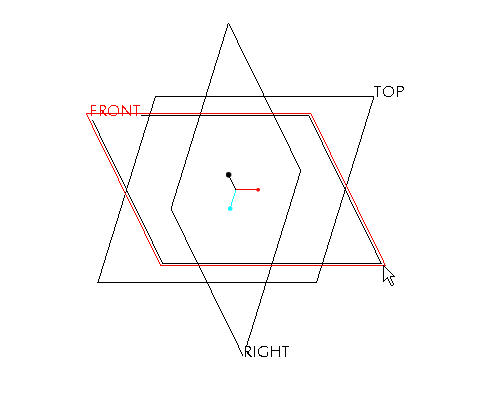
在右侧的工具栏中选取“草绘工具”(Sketch Tool) ![]() 图标,创建一个草绘。
图标,创建一个草绘。
|
|
草绘工具允许用户使用 2D 图元定义一个形状,以后可使用它来创建草绘特征。 |
接受缺省的草绘平面和方向平面,然后在屏幕右上方的“草绘”(Sketch) 对话框中选取“草绘”(Sketch)。这将带您进入草绘工具。
在横向放置在屏幕顶部的下拉菜单中选取“草绘”(Sketch),然后选取“数据来自文件”(Data from File) 和“文件系统...”(File System...)
在“文件打开”(File Open) 对话框中,使用“类型”(Type) 下拉列表选取“绘图 (*.drw)”(Drawing (*.drw))。
选取 SAMPLE.DRW,然后选取“打开”(Open)。
按住鼠标左键,围绕绘图视图拖出一个选取框,如下图所示。释放鼠标左键关闭选取框。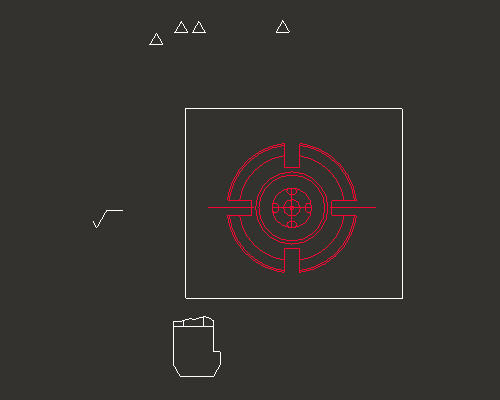
在“选取”(Select) 对话框中,选取“确定”(OK)。
选取草绘窗口中的任意位置来放置复制的剖面。剖面将类似于下图所示。
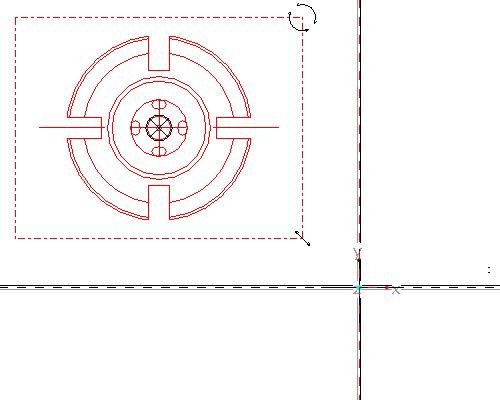
|
|
将草绘导入到草绘器环境时,缩放/旋转预览步骤允许您在应用草绘器尺寸前重新定位、调整和旋转图元。有三个锚点可供使用:"X" 锚点是位置,圆形箭头是旋转,线性箭头用于缩放。按住鼠标左键并拖动其中任意一个图标都会影响导入的图元。在下一节中,您将了解到如何通过移动锚点来改变动作点。 |
在所粘贴草绘中心位置的 X 锚点上按住鼠标左键,将剖面拖动到基准平面的中心。当所粘贴草绘处于合适位置后,释放鼠标左键。注意,锚点应捕捉到基准平面的相交处。如下图所示移动所粘贴草绘。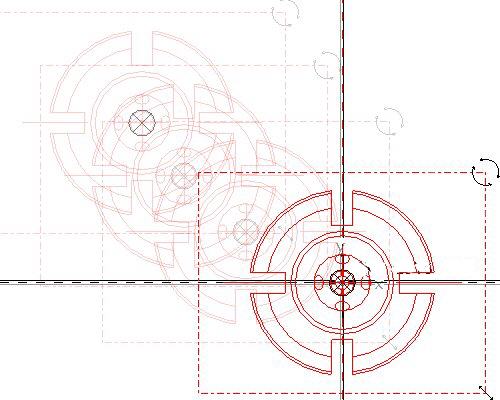
在“缩放旋转”(Scale Rotate) 对话框中,键入 0.25 作为比例。
|
|
绘图比例为 4:1,因此需要将复制的草绘缩小 0.25 以得到 1:1 的模型。 |
在“缩放旋转”(Scale Rotate) 对话框中,选取“接受更改”(Accept Changes) ![]() 。
。
在主工具栏中选取“重新调整”(Refit) ![]() ,查看导入的草绘。注意,系统会自动标注草绘,无需用户手动标注。
,查看导入的草绘。注意,系统会自动标注草绘,无需用户手动标注。
在右侧工具栏中选取“完成草绘”(Complete Sketch) ![]() 。
。
选取 CTRL+D 返回到缺省视图。
在模型树中右键单击 SKETCH 1,然后选取“重命名”(Rename)。
键入 FRONT-SECTION 作为新名称。
|
|
在必要时通过重命名模型树中的特征,可明确、快捷地选取特征。 |
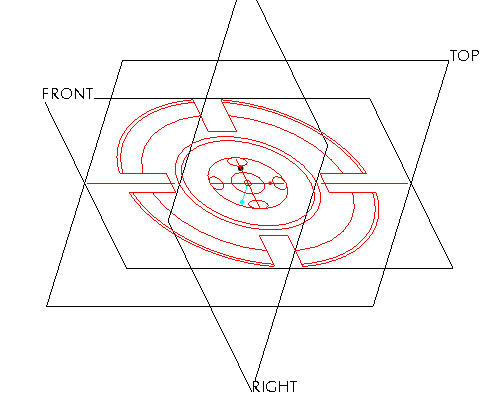
|
|
关闭“基准平面”(Datum Planes) |
|
|
现在主视图可用,将侧视图放置在正交平面的适当位置上。 |
在窗口中左键单击 RIGHT 基准平面。请注意,选取后它将变为红色,如下图所示。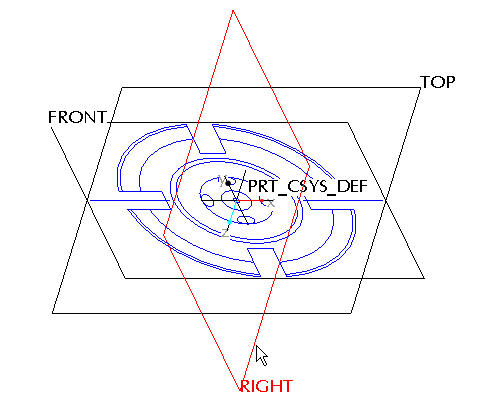
在右侧的工具栏中单击“草绘工具”(Sketch Tool)![]() 图标,创建一个草绘。
图标,创建一个草绘。
|
|
草绘工具允许用户使用 2D 图元定义一个形状,以后可使用它来创建草绘特征。 |
接受缺省的草绘平面和方向平面,然后在屏幕右上方的“草绘”(Sketch) 对话框中选取“草绘”(Sketch)。这将带您进入草绘工具。
在横向放置在屏幕顶部的下拉菜单中单击“草绘”(Sketch),然后选取“数据来自文件”(Data from File) 和“文件系统...”(File System...)
在“文件打开”(File Open) 对话框中,使用“类型”(Type) 下拉列表选取“绘图 (*.drw)”(Drawing (*.drw))。
选取 SAMPLE.DRW,然后选取“打开”(Open)。
前一个所选剖面仍继续以红色加亮显示,表示它已被选取。在主工具栏中单击“重画”(Repaint) ![]() 。
。
按住鼠标左键,围绕绘图视图拖出一个选取框,如下图所示。释放鼠标左键关闭选取框。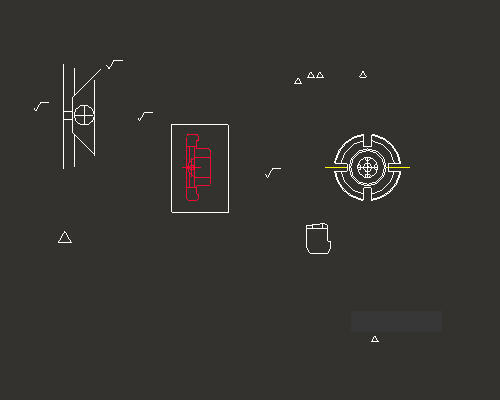
在“选取”(Select) 对话框中,选取“确定”(OK)。
左键单击草绘窗口中的任意位置来放置复制的剖面。剖面将类似于下图所示。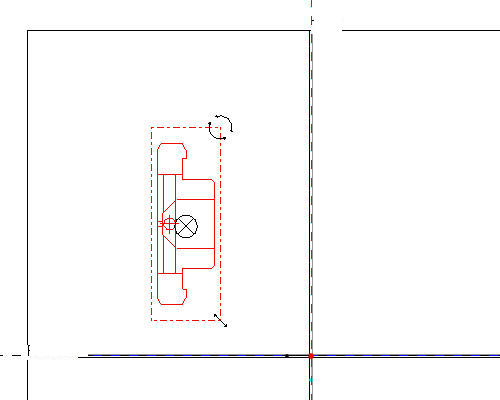
|
|
在上一节中,您了解了如何使用 "X" 锚点来移动导入的草绘,并看到了它是如何捕捉到基准平面的。但在这种情况下,您可能希望捕捉到基准平面的点不在其缺省位置。任何锚点都可通过按住鼠标右键并拖动来进行移动。 |
在主工具栏中单击“放大”(Zoom In) ![]() ,在所粘贴草绘的中间附近单击左键设定缩放框起点,然后再单击左键设定缩放框终点。右键单击,退出“缩放”命令。
,在所粘贴草绘的中间附近单击左键设定缩放框起点,然后再单击左键设定缩放框终点。右键单击,退出“缩放”命令。
按住鼠标右键,将 ![]() 锚点拖动到剖面最左侧边缘的中间,如下图所示。
锚点拖动到剖面最左侧边缘的中间,如下图所示。
|
|
只有鼠标右键可重新定位“移动”锚点。重新定位“移动”锚点,直到出现 "M"。这表示锚点捕捉到了所选边的中点。 |

单击“草绘方向”(Sketch Orientation) ![]() 图标,查看整个草绘。
图标,查看整个草绘。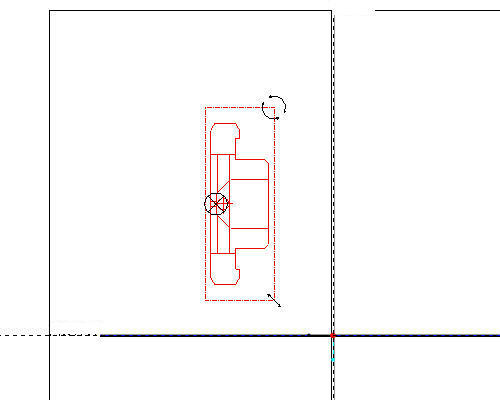
在“缩放旋转”(Scale Rotate) 对话框中,键入 0.25 作为“比例”(Scale) 值,键入 90 作为“旋转”(Rotate) 值。
|
|
绘图比例为 4:1,因此需要将复制的草绘缩小 0.25 以得到 1:1 的模型。 |
按住鼠标左键,将 X 锚点拖动到基准平面的相交处,如下图所示。 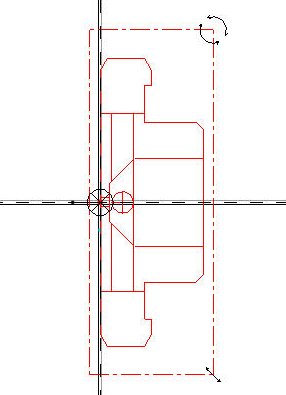
在“缩放旋转”(Scale Rotate) 对话框中,单击“接受更改”(Accept Changes) ![]() 。草绘应如下图所示。
。草绘应如下图所示。
|
|
将剖面旋转 90 度可使其相对于前一步骤中所放置的主剖面进行正确定向。当然,也可通过旋转草绘平面设置来完成此操作,但为使本教程更简洁明了,故使用上述操作。 |
在右侧工具栏中单击“完成草绘”(Complete Sketch) ![]() 。
。
单击 CTRL+D 返回到缺省视图。
在模型树中右键单击 SKETCH 1,然后选取“重命名”(Rename)。
键入 SIDE-SECTION 作为新名称。零件外形应如下图所示。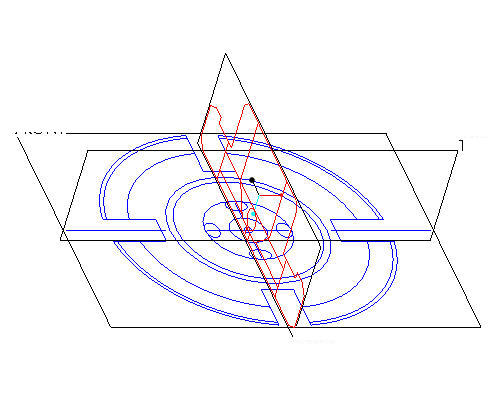
|
|
在必要时通过重命名模型树中的特征,可明确、快捷地选取特征。 |
|
|
创建几何实体通常包括草绘一个形状并对其进行拉伸、旋转或扫描。使用绘图中的 2D 视图也同样。在本任务中,我们将围绕轴来旋转侧视图的一部分以创建实体。 |
|
|
旋转特征需要围绕轴进行旋转。中心轴可在创建草绘之前或之后创建,为了简单起见,我们将采用先创建轴的方式。 |
在窗口中左键单击 RIGHT 基准平面。
按住键盘上的 CTRL 键,同时左键单击 TOP 基准平面。注意选中后,两个平面都将变为红色,如下图所示。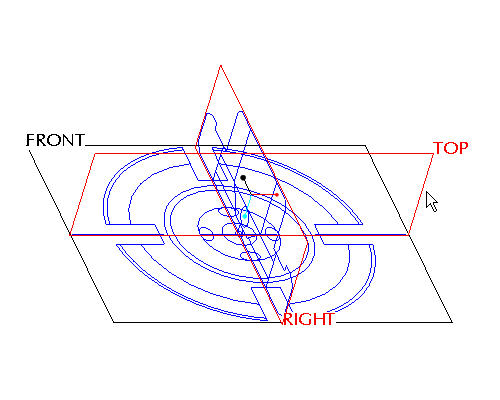
在右侧工具栏中单击“创建基准轴”(Create Datum Axis) ![]() 图标。
图标。
|
|
切勿混淆基准创建工具 (通常位于右侧工具栏上) 和基准可见性工具 (通常位于主工具栏上)。请注意,基准可见性工具上有一个小眼睛图标 - 形如 |
创建旋转形状时,在模型树中右键单击 FRONT-SECTION,然后选取“隐藏”(Hide) 以避免发生混乱。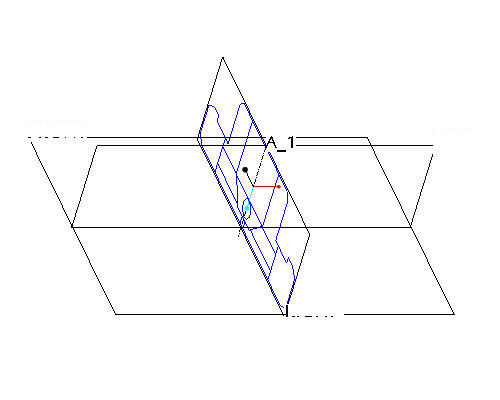
|
|
我们不希望旋转整个草绘,而只想旋转其中一部分,因此将使用已有的部分作为新草绘的基础。 |
在窗口中左键单击 RIGHT 基准平面。
在右侧的工具栏中单击“草绘工具”(Sketch Tool) ![]() 图标,创建一个草绘。
图标,创建一个草绘。
在“草绘”(Sketch) 对话框中,接受所选参照,然后选取“草绘”(Sketch) 按钮关闭对话框。
单击“基准平面”(Datum Planes) ![]() 图标,隐藏基准平面。
图标,隐藏基准平面。
在草绘工具栏上选取“使用边”(Use Edge) ![]() 图标。在“类型”(Type) 对话框中,选取“单个”(Single) 选项。
图标。在“类型”(Type) 对话框中,选取“单个”(Single) 选项。
单击左键选取 14 条以红色加亮的边,如下图所示。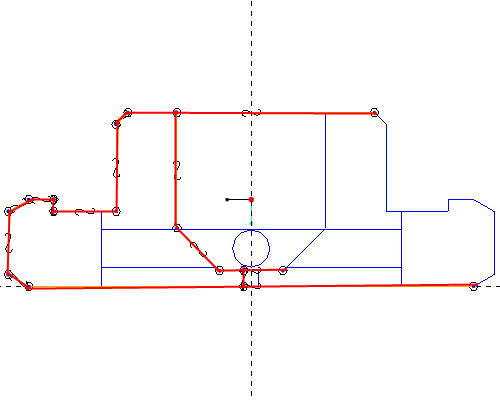
在“类型”(Type) 对话框中选取“关闭”(Close)。
单击“动态裁剪”(Dynamic Trim) ![]() 工具,然后单击左键选取下图中所示的位置以关闭该形状。
工具,然后单击左键选取下图中所示的位置以关闭该形状。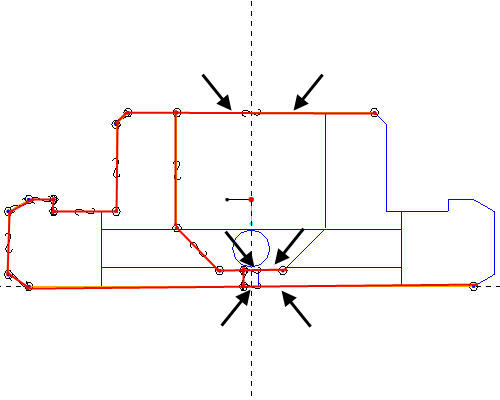
闭合的形状将如下图所示。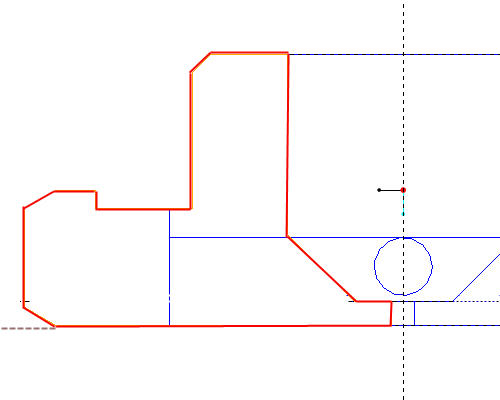
在右侧工具栏中单击“完成草绘”(Complete Sketch) ![]() 。
。
单击 CTRL+D 返回到缺省视图。
在草绘仍选中的情况下,在特征工具栏中单击“旋转”(Revolve) ![]() 工具。
工具。
|
|
如果草绘没有以红色加亮,则从模型树中选取该草绘。 |
单击左键选取轴 A-1,如下图所示。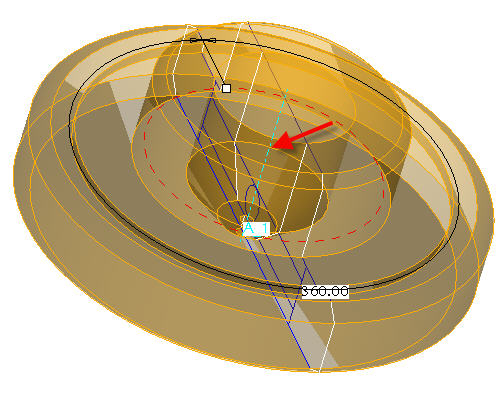
在操控板中单击“完成特征”(Complete Feature) ![]() 图标。
图标。
在键盘上按 CTRL+D,查看模型的缺省视图。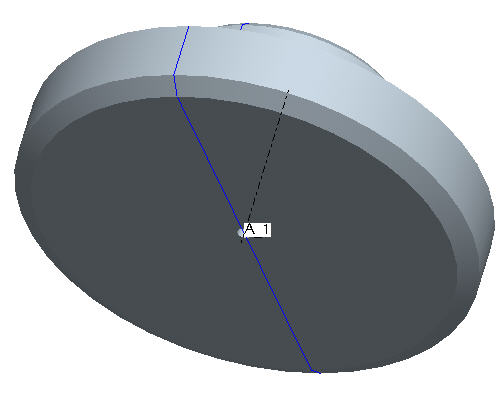
|
|
不透明的实体几何将会挡住侧剖面的视线,因此我们需要使实体半透明以便于选取。 |
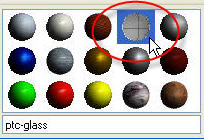
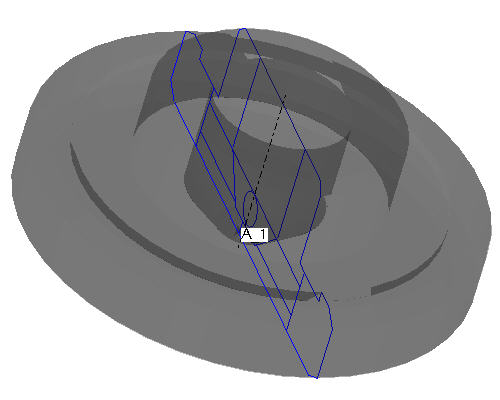
|
|
侧视图显示了径向朝外的圆孔,而主视图显示了孔与旋转实体的圆锥内部曲面的椭圆形相交部分。在本任务中,我们将使用导入的草绘来添加一个单一径向孔,然后将其阵列四次完成特征。 |
单击“基准平面”(Datum Planes) ![]() 图标以显示基准平面。
图标以显示基准平面。
在窗口中左键单击 RIGHT 基准平面。
在右侧的工具栏中单击“草绘工具”(Sketch Tool) ![]() 图标,创建一个草绘。
图标,创建一个草绘。
在“草绘”(Sketch) 对话框中,接受所选参照,然后选取“草绘”(Sketch) 按钮关闭对话框。
在草绘工具栏上选取“使用边”(Use Edge) ![]() 图标。在“类型”(Type) 对话框中,选取“单个”(Single) 选项。
图标。在“类型”(Type) 对话框中,选取“单个”(Single) 选项。
单击左键选取小草绘圆的 2 个半圆,如下图所示。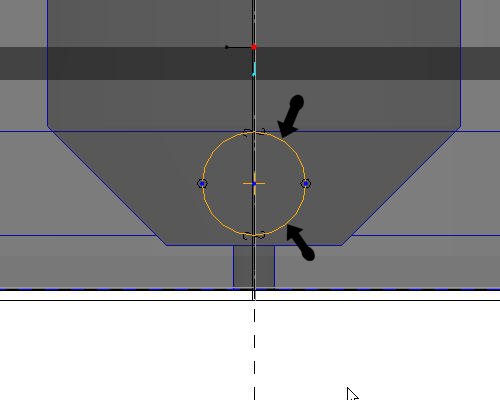
在右侧工具栏中单击“完成草绘”(Complete Sketch) ![]() 。
。
单击 CTRL+D 返回到缺省视图。
在草绘仍选中的情况下,在特征工具栏中单击“拉伸”(Extrude) ![]() 工具。
工具。
|
|
如果草绘没有以红色加亮,则从模型树中选取该草绘。 |
在操控板中选取“穿透”(Through-all) ![]() 作为深度方向,然后激活“移除材料”(Remove Material)
作为深度方向,然后激活“移除材料”(Remove Material) ![]() 图标。
图标。
在操控板中选取“完成特征”(Complete Feature) ![]() 按钮,完成切口。零件应如下图所示。
按钮,完成切口。零件应如下图所示。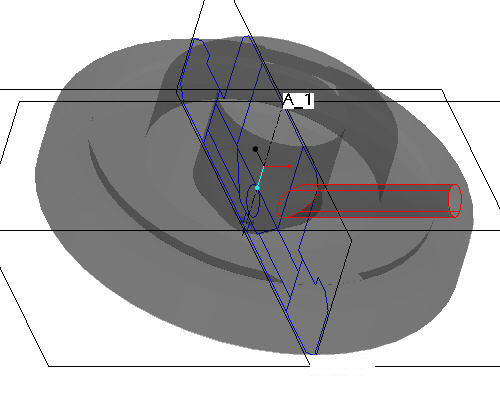
|
|
该单一孔已被创建并被自动选中 (以红色加亮)。通过使用 Pro/ENGINEER 的阵列功能,可在多个位置复制该孔并可通过多种不同的方法 (尺寸、轴、方向、表等) 驱动它。阵列在 Pro/ENGINEER 中是一项非常强大的功能,下面的轴阵列只展示了其强大功能的一部分。 |
在模型树中单击 EXTRUDE 1,然后在特征工具栏中单击“阵列”(Pattern) ![]() 工具。
工具。
|
|
启动“阵列”(Pattern) |
在操控板中,使用下拉列表选取“轴”(Axis) 作为阵列选项。
选取零件 (A_1) 的中心轴,围绕它旋转阵列。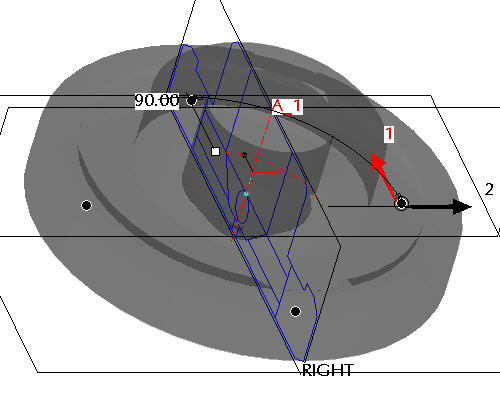
|
|
确保轴处于显示状态。如果未显示,请选择“基准轴”(Datum Axes) |
接受缺省的增量和角度,然后单击“完成特征”(Complete Feature) ![]() ,查看轴向阵列。
,查看轴向阵列。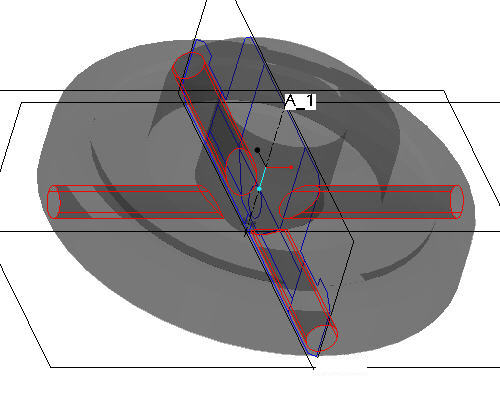
|
|
使用与先前任务中所示的类似步骤创建四个槽使其围绕着零件。草绘形状,通过“使用边”(Use Edge) |
在模型树中右键单击 FRONT-SECTION,然后选取“取消隐藏”(Unhide) 以显示下一个特征。
在模型树中右键单击 SIDE-SECTION,然后选取“隐藏”(Hide)。
在窗口中左键单击 FRONT 基准平面。
在右侧的工具栏中单击“草绘工具”(Sketch Tool) ![]() 图标,创建一个草绘。
图标,创建一个草绘。
在“草绘”(Sketch) 对话框中,接受所选参照,然后选取“草绘”(Sketch) 按钮关闭对话框。
在草绘工具栏上选取“使用边”(Use Edge) ![]() 图标。在“类型”(Type) 对话框中,选取“单个”(Single) 选项。
图标。在“类型”(Type) 对话框中,选取“单个”(Single) 选项。
左键单击,选取构成其中一个槽的 3 条直线,如下图所示。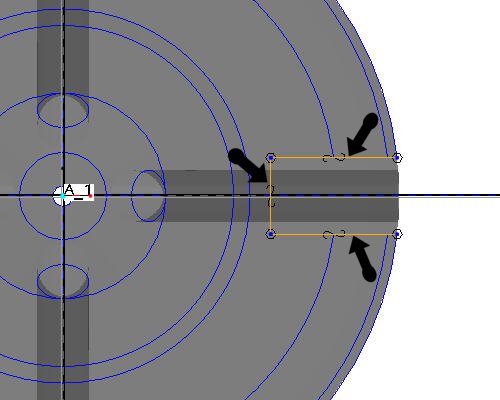
|
|
即使切割草绘达到或超过从中移除材料的实体,也无需将其关闭。添加材料时,如开放侧接触的曲面与拉伸不平行,也可使用开放的草绘。 |
在右侧工具栏中单击“完成草绘”(Complete Sketch) ![]() 。
。
单击 CTRL+D 返回到缺省视图。
在草绘仍选中的情况下,在特征工具栏中单击“拉伸”(Extrude) ![]() 工具。
工具。
|
|
缺省情况下,开放截面会假定其为曲面特征 (而不是封闭体积块)。尽管曲面建模是功能强大,但 Pro/ENGINEER 却使其像实体一样简便易用。曲面特征常用来帮助创建那些仅使用实体特征可能很难甚至根本无法完成的几何实体。 |
在操控板中选取“实体”(Solid) ![]() ,将草绘拉伸为实体。
,将草绘拉伸为实体。
在操控板中选取“穿透”(Through-all) ![]() 作为深度方向,然后单击“反向深度方向”(Flip Depth Direction)
作为深度方向,然后单击“反向深度方向”(Flip Depth Direction) ![]() ,更改拉伸的方向。激活“移除材料”(Remove Material)
,更改拉伸的方向。激活“移除材料”(Remove Material) ![]() 图标。下图中的红框加亮了那些应在操控板中处于按下状态的图标。
图标。下图中的红框加亮了那些应在操控板中处于按下状态的图标。

在操控板中选取“完成特征”(Complete Feature) ![]() 按钮,完成切口。零件应如下图所示。
按钮,完成切口。零件应如下图所示。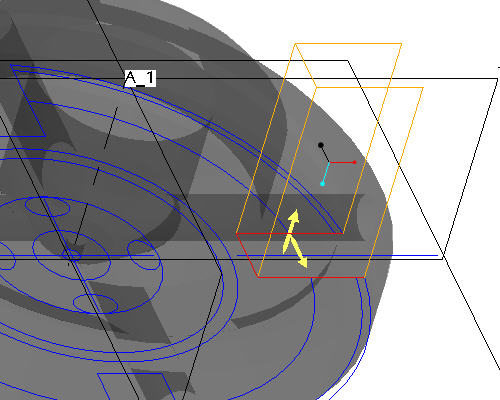
在模型树中单击 EXTRUDE 2,然后在特征工具栏中单击“阵列”(Pattern) ![]() 工具。
工具。
在操控板中,使用下拉列表选取“轴”(Axis) 作为阵列选项。
选取零件 (A_1) 的中心轴,围绕它旋转阵列。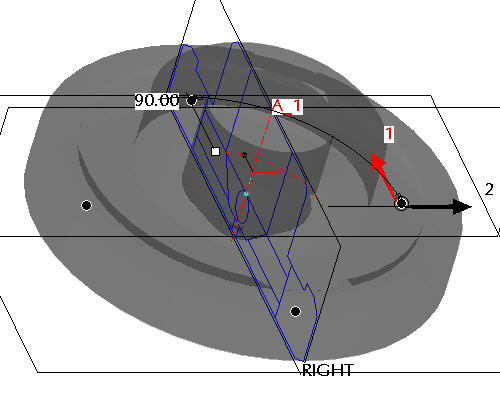
|
|
确保轴处于显示状态。如果未显示,请选择“基准轴”(Datum Axes) |
接受缺省的增量和角度,然后单击“完成特征”(Complete Feature) ![]() ,查看轴向阵列。
,查看轴向阵列。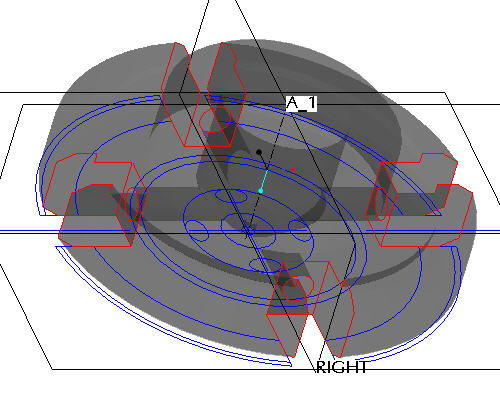
|
|
隐藏基准和草绘特征的显示,然后更改缺省的灰色以清理模型。 |
在模型树中右键单击 FRONT-SECTION,然后选取“隐藏”(Hide)。
在窗口顶部的下拉菜单中单击“视图”(View),然后在下拉菜单中选取 ![]() “颜色和外观”(Color and Appearance)。
“颜色和外观”(Color and Appearance)。
在“外观编辑器”(Appearance Editor) 对话框中,选取任意非透明的颜色。
在对话框中的“指定”(Assignment) 部分单击“应用”(Apply)。
选取“外观编辑器”(Appearance Editor) 对话框底部的“关闭”(Close)。
在主工具栏中单击“基准平面”(Datum Planes) ![]() 、“基准点”(Datum Points)
、“基准点”(Datum Points) ![]() 、“基准轴”(Datum Axes)
、“基准轴”(Datum Axes) ![]() 和“坐标系”(Coordinate Systems)
和“坐标系”(Coordinate Systems) ![]() ,以切换其显示。零件将类似于下图所示。
,以切换其显示。零件将类似于下图所示。