任务 5. 使用绘图的侧视图作为零件的侧草绘
|
|
现在主视图可用,将侧视图放置在正交平面的适当位置上。 |
-
在窗口中左键单击 RIGHT 基准平面。请注意,选取后它将变为红色,如下图所示。
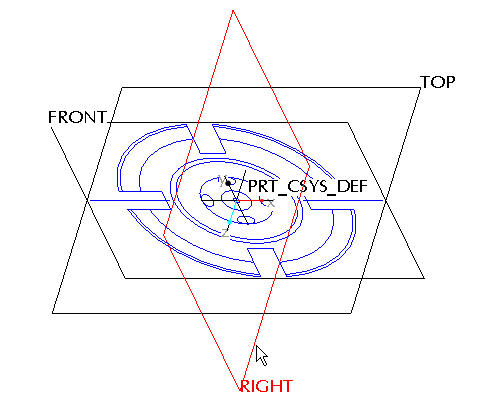
-
在右侧的工具栏中单击“草绘工具”(Sketch Tool)
 图标,创建一个草绘。
图标,创建一个草绘。

草绘工具允许用户使用 2D 图元定义一个形状,以后可使用它来创建草绘特征。
-
接受缺省的草绘平面和方向平面,然后在屏幕右上方的“草绘”(Sketch) 对话框中选取“草绘”(Sketch)。这将带您进入草绘工具。
-
在横向放置在屏幕顶部的下拉菜单中单击“草绘”(Sketch),然后选取“数据来自文件”(Data from File) 和“文件系统...”(File System...)
-
在“文件打开”(File Open) 对话框中,使用“类型”(Type) 下拉列表选取“绘图 (*.drw)”(Drawing (*.drw))。
-
选取 SAMPLE.DRW,然后选取“打开”(Open)。
-
前一个所选剖面仍继续以红色加亮显示,表示它已被选取。在主工具栏中单击“重画”(Repaint)
 。
。 -
按住鼠标左键,围绕绘图视图拖出一个选取框,如下图所示。释放鼠标左键关闭选取框。
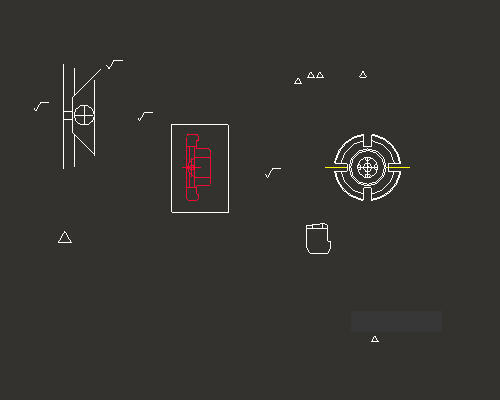
-
在“选取”(Select) 对话框中,选取“确定”(OK)。
-
左键单击草绘窗口中的任意位置来放置复制的剖面。剖面将类似于下图所示。
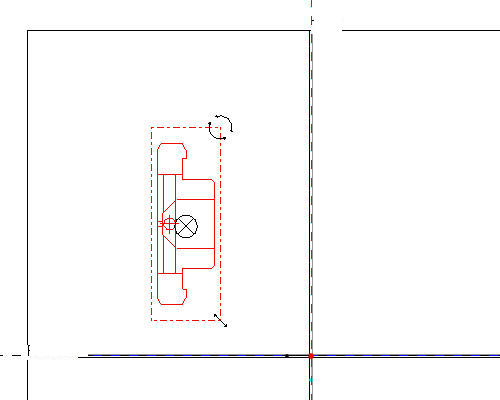

在上一节中,您了解了如何使用 "X" 锚点来移动导入的草绘,并看到了它是如何捕捉到基准平面的。但在这种情况下,您可能希望捕捉到基准平面的点不在其缺省位置。任何锚点都可通过按住鼠标右键并拖动来进行移动。
-
在主工具栏中单击“放大”(Zoom In)
 ,在所粘贴草绘的中间附近单击左键设定缩放框起点,然后再单击左键设定缩放框终点。右键单击,退出“缩放”命令。
,在所粘贴草绘的中间附近单击左键设定缩放框起点,然后再单击左键设定缩放框终点。右键单击,退出“缩放”命令。 -
按住鼠标右键,将
 锚点拖动到剖面最左侧边缘的中间,如下图所示。
锚点拖动到剖面最左侧边缘的中间,如下图所示。

只有鼠标右键可重新定位“移动”锚点。重新定位“移动”锚点,直到出现 "M"。这表示锚点捕捉到了所选边的中点。

-
单击“草绘方向”(Sketch Orientation)
 图标,查看整个草绘。
图标,查看整个草绘。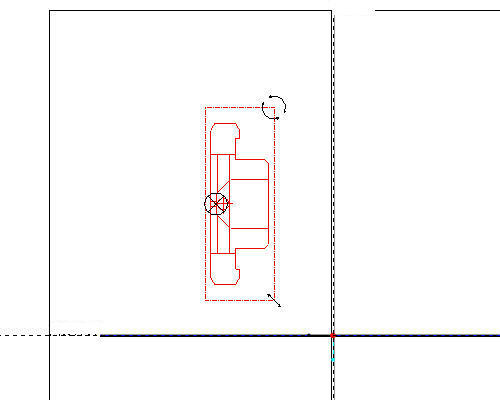
-
在“缩放旋转”(Scale Rotate) 对话框中,键入 0.25 作为“比例”(Scale) 值,键入 90 作为“旋转”(Rotate) 值。

绘图比例为 4:1,因此需要将复制的草绘缩小 0.25 以得到 1:1 的模型。
-
按住鼠标左键,将 X 锚点拖动到基准平面的相交处,如下图所示。
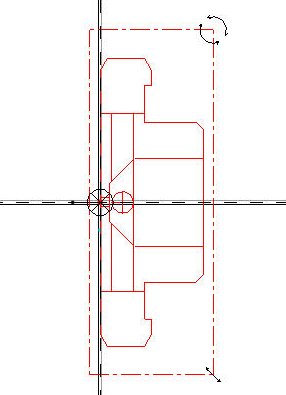
-
在“缩放旋转”(Scale Rotate) 对话框中,单击“接受更改”(Accept Changes)
 。草绘应如下图所示。
。草绘应如下图所示。

将剖面旋转 90 度可使其相对于前一步骤中所放置的主剖面进行正确定向。当然,也可通过旋转草绘平面设置来完成此操作,但为使本教程更简洁明了,故使用上述操作。
-
在右侧工具栏中单击“完成草绘”(Complete Sketch)
 。
。 -
单击 CTRL+D 返回到缺省视图。
-
在模型树中右键单击 SKETCH 1,然后选取“重命名”(Rename)。
-
键入 SIDE-SECTION 作为新名称。零件外形应如下图所示。
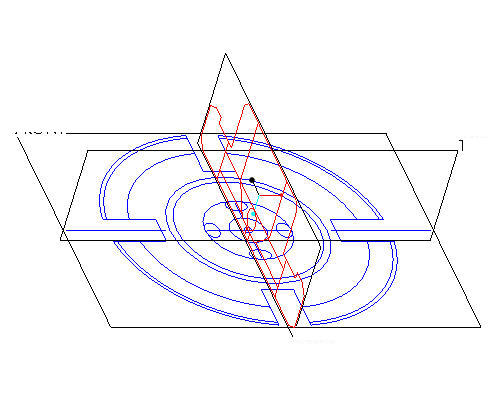

在必要时通过重命名模型树中的特征,可明确、快捷地选取特征。
