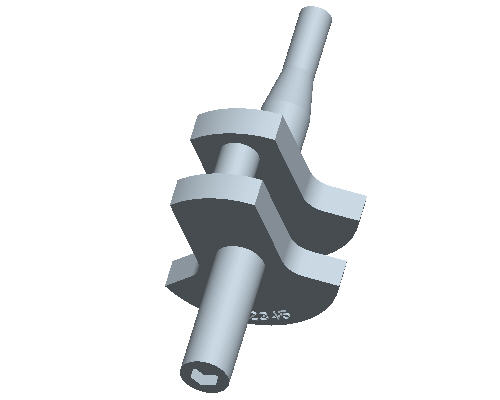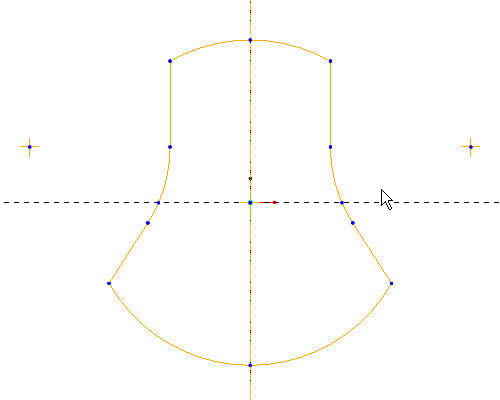
任务 2:约束和标注突出项草绘并拉伸草绘几何
在本教程中,您将创建前一页所示的曲轴。通过创建此零件,您将学习到基本的草绘、标注和约束技巧,它们会为您提供正确创建草绘所需的基础。
任务 1:使用草绘图元创建突出项的形状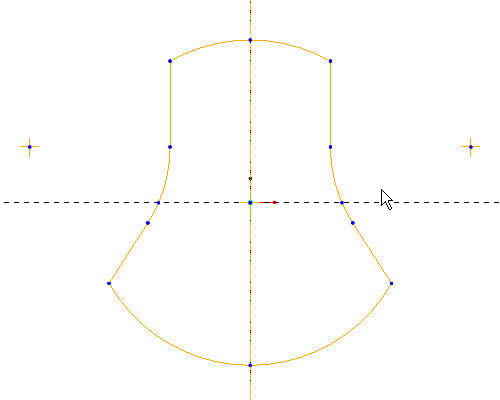
任务 2:约束和标注突出项草绘并拉伸草绘几何
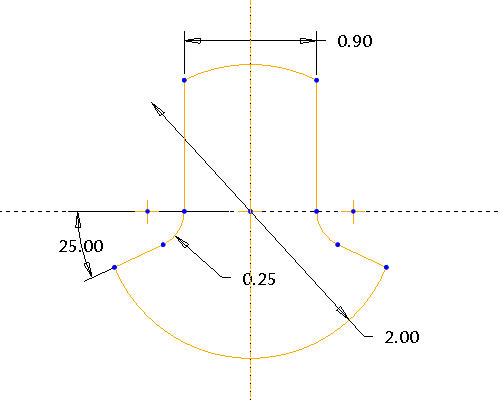
任务 3:使用草绘图元创建突出轴的形状
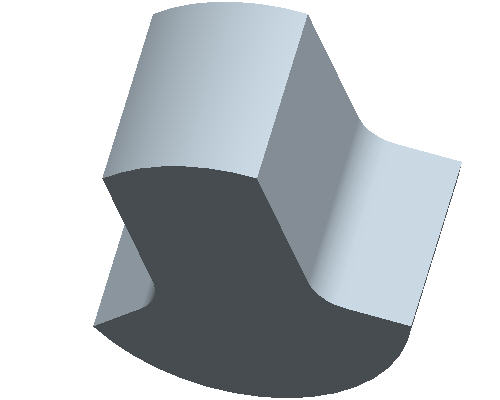
任务 4:标注轴的草绘并拉伸草绘几何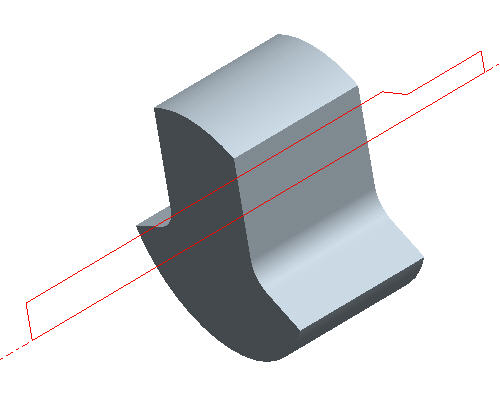
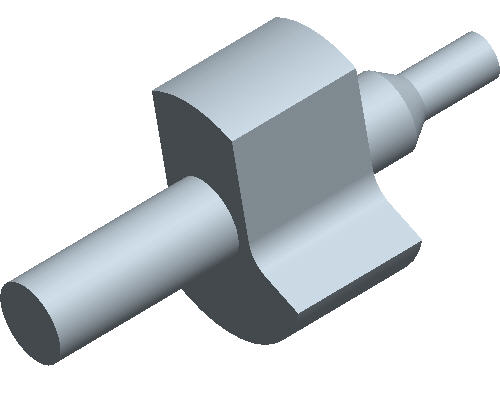
任务 5:跟踪现有草绘以切除突出项上的几何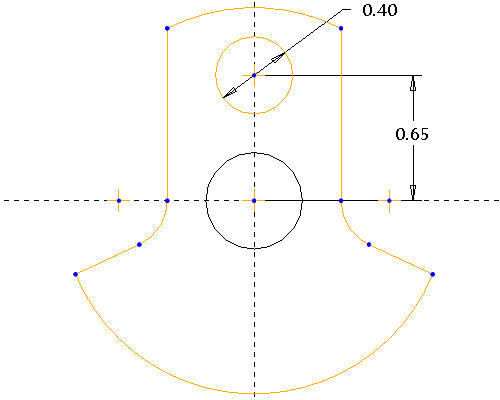
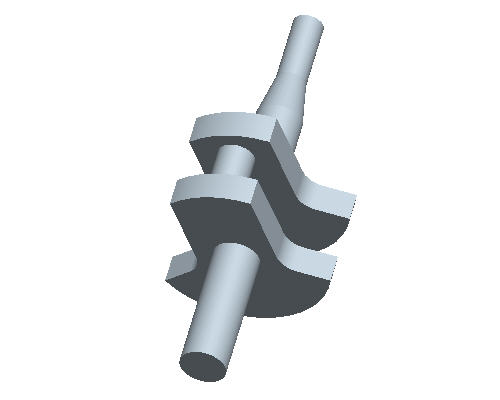
任务 6:在轴上创建一个六边形切口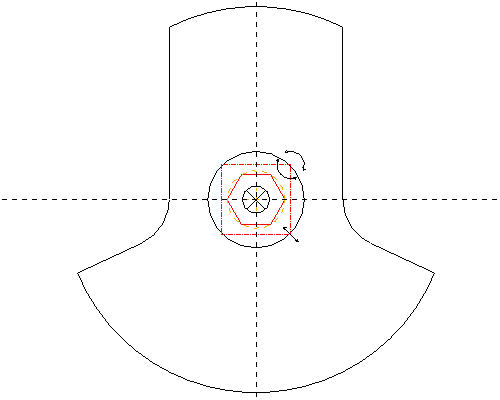
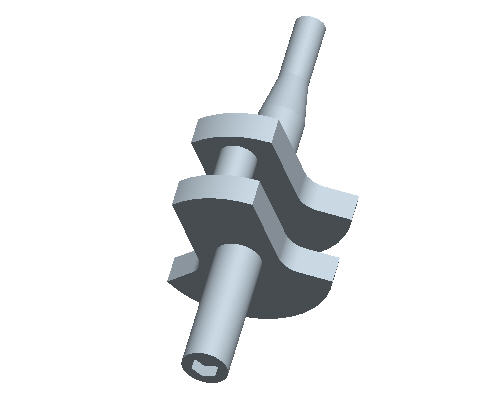
任务 7:修饰突出项上的文本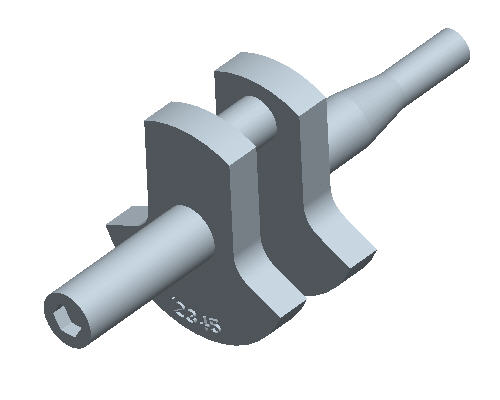
如有必要,则启动 Pro/ENGINEER Wildfire 4.0 试用版。
如果 Pro/ENGINEER 已在运行,则关闭所有窗口,然后使用“文件”(File)>“拭除”(Erase)>“不显示...”(Not Displayed...) 移除进程中的所有对象
单击“文件”(File)>“设置工作目录...”(Set Working Directory...),浏览找到 HANDS-ON_WF4\03-SKETCHER
在屏幕左上方的主工具栏中单击“创建新对象”(Create New Object) ![]() 图标。“新对象”(New object) 对话框打开。
图标。“新对象”(New object) 对话框打开。
接受此对话框中的缺省设置,然后单击“确定”(OK)。
|
|
创建新零件或组件时将使用缺省模板。缺省模板是初始设计模型,其中包含缺省的特征、层、视图、参数以及单位等。 |
在右侧的工具栏中单击“草绘工具”(Sketch Tool) ![]() 图标,创建一个草绘。
图标,创建一个草绘。
单击名为 FRONT 的基准平面作为草绘平面,然后在屏幕右上角的“草绘”(Sketch) 对话框中单击“草绘”(Sketch)。这将带您进入草绘环境。
在主工具栏中单击“基准平面”(Datum Planes) ![]() 、“基准轴”(Datum Axes)
、“基准轴”(Datum Axes) ![]() 、“基准点”(Datum Points)
、“基准点”(Datum Points) ![]() 和“坐标系”(Coordinate Systems)
和“坐标系”(Coordinate Systems) ![]() 图标。
图标。
|
|
这些按钮可切换基准平面、基准轴、基准点和坐标系的开关,避免图形窗口显得过于杂乱。 |
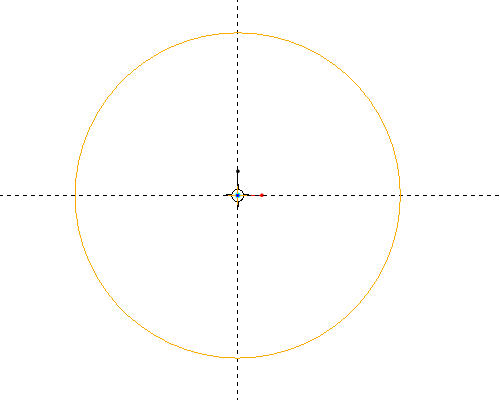
按住鼠标右键,将出现一个上下文相关的菜单
选取“线”(Line),然后单击下图所示的位置 1 开始画线。请注意,在光标旁会附有一条橡皮筋线。
单击图中的位置 2 停止画线。Pro/ENGINEER 将在两点间创建一条直线,同时还会显示另一条橡皮筋线。
单击图中的位置 3 创建第二条直线。这两条直线如下图所示。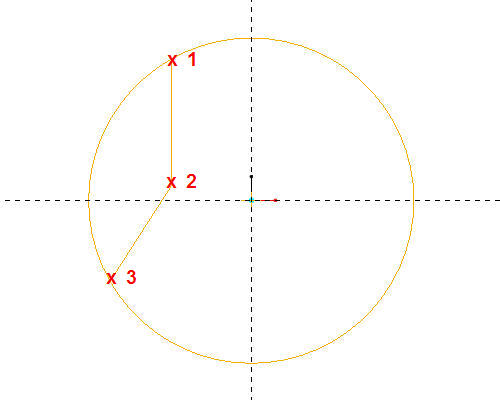
单击鼠标中键结束直线的创建。
|
|
如果不小心旋转了草绘器视图,可单击“草绘方向”(Sketch Orientation) |
单击“草绘圆角”(Sketch Fillet) ![]() 工具,然后单击刚刚创建的两条直线。
工具,然后单击刚刚创建的两条直线。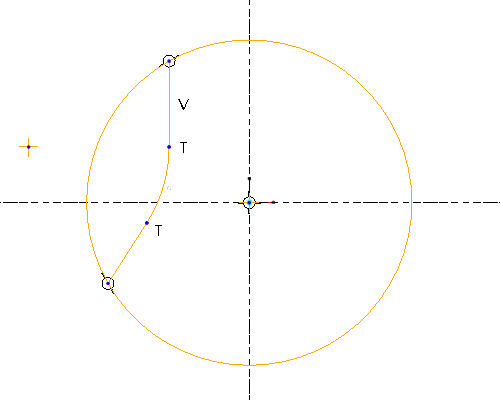
在屏幕的右上方单击“线”(Line) ![]() 图标旁的箭头。将出现一个快选工具栏。
图标旁的箭头。将出现一个快选工具栏。
单击“中心线”(Centerline) ![]() 图标,然后通过左键单击竖直虚线上的两个点来创建中心线,如下图所示。
图标,然后通过左键单击竖直虚线上的两个点来创建中心线,如下图所示。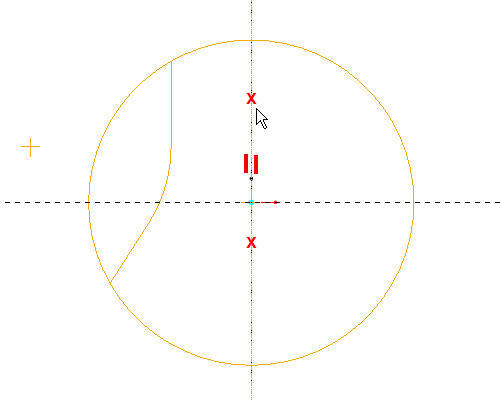
单击鼠标中键结束中心线的创建。
按住 CTRL 键,同时选取两条直线和圆弧。
在草绘工具栏中选取“镜像”(Mirror) ![]() 工具,然后单击草绘上的竖直中心线。
工具,然后单击草绘上的竖直中心线。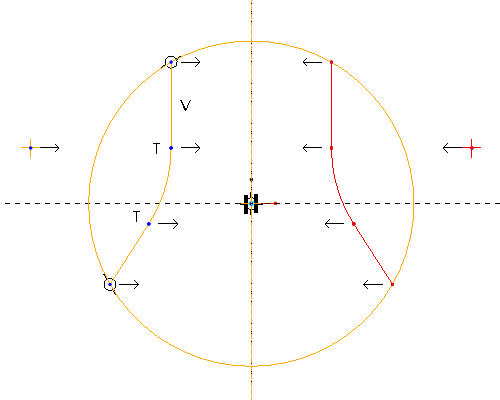
单击“动态修剪”(Dynamic Trim) ![]() 工具,然后按住鼠标左键进行拖动,选取下图所示的四个位置。
工具,然后按住鼠标左键进行拖动,选取下图所示的四个位置。
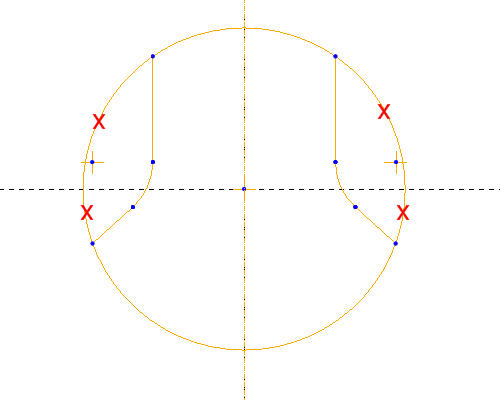
完成后,单击草绘器工具栏上的“选取项目”(Select Items) ![]() 图标 (或按鼠标中键)。
图标 (或按鼠标中键)。
在草绘器工具栏中单击“约束”(Constraints) ![]() ,然后在“约束”(Constraints) 对话框中单击“相同点”(Same Points)
,然后在“约束”(Constraints) 对话框中单击“相同点”(Same Points) ![]() 工具。
工具。
单击其中一个圆角的中心点,然后单击水平虚线上的任意点。
在“约束”(Constraints) 对话框中单击“关闭”(Close) 按钮。
在主工具栏中单击“尺寸”(Dimension) ![]() ,启用其显示。
,启用其显示。
双击下图中加亮的圆弧,围绕红色的 x 单击鼠标中键以放置直径尺寸。暂时先忽略尺寸值。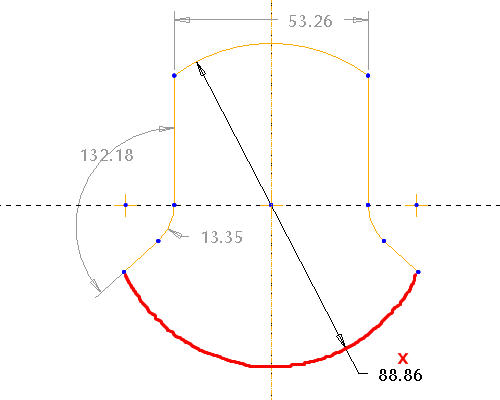
|
|
草绘器将始终确保草绘被充分约束和标注。系统自动创建的任何尺寸均显示为浅灰色,被称为“弱”尺寸,这是因为如果它们与用户创建的尺寸和/或约束冲突,系统会在没有用户介入的情况下将其删除。任何由用户创建的尺寸均显示为黑色,被称为“强”尺寸,必须经过用户确认才能删除。 |
在“尺寸”(Dimension) ![]() 仍被选中的情况下,左键单击点 1 和点 2,然后在点 3 处单击鼠标中键以创建角度尺寸。暂时先忽略尺寸值。
仍被选中的情况下,左键单击点 1 和点 2,然后在点 3 处单击鼠标中键以创建角度尺寸。暂时先忽略尺寸值。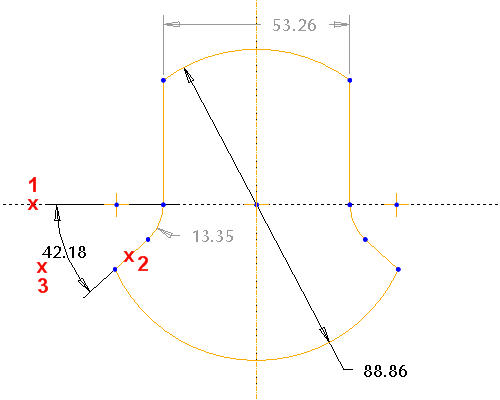
再次单击鼠标中键退出标注工具。
在草绘器工具栏中单击“选取项目”(Select Items) ![]() ,然后围绕所有尺寸绘制一个选取框。通过左键单击草绘顶部、拖动光标然后释放鼠标左键来启动选取框。所有尺寸均会加亮显示。
,然后围绕所有尺寸绘制一个选取框。通过左键单击草绘顶部、拖动光标然后释放鼠标左键来启动选取框。所有尺寸均会加亮显示。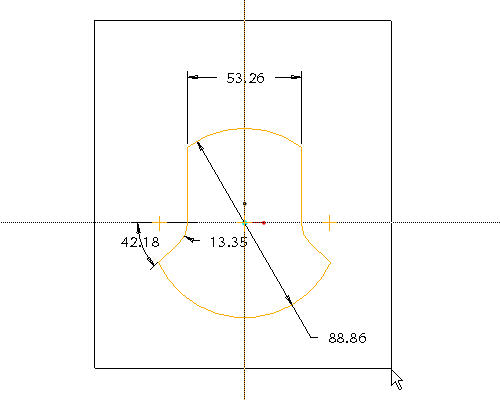
单击“修改值”(Modify Values) ![]() ,选中“锁定比例”(Lock Scale) 复选框。然后选取直径尺寸 (88.96) 并键入 2。
,选中“锁定比例”(Lock Scale) 复选框。然后选取直径尺寸 (88.96) 并键入 2。
单击“再生截面”(Regenerate Section) ![]() ,完成修改。
,完成修改。
双击每个尺寸以编辑其值,使其与下图中的尺寸相同。
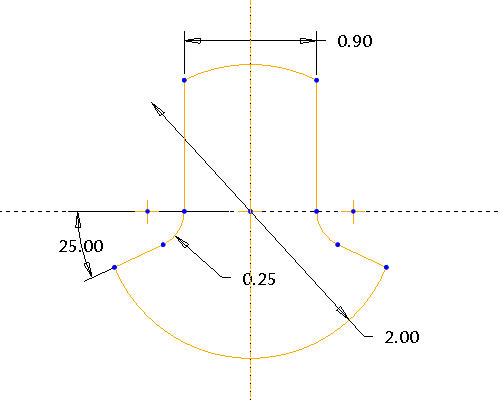
在草绘器工具栏中选取“完成草绘”(Complete Sketch) ![]() 图标,退出草绘。
图标,退出草绘。
按 CTRL+D 在缺省方向上查看模型。
在草绘仍选中的情况下,单击“拉伸”(Extrude) ![]() 图标。
图标。
在操控板的下拉菜单中选取“双侧”(Both Sides) ![]() 作为深度方向,然后输入 1.125 作为深度。
作为深度方向,然后输入 1.125 作为深度。 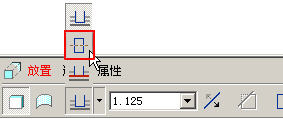
在操控板中选取“完成特征”(Complete Feature) ![]() 图标。
图标。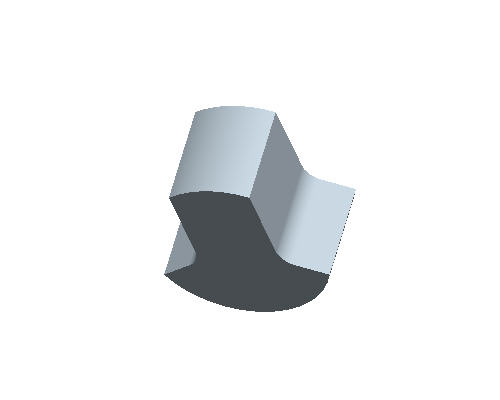
|
|
要恢复特征定义,可在模型树或屏幕中的特征上右键单击,然后选取“编辑定义”(Edit Definition)。如果操作出错或希望变更特征形状或其他选项,则此功能会很有用。 |
在右侧的工具栏中单击“草绘工具”(Sketch Tool) ![]() 图标,创建一个草绘。
图标,创建一个草绘。
单击“基准平面”(Datum Planes) ![]() 图标,显示基准平面。
图标,显示基准平面。
在“草绘”(Sketch) 对话框中,选取 RIGHT 平面作为草绘平面。请注意,“草绘方向参照”是 Top 基准平面。使用“草绘”(Sketch) 对话框中的下拉框将方向更改为 Top。
单击“草绘”(Sketch) 按钮关闭对话框。
单击“基准平面”(Datum Planes) ![]() 图标,隐藏基准平面。
图标,隐藏基准平面。
单击“中心线”(Centerline) ![]() 图标,然后通过左键单击水平虚线上的两个点来创建中心线,如下图所示。
图标,然后通过左键单击水平虚线上的两个点来创建中心线,如下图所示。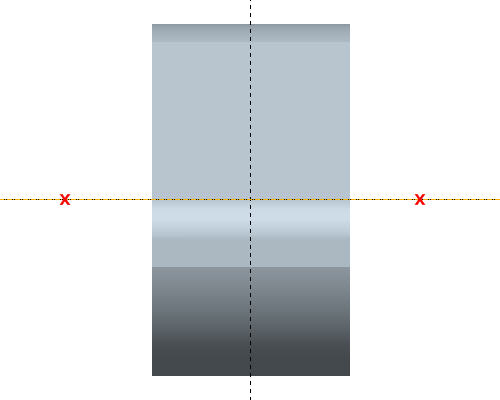
单击“直线”(Line) ![]() 工具,草绘 6 条直线,如下图所示。
工具,草绘 6 条直线,如下图所示。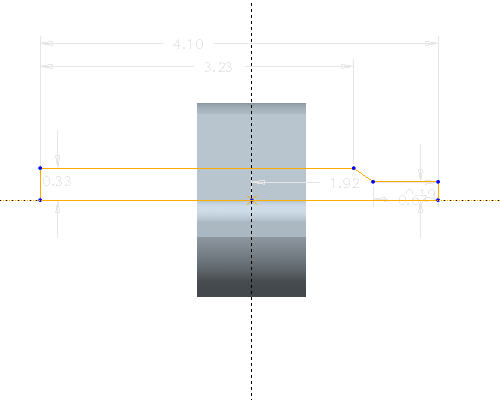
单击“尺寸”(Dimension) ![]() 图标,创建第一尺寸
图标,创建第一尺寸
a. 左键单击左侧的竖直线 (点 1)
b. 左键单击突出项中心的虚线 (点 2)
c. 鼠标中键单击两条线之间的任意位置 (点 3) 以放置尺寸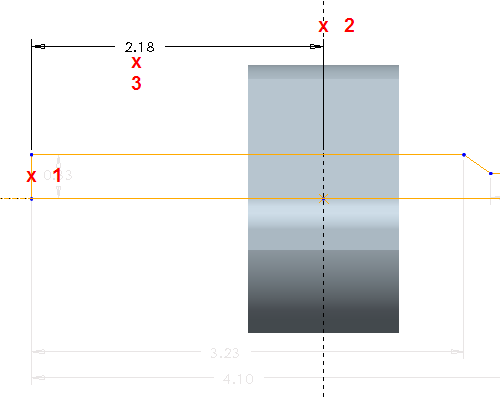
通过下列操作创建另一个尺寸:左键单击点 1 和点 2、然后中键单击点 3 来放置尺寸。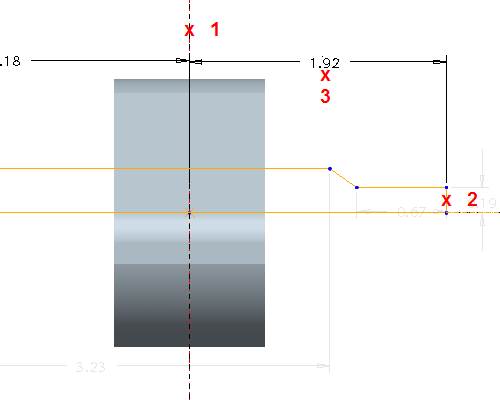
通过下列操作创建最终的线性尺寸:左键单击点 1、然后中键单击点 2 来放置尺寸。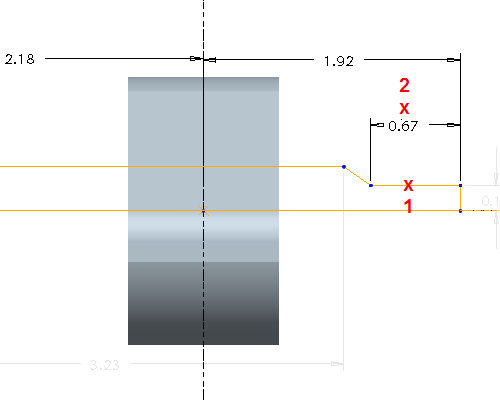
创建角度尺寸。左键单击点 1 和点 2,然后中键单击点 3 来放置尺寸。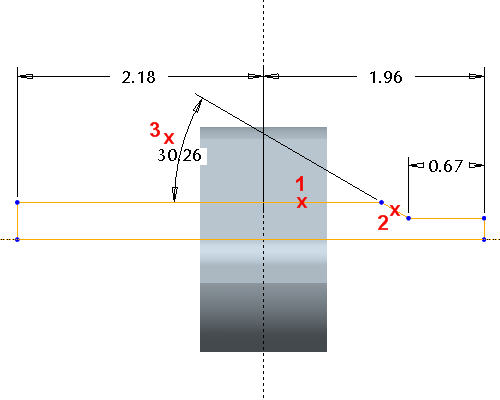
创建直径尺寸。
a. 左键单击水平的直线图元 (点 1)
b. 左键单击中心线以绕其旋转 (点 2)
c. 再次左键单击水平的直线图元 (点 3)
d. 鼠标中键单击以放置尺寸 (点 4)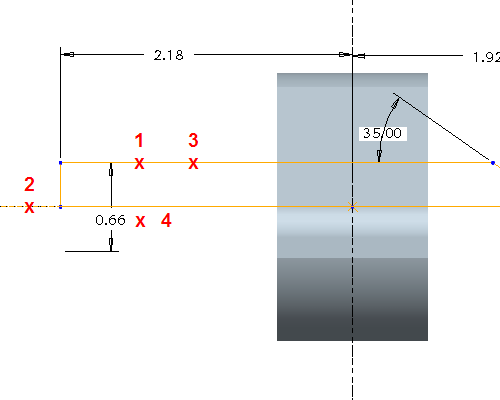
|
|
此标注方法在创建旋转特征时非常有用,因为它可将尺寸显示为直径。 |
在对侧创建直径尺寸。左键单击点 1,然后单击点 2、点 3,最后中键单击点 4。 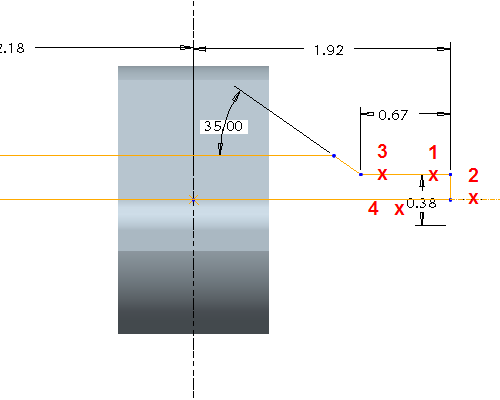
单击“选取项目”(Select Items) ![]() 工具。双击每个尺寸,然后将其改为与下图尺寸相匹配的对应值。
工具。双击每个尺寸,然后将其改为与下图尺寸相匹配的对应值。 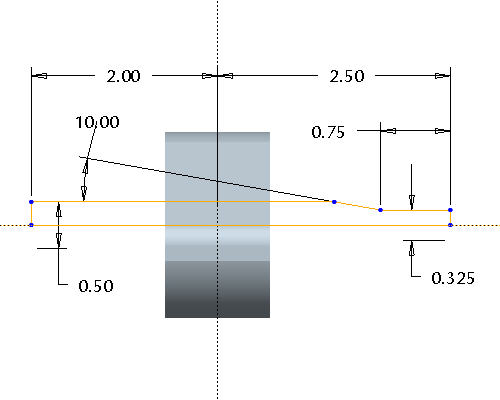
在草绘器工具栏中单击“完成草绘”(Complete Sketch) ![]() 图标,完成草绘。
图标,完成草绘。
在草绘仍选中的情况下,在特征工具栏中单击“旋转”(Revolve) ![]() 工具。
工具。
在操控板中单击“完成特征”(Complete Feature) ![]() 图标。
图标。
在键盘上按 CTRL+D,查看模型的缺省视图。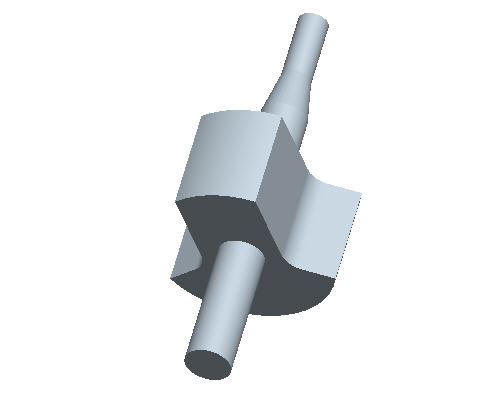
在右侧的工具栏中单击“草绘工具”(Sketch Tool)![]() 图标,创建一个草绘。
图标,创建一个草绘。
单击“基准平面”(Datum Planes) ![]() 图标,显示基准平面。
图标,显示基准平面。
在“草绘”(Sketch) 对话框中,选取 FRONT 平面作为草绘平面。单击“草绘”(Sketch) 按钮,关闭对话框。
单击“基准平面”(Datum Planes) ![]() 图标,隐藏基准平面。
图标,隐藏基准平面。
在主工具栏中选取“无隐藏视图”(No Hidden View) ![]() 图标。
图标。
在草绘工具栏中选取“使用边”(Use Edge) ![]() 图标。
图标。
在“类型”(Type) 对话框中,选取“链”(Chain) 选项。选取下列图表中以红色加亮的边,然后选取带有光标的浅蓝色边。 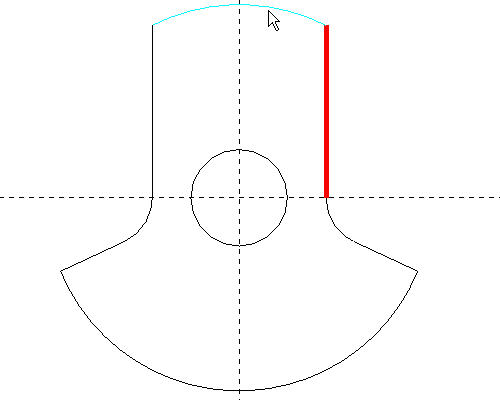
单击“接受”(Accept),然后在“类型”(Type) 对话框中选取“关闭”(Close)。
|
|
“通过边生成图元”(Entity from Edge) 工具将捕捉到现有几何,而无需使用尺寸。现有几何发生变化后草绘将会更新。 |
单击“圆”(Circle) ![]() 工具,然后草绘一个圆,如下图所示。如图所示编辑尺寸。
工具,然后草绘一个圆,如下图所示。如图所示编辑尺寸。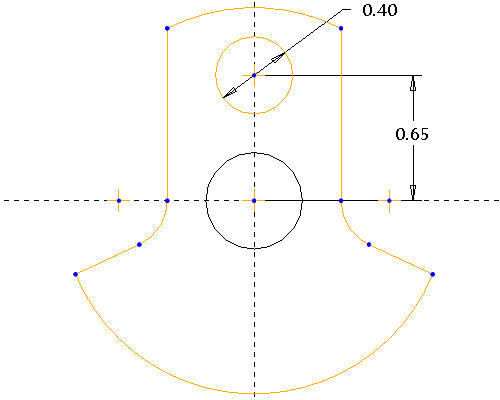
在右侧工具栏中单击“完成草绘”(Complete Sketch) ![]() 图标。
图标。
按 CTRL+D 将模型定向为缺省方向。
在草绘仍选中的情况下,单击“拉伸”(Extrude) ![]() 图标。
图标。
在操控板中选取“双侧”(Both Sides) ![]() 作为深度方向,然后输入 .50 作为深度。
作为深度方向,然后输入 .50 作为深度。
选取“去除材料”(Remove Material) ![]() 图标。
图标。
在操控板中选取“完成特征”(Complete Feature) ![]() 按钮,完成切口。
按钮,完成切口。
在主工具栏中选取“着色”(Shading) ![]() 图标。
图标。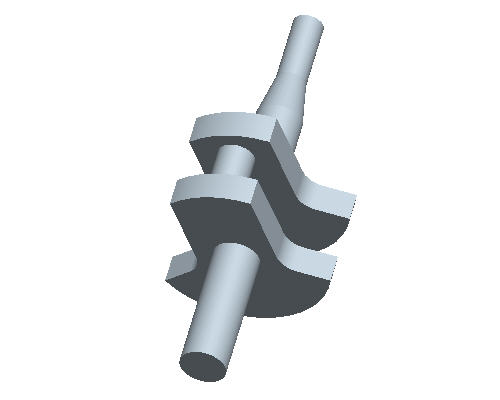
在右侧的工具栏中单击“草绘工具”(Sketch Tool) ![]() 图标,创建一个草绘。
图标,创建一个草绘。
选取草绘平面中所示的曲面,然后在“草绘”(Sketch) 对话框中单击“草绘”(Sketch) 按钮。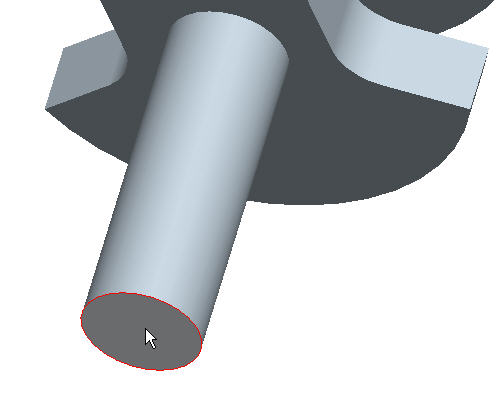
在主工具栏中单击“消隐”(No Hidden) ![]() 图标,以更清晰地显示草绘。
图标,以更清晰地显示草绘。
在草绘器工具栏中单击“草绘器调色板”(Sketcher Palette) ![]() 图标。
图标。
在“草绘器调色板”(Sketcher Palette) 对话框中,选取“多边形”(Polygons) 选项卡,然后双击“六边形”(Hexagon)。应会看到光标旁有一个加号 (+)。
在任意位置处单击以放置六角形。在“缩放旋转”(Scale Rotate) 对话框中,选取 .15 作为比例。在六角形的中间,您会看到一个内部包含 X 的圆。左键单击此圆 (并按住鼠标键),将圆移到竖直虚线与水平虚线的相交处 (详情见下图)。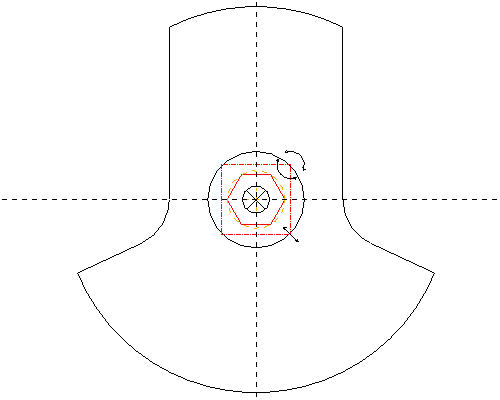
在“缩放旋转”(Scale Rotate) 对话框中单击“接受更改”(Accept Changes) ![]() ,然后在“草绘器调色板”(Sketcher Palette) 对话框中单击“关闭”(Close) 按钮。
,然后在“草绘器调色板”(Sketcher Palette) 对话框中单击“关闭”(Close) 按钮。
在主工具栏中单击“着色视图”(Shaded View) ![]() 图标,然后在键盘上按 CTRL+D,将模型定向为缺省方向。
图标,然后在键盘上按 CTRL+D,将模型定向为缺省方向。
在草绘器工具栏中单击“完成草绘”(Sketch Complete) ![]() 图标。
图标。
在草绘仍选中的情况下,单击“拉伸”(Extrude) ![]() 图标。在操控板中将深度改为 .125,然后单击“更改深度方向”(Change Depth Direction)
图标。在操控板中将深度改为 .125,然后单击“更改深度方向”(Change Depth Direction) ![]() 图标。然后在操控板中选取“去除材料”(Remove Material)
图标。然后在操控板中选取“去除材料”(Remove Material) ![]() 图标。
图标。
在操控板中单击“完成特征”(Complete Feature) ![]() 。
。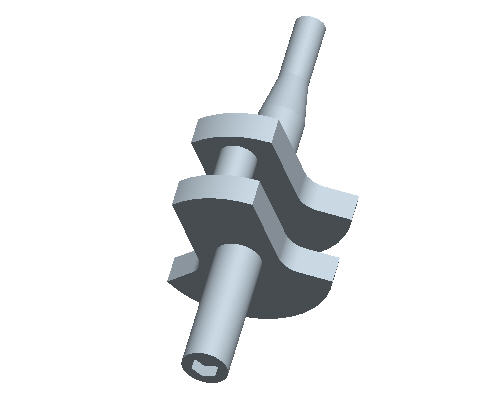
在右侧的工具栏中单击“草绘工具”(Sketch Tool) ![]() 图标,创建一个草绘。
图标,创建一个草绘。
选取草绘平面中所示的曲面,然后在“草绘”(Sketch) 对话框中单击“草绘”(Sketch) 按钮。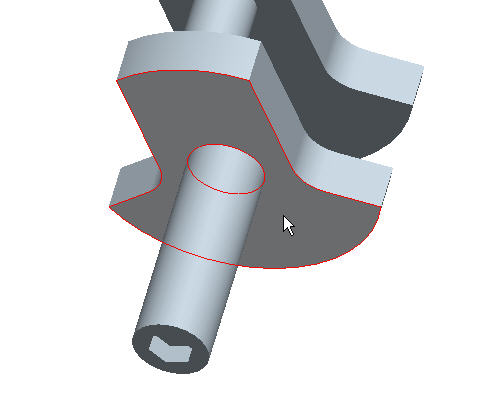
在主工具栏中单击“无隐藏视图”(No Hidden View) ![]() 图标,以更清晰地显示草绘。
图标,以更清晰地显示草绘。
在草绘器工具栏中单击“圆弧”(Arc) ![]() 图标。选取圆弧起点,然后选取圆弧终点,最后拖动并单击确定圆弧半径,创建一个 3 点圆弧。草绘圆弧将类似于下图所示。
图标。选取圆弧起点,然后选取圆弧终点,最后拖动并单击确定圆弧半径,创建一个 3 点圆弧。草绘圆弧将类似于下图所示。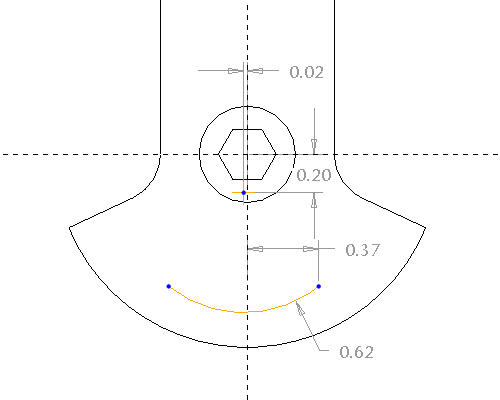
在草绘器工具栏中选取“草绘器约束”(Sketcher Constraints) ![]() 工具。
工具。
在“约束”(Constraints) 对话框中单击“相同点”(Same Points) ![]() 工具,再选取圆弧的中心点和竖直虚线。然后再次单击圆弧中心点,再选取水平虚线。
工具,再选取圆弧的中心点和竖直虚线。然后再次单击圆弧中心点,再选取水平虚线。
在“约束”(Constraints) 对话框中单击“关闭”(Close)。
选取草绘中的曲线。按住鼠标右键,选取“构建”(Construction)。
双击半径尺寸,将其值改为 .90。
双击水平值,将值改为 .25。
从草绘器工具栏中单击“文本”(Text) ![]() 图标。
图标。
如下图所示草绘一条直线。
在“文本”(Text) 对话框中,输入 12345 作为“文本行”(Text Line) 的内容。
单击“沿曲线放置”(Place along curve) 旁的方框,然后选取草绘中的曲线。
在“文本”(Text) 对话框中单击“确定”(OK),然后单击鼠标中键。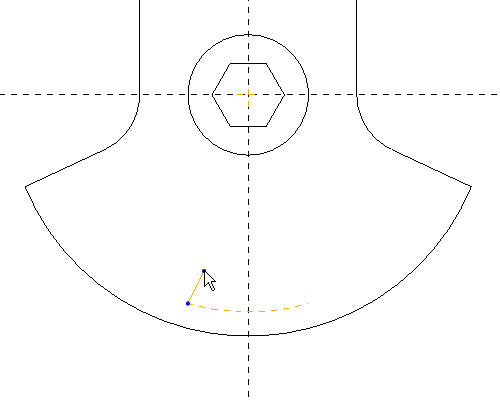
将文本高度改为 .115。
在草绘器工具栏中单击“完成草绘”(Sketch Complete) ![]() 图标。
图标。
在主工具栏中单击“着色视图”(Shaded View) ![]() 图标,然后在键盘上按 CTRL+D,将模型定向为缺省方向。
图标,然后在键盘上按 CTRL+D,将模型定向为缺省方向。
在前一个草绘仍选中的情况下,在特征工具栏中选取“拉伸”(Extrude) ![]() 图标。输入 .025 作为深度。
图标。输入 .025 作为深度。
在操控板中选取“完成特征”(Complete Feature) ![]() 。
。