任务 2. 约束、标注突出项草绘并进行拉伸
-
在草绘器工具栏中单击“约束”(Constraints)
 ,然后在“约束”(Constraints) 对话框中单击“相同点”(Same Points)
,然后在“约束”(Constraints) 对话框中单击“相同点”(Same Points)  工具。
工具。 -
单击其中一个圆角的中心点,然后单击水平虚线上的任意点。
-
在“约束”(Constraints) 对话框中单击“关闭”(Close) 按钮。
-
在主工具栏中单击“尺寸”(Dimension)
 ,启用其显示。
,启用其显示。 -
双击下图中加亮的圆弧,围绕红色的 x 单击鼠标中键以放置直径尺寸。暂时先忽略尺寸值。
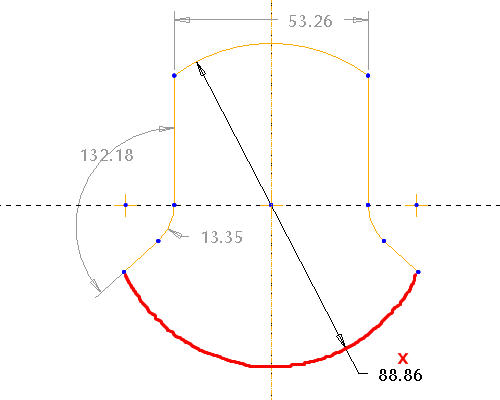

草绘器将始终确保草绘被充分约束和标注。系统自动创建的任何尺寸均显示为浅灰色,被称为“弱”尺寸,这是因为如果它们与用户创建的尺寸和/或约束冲突,系统会在没有用户介入的情况下将其删除。任何由用户创建的尺寸均显示为黑色,被称为“强”尺寸,必须经过用户确认才能删除。
-
在“尺寸”(Dimension)
 仍被选中的情况下,左键单击点 1 和点 2,然后在点 3 处单击鼠标中键以创建角度尺寸。暂时先忽略尺寸值。
仍被选中的情况下,左键单击点 1 和点 2,然后在点 3 处单击鼠标中键以创建角度尺寸。暂时先忽略尺寸值。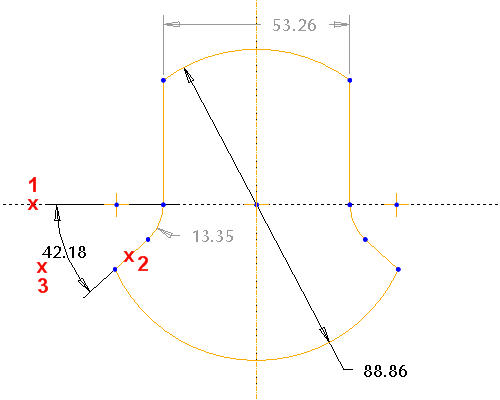
-
再次单击鼠标中键退出标注工具。
-
在草绘器工具栏中单击“选取项目”(Select Items)
 ,然后围绕所有尺寸绘制一个选取框。通过左键单击草绘顶部、拖动光标然后释放鼠标左键来启动选取框。所有尺寸均会加亮显示。
,然后围绕所有尺寸绘制一个选取框。通过左键单击草绘顶部、拖动光标然后释放鼠标左键来启动选取框。所有尺寸均会加亮显示。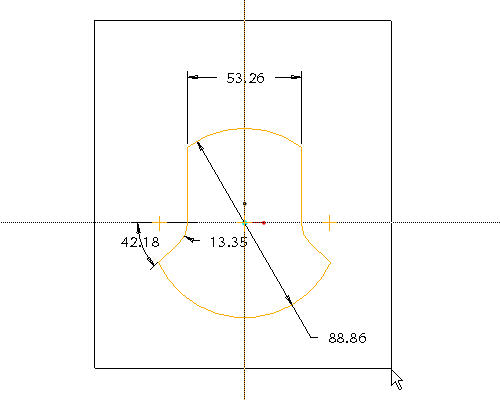
-
单击“修改值”(Modify Values)
 ,选中“锁定比例”(Lock Scale) 复选框。然后选取直径尺寸 (88.96) 并键入 2。
,选中“锁定比例”(Lock Scale) 复选框。然后选取直径尺寸 (88.96) 并键入 2。 -
单击“再生截面”(Regenerate Section)
 ,完成修改。
,完成修改。 -
双击每个尺寸以编辑其值,使其与下图中的尺寸相同。
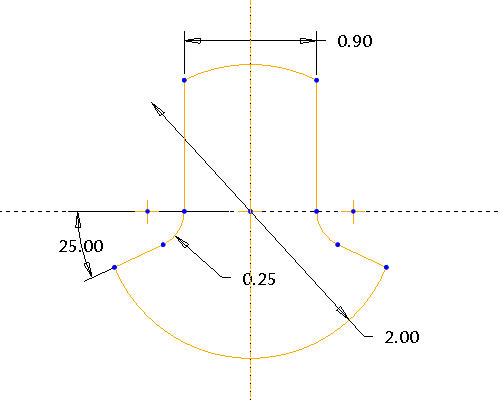
-
在草绘器工具栏中选取“完成草绘”(Complete Sketch)
 图标,退出草绘。
图标,退出草绘。 -
按 CTRL+D 在缺省方向上查看模型。
-
在草绘仍选中的情况下,单击“拉伸”(Extrude)
 图标。
图标。 -
在操控板的下拉菜单中选取“双侧”(Both Sides)
 作为深度方向,然后输入 1.125 作为深度。
作为深度方向,然后输入 1.125 作为深度。 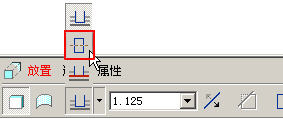
-
在操控板中选取“完成特征”(Complete Feature)
 图标。
图标。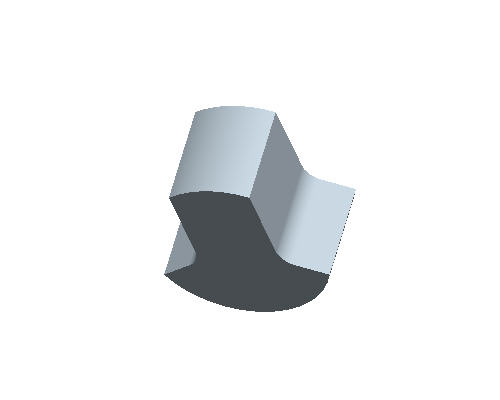

要恢复特征定义,可在模型树或屏幕中的特征上右键单击,然后选取“编辑定义”(Edit Definition)。如果操作出错或希望变更特征形状或其他选项,则此功能会很有用。
