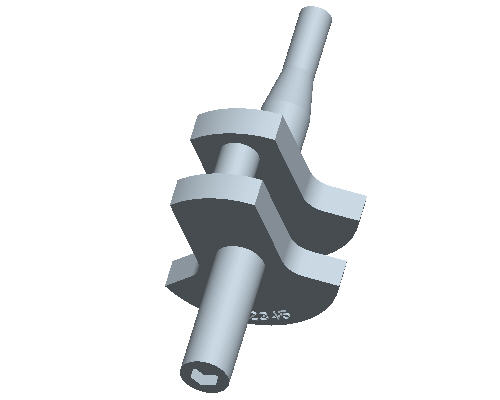任务 7. 修饰突出项中的文本
-
在右侧的工具栏中单击“草绘工具”(Sketch Tool)
 图标,创建一个草绘。
图标,创建一个草绘。 -
选取草绘平面中所示的曲面,然后在“草绘”(Sketch) 对话框中单击“草绘”(Sketch) 按钮。
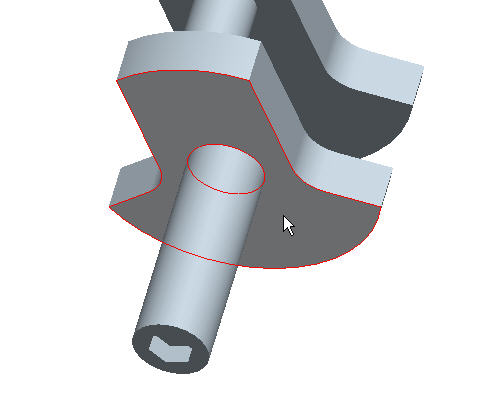
-
在主工具栏中单击“无隐藏视图”(No Hidden View)
 图标,以更清晰地显示草绘。
图标,以更清晰地显示草绘。 -
在草绘器工具栏中单击“圆弧”(Arc)
 图标。选取圆弧起点,然后选取圆弧终点,最后拖动并单击确定圆弧半径,创建一个 3 点圆弧。草绘圆弧将类似于下图所示。
图标。选取圆弧起点,然后选取圆弧终点,最后拖动并单击确定圆弧半径,创建一个 3 点圆弧。草绘圆弧将类似于下图所示。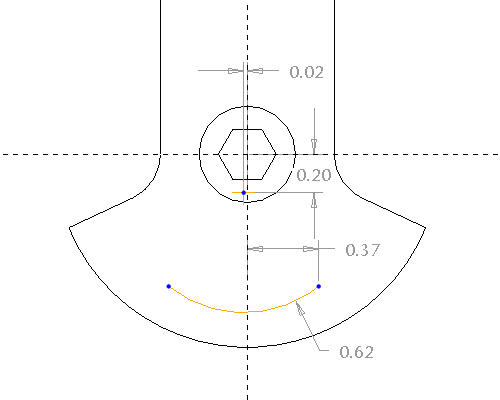
-
在草绘器工具栏中选取“草绘器约束”(Sketcher Constraints)
 工具。
工具。 -
在“约束”(Constraints) 对话框中单击“相同点”(Same Points)
 工具,再选取圆弧的中心点和竖直虚线。然后再次单击圆弧中心点,再选取水平虚线。
工具,再选取圆弧的中心点和竖直虚线。然后再次单击圆弧中心点,再选取水平虚线。 -
在“约束”(Constraints) 对话框中单击“关闭”(Close)。
-
选取草绘中的曲线。按住鼠标右键,选取“构建”(Construction)。
-
双击半径尺寸,将其值改为 .90。
-
双击水平值,将值改为 .25。
-
从草绘器工具栏中单击“文本”(Text)
 图标。
图标。 -
如下图所示草绘一条直线。
-
在“文本”(Text) 对话框中,输入 12345 作为“文本行”(Text Line) 的内容。
-
单击“沿曲线放置”(Place along curve) 旁的方框,然后选取草绘中的曲线。
-
在“文本”(Text) 对话框中单击“确定”(OK),然后单击鼠标中键。
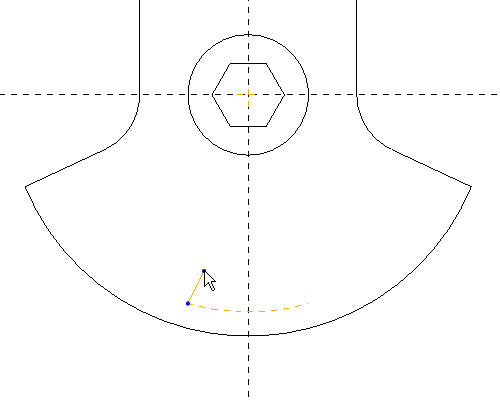
-
将文本高度改为 .115。
-
在草绘器工具栏中单击“完成草绘”(Sketch Complete)
 图标。
图标。 -
在主工具栏中单击“着色视图”(Shaded View)
 图标,然后在键盘上按 CTRL+D,将模型定向为缺省方向。
图标,然后在键盘上按 CTRL+D,将模型定向为缺省方向。 -
在前一个草绘仍选中的情况下,在特征工具栏中选取“拉伸”(Extrude)
 图标。输入 .025 作为深度。
图标。输入 .025 作为深度。 -
在操控板中选取“完成特征”(Complete Feature)
 。
。