Aufgabe 2: Definieren Sie Bedingungen für die Einlassnocken-Skizze, und bemaßen und extrudieren Sie diese.
-
Klicken Sie in der Skizzierer-Symbolleiste auf Bedingungen (Constraints)
 , und klicken Sie im Dialogfenster "Bedingungen (Constraints)" anschließend auf das Tool Gleiche Punkte (Same Points)
, und klicken Sie im Dialogfenster "Bedingungen (Constraints)" anschließend auf das Tool Gleiche Punkte (Same Points)  .
. -
Klicken Sie auf den Mittelpunkt einer Verrundung und anschließend auf eine beliebige Position der gestrichelten horizontalen Linie.
-
Klicken Sie im Dialogfenster Bedingungen (Constraints) auf die Schaltfläche Schließen (Close).
-
Klicken Sie in der Hauptsymbolleiste auf Bemaßung (Dimension)
 , um die Anzeige zu aktivieren.
, um die Anzeige zu aktivieren. -
Doppelklicken Sie auf den in der folgenden Abbildung hervorgehobenen Bogen. Klicken Sie dann mit der mittleren Maustaste in der Nähe des roten "x", um die Durchmesserbemaßung zu platzieren. Ignorieren Sie zunächst den Bemaßungswert.
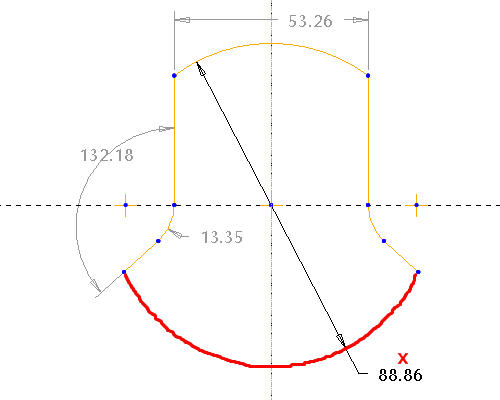

Im Skizzierer ist immer gewährleistet, dass die Skizzen korrekt eingeschränkt und bemaßt sind. Alle Bemaßungen, die vom System automatisch erstellt werden, werden hellgrau angezeigt. Sie werden "schwach" genannt, da sie vom System ohne Benutzeraktion gelöscht werden, wenn der Benutzer widersprüchliche Bemaßungen und/oder Bedingungen erstellt. Alle vom Benutzer erzeugten Bemaßungen werden in dunklen Farben angezeigt und werden "stark" genannt. Sie werden nicht ohne Bestätigung durch den Benutzer gelöscht.
-
Klicken Sie, während Bemaßung (Dimension)
 weiterhin ausgewählt ist, mit der linken Maustaste auf die abgebildeten Punkte 1 und 2, und klicken Sie mit der mittleren Maustaste auf Punkt 3, um eine Winkelbemaßung zu erzeugen. Ignorieren Sie zunächst den Bemaßungswert.
weiterhin ausgewählt ist, mit der linken Maustaste auf die abgebildeten Punkte 1 und 2, und klicken Sie mit der mittleren Maustaste auf Punkt 3, um eine Winkelbemaßung zu erzeugen. Ignorieren Sie zunächst den Bemaßungswert.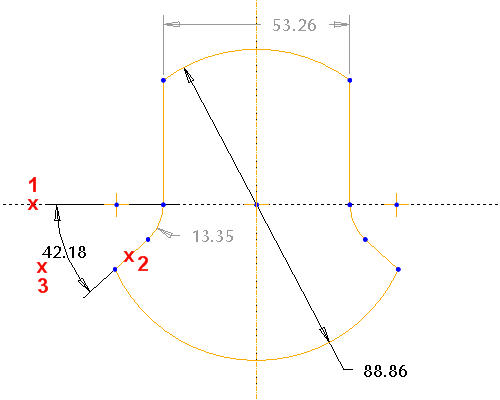
-
Klicken Sie erneut mit der mittleren Maustaste, um das Bemaßungs-Tool zu beenden.
-
Klicken Sie in der Skizzierer-Symbolleiste auf Elemente wählen (Select items)
 , und zeichnen Sie einen Auswahlbereich um alle Bemaßungen. Beginnen Sie, indem Sie am oberen Ende der Skizze mit der linken Maustaste klicken und den Cursor ziehen. Lassen Sie die linke Maustaste anschließend los. Nun sollten alle Bemaßungen hervorgehoben sein.
, und zeichnen Sie einen Auswahlbereich um alle Bemaßungen. Beginnen Sie, indem Sie am oberen Ende der Skizze mit der linken Maustaste klicken und den Cursor ziehen. Lassen Sie die linke Maustaste anschließend los. Nun sollten alle Bemaßungen hervorgehoben sein.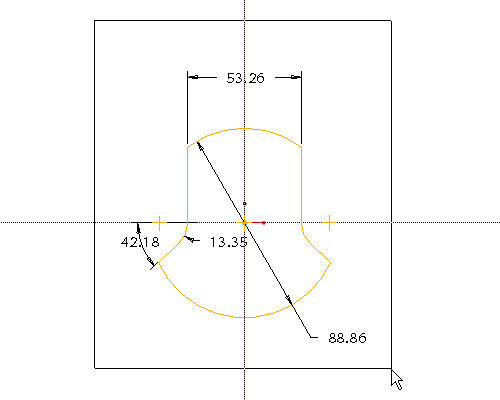
-
Klicken Sie auf Werte ändern (Modify Values)
 , und aktivieren Sie das Kontrollkästchen Maßstab sperren (Lock Scale). Wählen Sie dann die Durchmesserbemaßung (88.96) aus, und geben Sie 2 ein.
, und aktivieren Sie das Kontrollkästchen Maßstab sperren (Lock Scale). Wählen Sie dann die Durchmesserbemaßung (88.96) aus, und geben Sie 2 ein. -
Klicken Sie auf Schnitt regenerieren (Regenerate Section)
 , um die Änderung abzuschließen.
, um die Änderung abzuschließen. -
Doppelklicken Sie auf alle Bemaßungen, und ändern Sie deren Werte, wie in der folgenden Abbildung gezeigt.
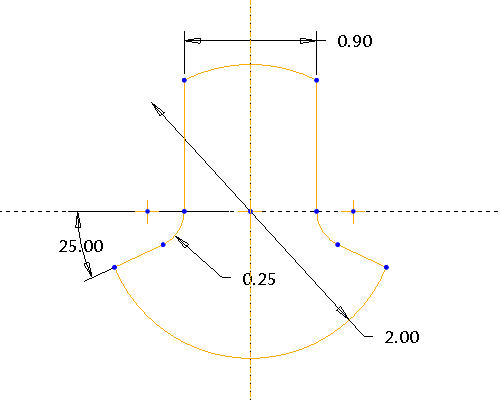
-
Klicken Sie in der Skizzierer-Tool-Leiste auf _VAR__VAR__VAR_Aktuellen Schnitt fortsetzen (Continue with the current section)_VAR_, um die Skizzenbearbeitung zu beenden.

-
Drücken Sie STRG+D, um das Modell in der Standardorientierung anzuzeigen.
-
Klicken Sie bei ausgewählter Skizze auf das Symbol Extrudieren (Extrude)
 .
. -
Wählen Sie im Cockpit aus dem Pulldown-Menü Beide Seiten (Both Sides)
 als Tiefenrichtung aus, und geben Sie 1.125 als Tiefe ein.
als Tiefenrichtung aus, und geben Sie 1.125 als Tiefe ein. 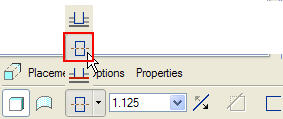
-
Wählen Sie im Cockpit das Symbol KE fertig stellen (Complete Feature)
 aus.
aus.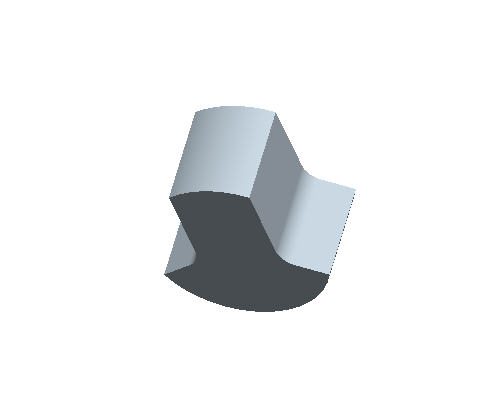

Wenn Sie die Definition eines Konstruktionselements ändern möchten, klicken Sie im Modellbaum mit der rechten Maustaste auf das Konstruktionselement und wählen im Kontextmenü _VAR_Definition editieren (Edit Definition)_VAR_. Auf diese Weise können Sie Fehler korrigieren oder zu einem späteren Zeitpunkt die Form des Konstruktionselements oder andere Optionen ändern.
