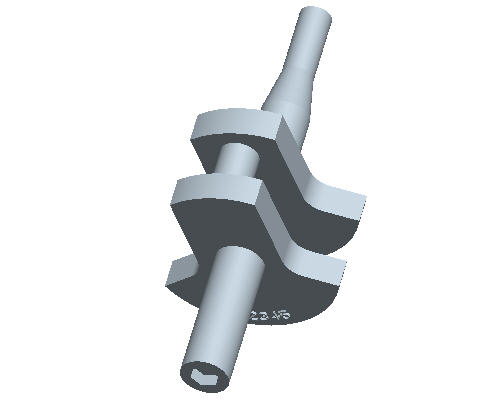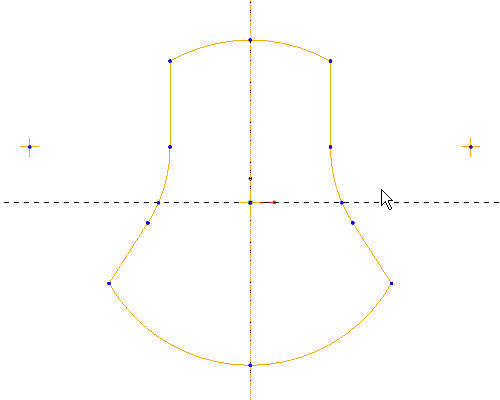
Aufgabe 2: Erzeugen Sie Bedingungen und Bemaßungen für die Skizze des Einlassnockens, und extrudieren Sie die Geometrie aus der Skizze.
In diesem Lernprogramm werden Sie die auf der vorherigen Seite dargestellte Kurbelwelle erstellen. Durch die Erstellung dieses Teils erlernen Sie grundlegende Skizzier-, Bemaßungs- und Bedingungsdefinitionstechniken, die die Basis für das Skizzieren bilden.
Aufgabe 1: Erzeugen Sie aus·Skizzenelementen die Form des Einlassnockens.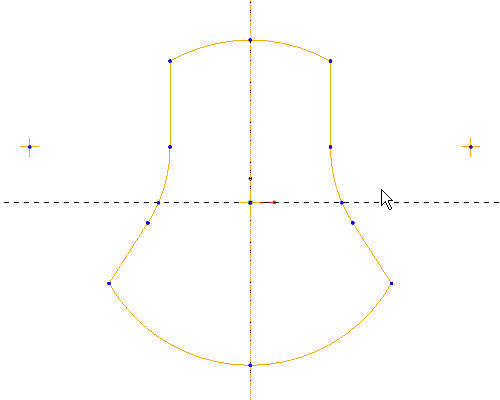
Aufgabe 2: Erzeugen Sie Bedingungen und Bemaßungen für die Skizze des Einlassnockens, und extrudieren Sie die Geometrie aus der Skizze.
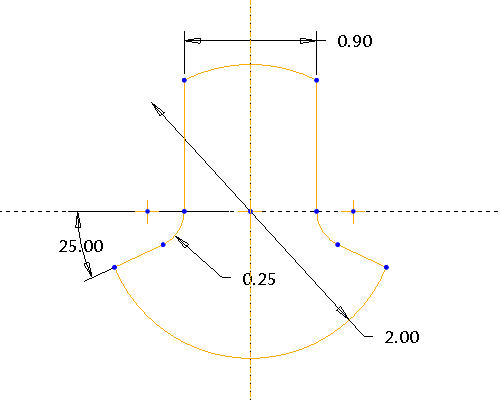
Aufgabe 3: Erzeugen Sie aus Skizzenelementen die Form der Einlassnockenwelle.
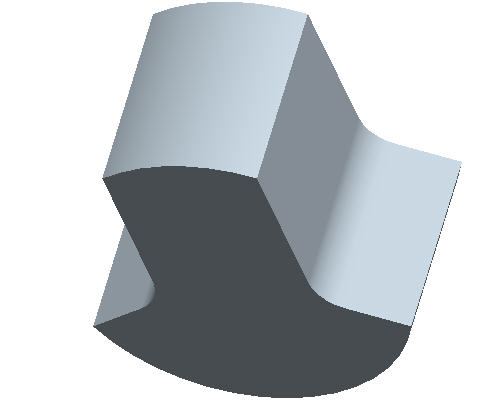
Aufgabe 4: Bemaßen Sie die Skizze der Einlassnockenwelle, und extrudieren Sie die Geometrie aus der Skizze.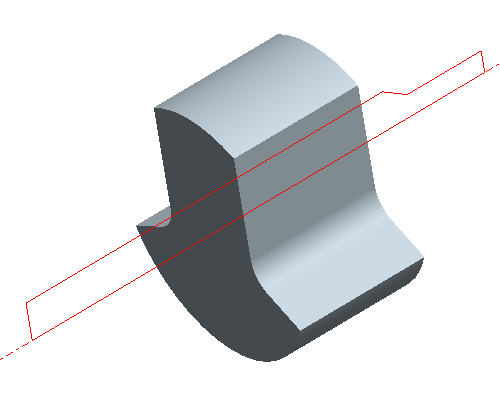
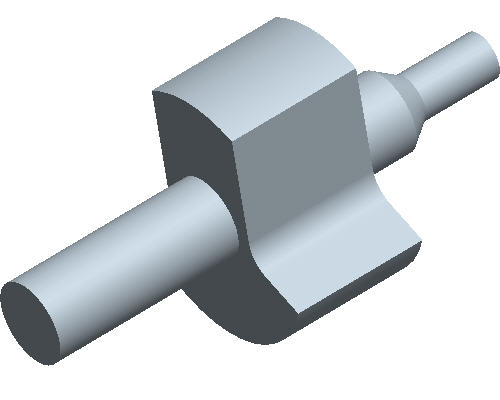
Aufgabe 5: Pausen Sie eine vorhandene Skizze nach, um Geometrie vom Einlassnocken zu entfernen.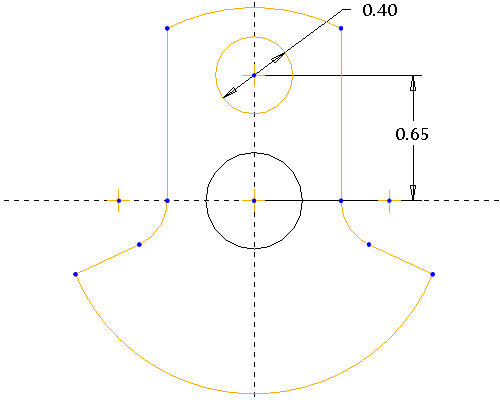
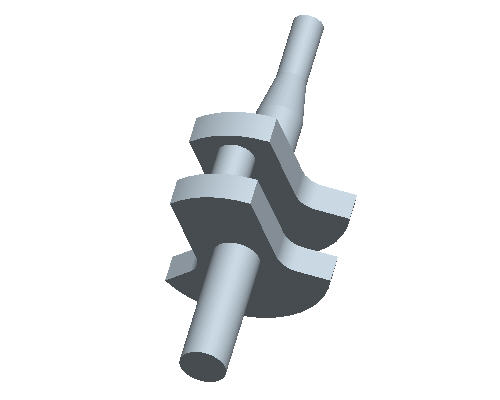
Aufgabe 6: Erzeugen Sie einen sechseckigen Schnitt in der Welle.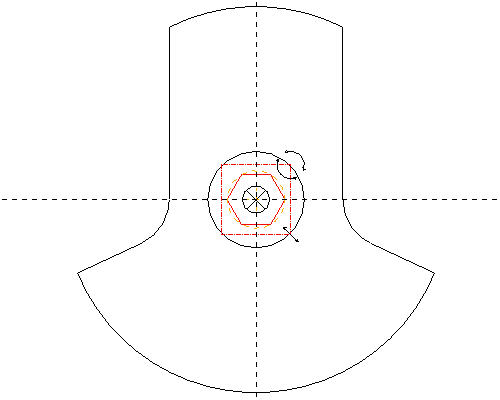
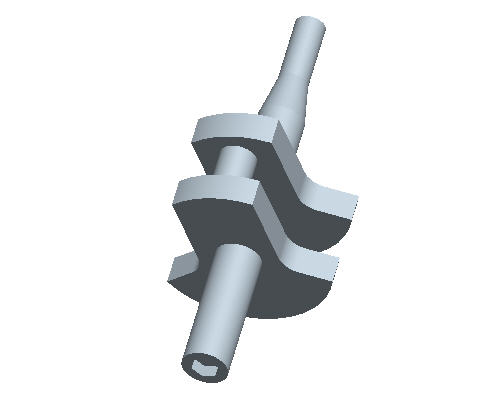
Aufgabe 7: Prägen Sie Text auf den Einlassnocken.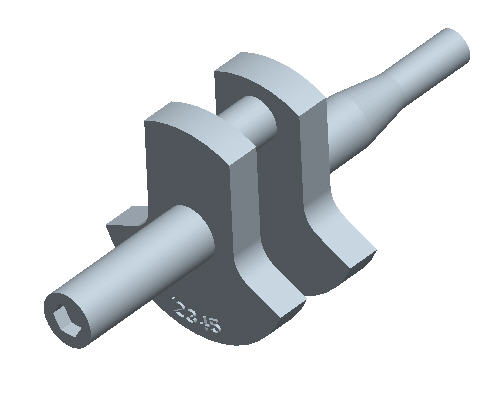
Starten Sie bei Bedarf die Pro/ENGINEER Wildfire 4.0 Testversion.
Wenn Pro/ENGINEER bereits ausgeführt wird, schließen Sie alle Fenster, und entfernen Sie unter Verwendung von Datei > Wegnehmen > Nicht angezeigt (File > Erase > Not Displayed) alle Objekte aus der Sitzung.
Klicken Sie auf Datei > Arbeitsverzeichnis festlegen (File > Set Working Directory), und navigieren Sie zu HANDS-ON_WF4\03-SKETCHER.
Klicken Sie oben links in der Hauptsymbolleiste auf das Symbol Neues Objekt erzeugen (Create New Object) ![]() . Das Dialogfenster "Neues Objekt (New object)" wird geöffnet.
. Das Dialogfenster "Neues Objekt (New object)" wird geöffnet.
Übernehmen Sie die Standardeinstellungen, und klicken Sie auf OK (OK).
|
|
Wenn Sie ein neues Teil oder eine neue Baugruppe erzeugen, werden Standardschablonen verwendet. Bei Standardschablonen handelt es sich um Start-Konstruktionsmodelle, die bereits Standard-Konstruktionselemente, -Folien, -Ansichten, -Parameter und -Einheiten enthalten. |
Klicken Sie in der rechten Symbolleiste·auf das Symbol Skizzen-Tool (Sketch Tool) ![]() , um eine Skizze zu erzeugen.
, um eine Skizze zu erzeugen.
Wählen Sie die Bezugsebene namens FRONT als Skizzierebene aus, und klicken Sie anschließend in der rechten oberen Ecke des Bildschirms im Dialogfenster "Skizze (Sketch)" auf Skizze (Sketch). Das Skizzen-Tool (Sketch Tool) wird aufgerufen.
Klicken Sie in der Hauptsymbolleiste auf die Symbole Bezugsebenen (Datum Planes) ![]() , Bezugsachsen (Datum Axes)
, Bezugsachsen (Datum Axes) ![]() , Bezugspunkte (Datum Points)
, Bezugspunkte (Datum Points) ![]() und Koordinatensysteme (Coordinate Systems)
und Koordinatensysteme (Coordinate Systems) ![]() .
.
|
|
Mit diesen Symbolen blenden Sie Bezugsebenen, Bezugsachsen, Bezugspunkte sowie Koordinatensysteme bei Bedarf ein und aus. Sie verhindern auf diese Weise, dass Ihr Arbeitsfenster zu unübersichtlich wird. |
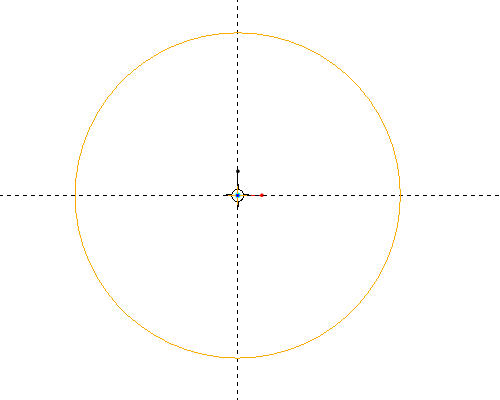
Halten Sie die rechte Maustaste gedrückt. Ein Kontextmenü wird angezeigt
Wählen Sie Linie (Line) aus, und klicken Sie für den Anfang der Linie auf die in der Abbildung gezeigte Position 1. Vom Cursor geht nun eine Gummibandlinie aus.
Klicken Sie auf Position 2, um die Linie zu beenden. Pro/ENGINEER erzeugt zwischen den beiden Punkten eine Linie und erzeugt dann eine neue Gummibandlinie.
Klicken Sie für den Anfang einer zweiten Linie auf die in der Abbildung gezeigte Position 3. Die zwei Linien werden in der folgenden Abbildung gezeigt.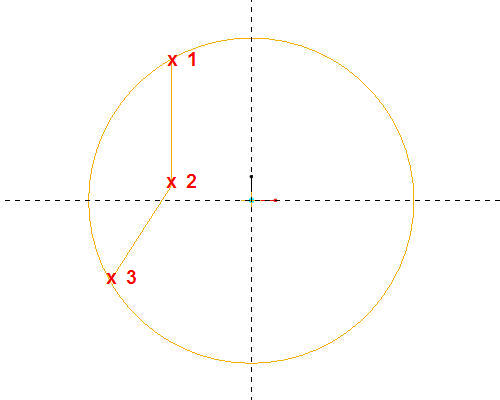
Klicken Sie mit der mittleren Maustaste, um das Erzeugen von Linien zu beenden.
|
|
Klicken Sie auf "Skizzenorientierung (Sketch Orientation)" |
Klicken Sie auf das Tool Verrundungen skizzieren (Sketch Fillet) ![]() , und klicken Sie auf die soeben erzeugten Linien.
, und klicken Sie auf die soeben erzeugten Linien.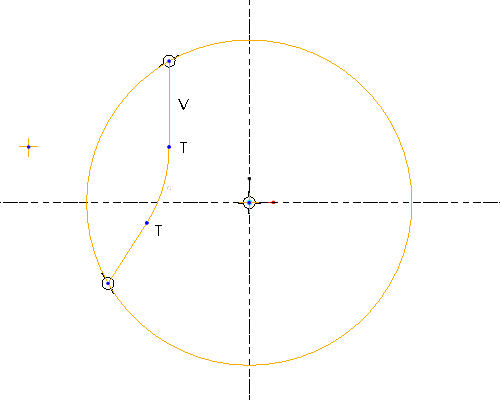
Klicken Sie im oberen rechten Teil des Bildschirms auf den Pfeil neben dem Symbol Linie (Line) ![]() . Eine Flyout-Symbolleiste wird angezeigt.
. Eine Flyout-Symbolleiste wird angezeigt.
Klicken Sie auf das Symbol Mittellinie (Centerline) ![]() . Erzeugen Sie nun eine Mittellinie, indem Sie mit der linken Maustaste auf zwei Punkte auf der horizontalen gestrichelten Linie klicken, wie in der folgenden Abbildung gezeigt.
. Erzeugen Sie nun eine Mittellinie, indem Sie mit der linken Maustaste auf zwei Punkte auf der horizontalen gestrichelten Linie klicken, wie in der folgenden Abbildung gezeigt.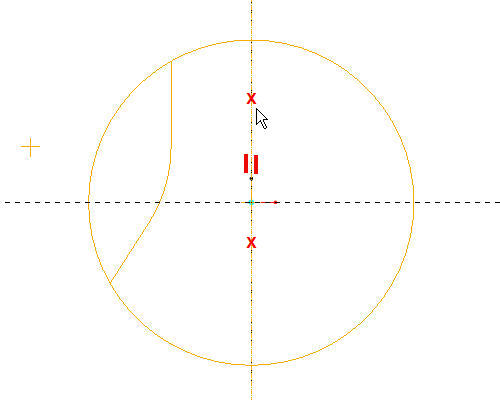
Klicken Sie mit der mittleren Maustaste, um das Erzeugen von Mittellinien zu beenden.
Halten Sie die Taste STRG gedrückt, und wählen Sie die beiden Linien sowie den Bogen.
Wählen Sie in der Skizzen-Symbolleiste das Tool Spiegeln (Mirror) ![]() aus. Klicken Sie anschließend auf die vertikale Mittellinie in der Skizze.
aus. Klicken Sie anschließend auf die vertikale Mittellinie in der Skizze.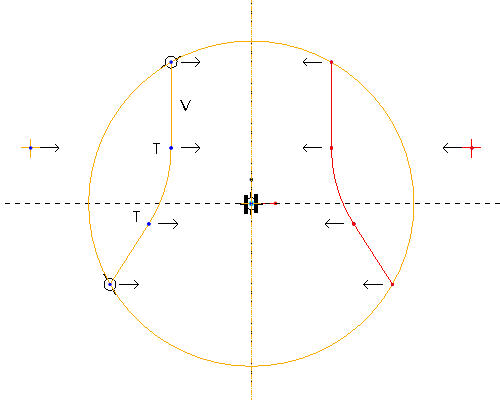
Klicken Sie auf das Tool Dynamisch Trimmen (Dynamic Trim) ![]() , und halten Sie die linke Maustaste gedrückt, um die vier unten aufgeführten Positionen durch Ziehen auszuwählen.
, und halten Sie die linke Maustaste gedrückt, um die vier unten aufgeführten Positionen durch Ziehen auszuwählen.
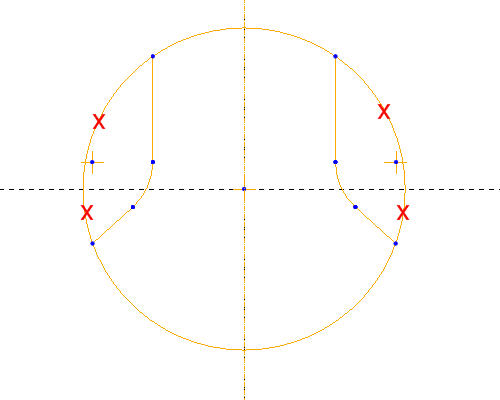
Klicken Sie, wenn Sie fertig sind, in der Skizzierer-Symbolleiste auf das Symbol Elemente wählen (Select items)![]() , oder drücken Sie die mittlere Maustaste.
, oder drücken Sie die mittlere Maustaste.
Klicken Sie in der Skizzierer-Symbolleiste auf Bedingungen (Constraints) ![]() , und klicken Sie im Dialogfenster "Bedingungen (Constraints)" anschließend auf das Tool Gleiche Punkte (Same Points)
, und klicken Sie im Dialogfenster "Bedingungen (Constraints)" anschließend auf das Tool Gleiche Punkte (Same Points) ![]() .
.
Klicken Sie auf den Mittelpunkt einer Verrundung und anschließend auf eine beliebige Position der gestrichelten horizontalen Linie.
Klicken Sie im Dialogfenster Bedingungen (Constraints) auf die Schaltfläche Schließen.
Klicken Sie in der Hauptsymbolleiste auf Bemaßung (Dimension) ![]() , um die Anzeige zu aktivieren.
, um die Anzeige zu aktivieren.
Doppelklicken Sie auf den in der folgenden Abbildung hervorgehobenen Bogen. Klicken Sie dann mit der mittleren Maustaste in der Nähe des roten "x", um die Durchmesserbemaßung zu platzieren. Ignorieren Sie zunächst den Bemaßungswert.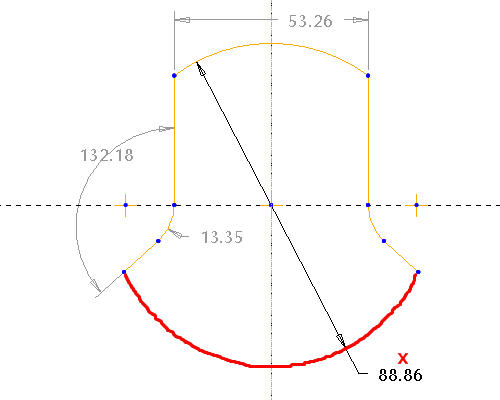
|
|
Im Skizzierer ist immer gewährleistet, dass die Skizzen korrekt eingeschränkt und bemaßt sind. Alle Bemaßungen, die vom System automatisch erstellt werden, werden hellgrau angezeigt. Sie werden "schwach" genannt, da sie vom System ohne Benutzeraktion gelöscht werden, wenn der Benutzer widersprüchliche Bemaßungen und/oder Bedingungen erstellt. Alle vom Benutzer erzeugten Bemaßungen werden in dunklen Farben angezeigt und werden "stark" genannt. Sie werden nicht ohne Bestätigung durch den Benutzer gelöscht. |
Klicken Sie, während Bemaßung (Dimension) ![]() weiterhin ausgewählt ist, mit der linken Maustaste auf die abgebildeten Punkte 1 und 2, und klicken Sie mit der mittleren Maustaste auf Punkt 3, um eine Winkelbemaßung zu erzeugen. Ignorieren Sie zunächst den Bemaßungswert.
weiterhin ausgewählt ist, mit der linken Maustaste auf die abgebildeten Punkte 1 und 2, und klicken Sie mit der mittleren Maustaste auf Punkt 3, um eine Winkelbemaßung zu erzeugen. Ignorieren Sie zunächst den Bemaßungswert.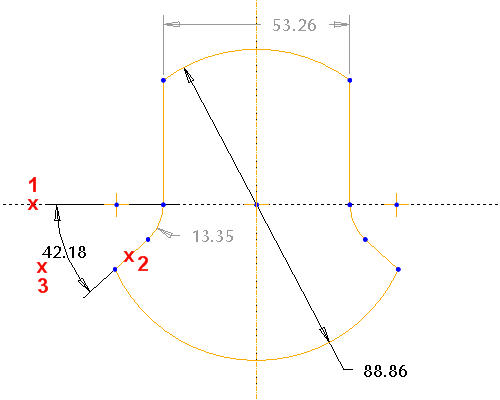
Klicken Sie erneut mit der mittleren Maustaste, um das Bemaßungs-Tool zu beenden.
Klicken Sie in der Skizzierer-Symbolleiste auf Elemente wählen (Select items) ![]() , und zeichnen Sie einen Auswahlbereich um alle Bemaßungen. Beginnen Sie, indem Sie am oberen Ende der Skizze mit der linken Maustaste klicken und den Cursor ziehen. Lassen Sie die linke Maustaste anschließend los. Nun sollten alle Bemaßungen hervorgehoben sein.
, und zeichnen Sie einen Auswahlbereich um alle Bemaßungen. Beginnen Sie, indem Sie am oberen Ende der Skizze mit der linken Maustaste klicken und den Cursor ziehen. Lassen Sie die linke Maustaste anschließend los. Nun sollten alle Bemaßungen hervorgehoben sein.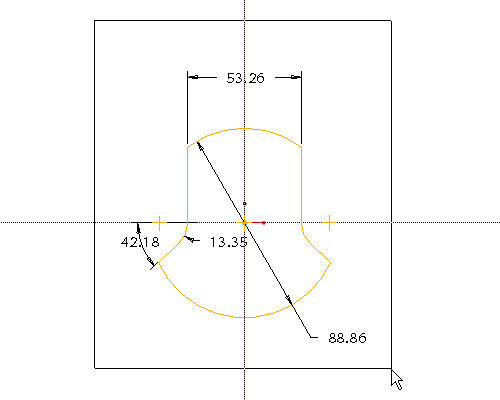
Klicken Sie auf Werte ändern (Modify Values) ![]() , und aktivieren Sie das Kontrollkästchen Maßstab sperren (Lock Scale). Wählen Sie dann die Durchmesserbemaßung (88.96) aus, und geben Sie 2 ein.
, und aktivieren Sie das Kontrollkästchen Maßstab sperren (Lock Scale). Wählen Sie dann die Durchmesserbemaßung (88.96) aus, und geben Sie 2 ein.
Klicken Sie auf Schnitt regenerieren (Regenerate Section) ![]() , um die Änderung abzuschließen.
, um die Änderung abzuschließen.
Doppelklicken Sie auf alle Bemaßungen, und ändern Sie deren Werte, wie in der folgenden Abbildung gezeigt.
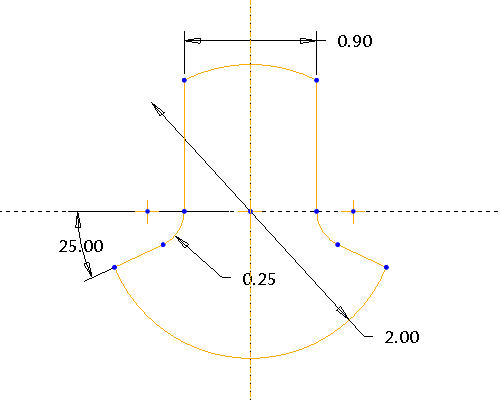
Wählen Sie in der Skizzierer-Symbolleiste das Symbol Skizze fertig stellen (Complete Sketch)![]() aus, um den Skizzierer zu beenden.
aus, um den Skizzierer zu beenden.
Drücken Sie STRG+D, um das Modell in der Standardorientierung anzuzeigen.
Klicken Sie bei ausgewählter Skizze auf das Symbol Extrudieren (Extrude) ![]() .
.
Wählen Sie im Cockpit aus dem Pulldown-Menü Beide Seiten (Both Sides) ![]() als Tiefenrichtung aus, und geben Sie 1.125 als Tiefe ein.
als Tiefenrichtung aus, und geben Sie 1.125 als Tiefe ein. 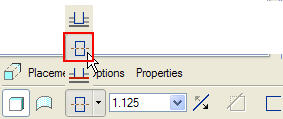
Wählen Sie im Cockpit das Symbol KE fertig stellen (Complete Feature) ![]() aus.
aus.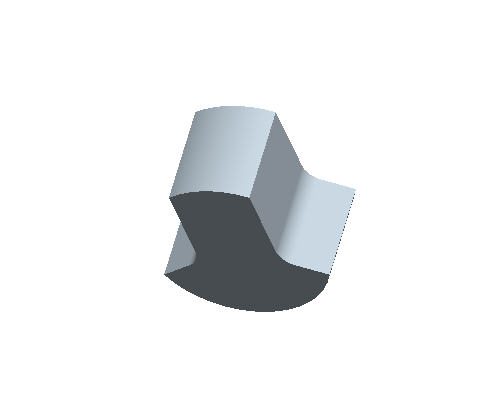
|
|
Wenn Sie die Definition eines Konstruktionselements ändern möchten, klicken Sie im Modellbaum mit der rechten Maustaste auf das Konstruktionselement und wählen im Kontextmenü Definition editieren (Edit Definition). Auf diese Weise können Sie Fehler korrigieren oder zu einem späteren Zeitpunkt die Form des Konstruktionselements oder andere Optionen ändern. |
Klicken Sie in der rechten Symbolleiste auf das Symbol Skizzen-Tool (Sketch Tool) ![]() , um eine Skizze zu erzeugen.
, um eine Skizze zu erzeugen.
Klicken Sie auf das Symbol Bezugsebenen (Datum Planes) ![]() , um die Bezugsebenen anzuzeigen.
, um die Bezugsebenen anzuzeigen.
Wählen Sie im Dialogfenster Skizze (Sketch) die Ebene RIGHT als Skizzierebene. Beachten Sie, dass die Bezugsebene TOP die Referenz für die Skizzenorientierung ist. Ändern Sie die Orientierung im Dialogfenster "Skizze (Sketch)" im Listenfeld "Orientierung (Orientation)" in Oberseite (Top).
Klicken Sie auf die Schaltfläche _VAR_Skizze (Sketch)_VAR_, um das Dialogfenster zu schließen.
Klicken Sie auf das Symbol Bezugsebenen (Datum Planes) ![]() , um die Bezugsebenen auszublenden.
, um die Bezugsebenen auszublenden.
Klicken Sie auf das Symbol Mittellinie ![]() . Erzeugen Sie nun eine Mittellinie, indem Sie mit der linken Maustaste auf zwei Punkte auf der horizontalen gestrichelten Linie klicken, wie in der folgenden Abbildung gezeigt.
. Erzeugen Sie nun eine Mittellinie, indem Sie mit der linken Maustaste auf zwei Punkte auf der horizontalen gestrichelten Linie klicken, wie in der folgenden Abbildung gezeigt.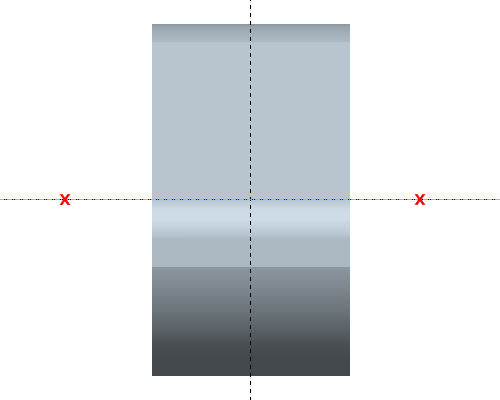
Klicken Sie auf das Tool Linien (Line) ![]() , und skizzieren Sie 6 Linien, wie in der Abbildung unten gezeigt.
, und skizzieren Sie 6 Linien, wie in der Abbildung unten gezeigt.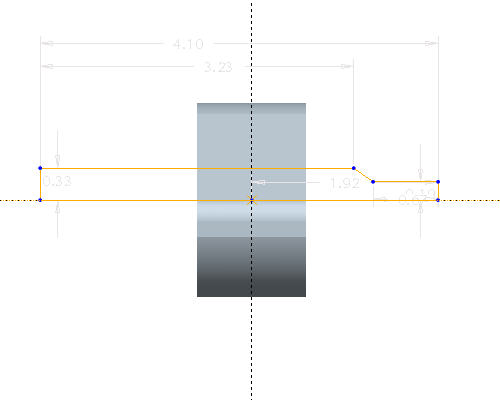
Klicken Sie auf das Symbol Bemaßung (Dimension) ![]() , und erzeugen Sie die erste Bemaßung.
, und erzeugen Sie die erste Bemaßung.
a. Klicken Sie mit der linken Maustaste auf die vertikale Linie links (Punkt 1).
b. Klicken Sie mit der linken Maustaste auf die gestrichelte Linie in der Mitte des Einlassnockens (Punkt 2).
c. Klicken Sie mit der mittleren Maustaste auf eine beliebige Stelle zwischen den beiden Linien (Punkt 3), um die Bemaßung zu platzieren.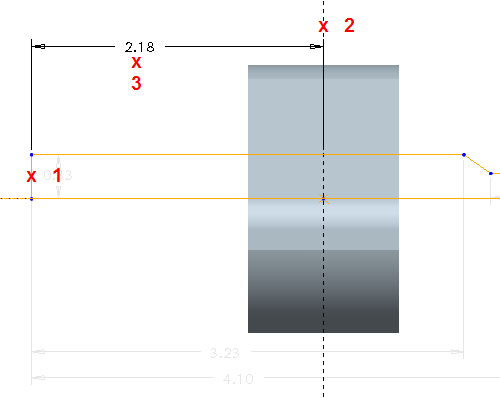
Erzeugen Sie eine weitere Bemaßung, indem Sie mit der linken Maustaste auf die Punkte 1 und 2 klicken. Klicken Sie anschließend mit der mittleren Maustaste auf Punkt 3, um die Bemaßung zu platzieren.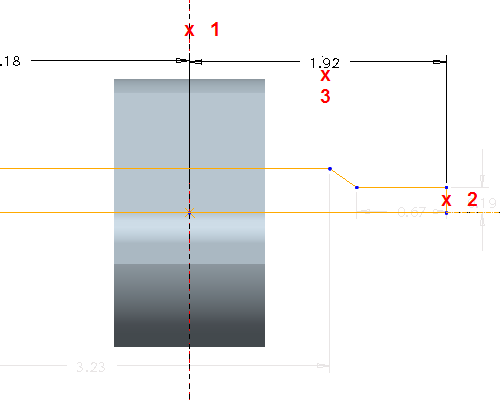
Erzeugen Sie schließlich noch eine lineare Bemaßung, indem Sie mit der linken Maustaste auf Punkt 1 und mit der mittleren Maustaste auf Punkt 2 klicken, um die Bemaßung zu platzieren.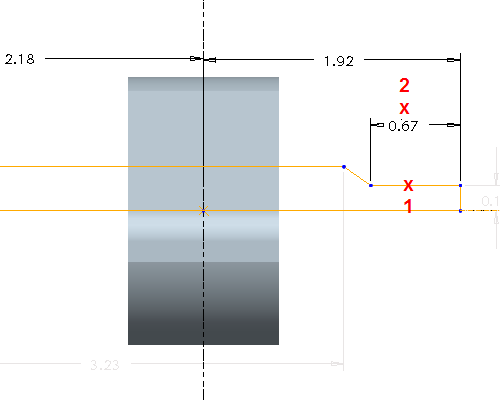
Erzeugen Sie eine Winkelbemaßung. Klicken Sie mit der linken Maustaste auf die Punkte 1 und 2. Klicken Sie anschließend mit der mittleren Maustaste auf Punkt 3, um die Bemaßung zu platzieren.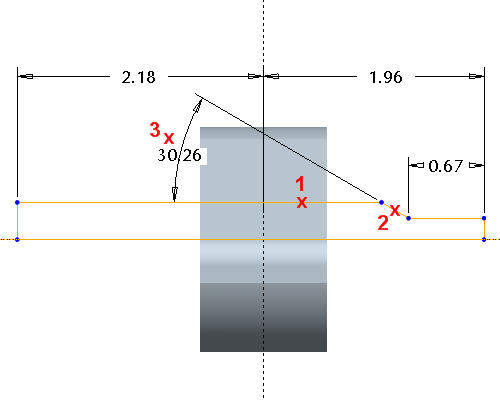
Erzeugen Sie eine Durchmesserbemaßung.
a. Klicken Sie mit der linken Maustaste auf das horizontale Linienelement (Punkt 1).
b. Klicken Sie mit der linken Maustaste auf die Mittellinie, um eine Drehung vorzunehmen (Punkt 2).
c. Klicken Sie mit der linken Maustaste erneut auf das horizontale Linienelement (Punkt 3).
d. Klicken Sie mit der mittleren Maustaste, um die Bemaßung zu platzieren (Punkt 4).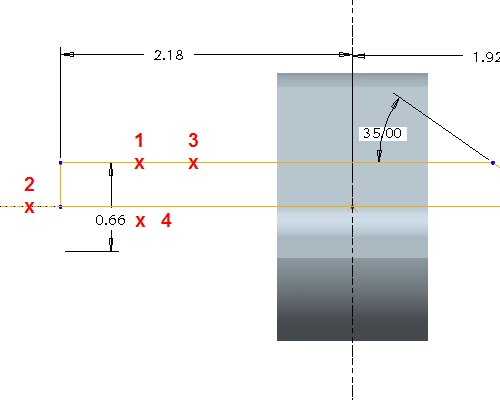
|
|
Diese Bemaßungstechnik ist beim Erzeugen von gedrehten Körpern besonders hilfreich, da die Bemaßung als Durchmesser dargestellt wird. |
Erzeugen Sie auf der gegenüberliegenden Seite eine Durchmesserbemaßung. Klicken Sie mit der linken Maustaste nacheinander auf Punkt 1, Punkt 2 und Punkt 3. Klicken Sie dann mit der mittleren Maustaste auf Punkt 4. 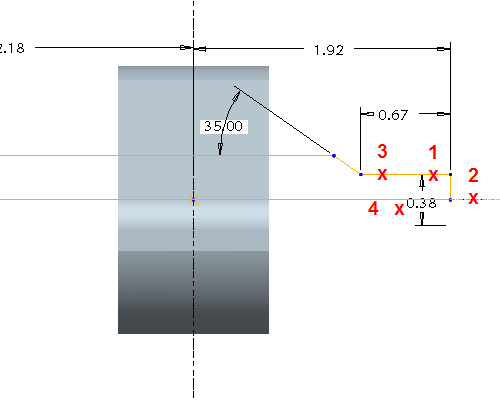
Klicken Sie auf das Tool Elemente wählen (Select Items) ![]() . Doppelklicken Sie auf alle Bemaßungen, und ändern Sie deren Werte wie in der folgenden Abbildung gezeigt.
. Doppelklicken Sie auf alle Bemaßungen, und ändern Sie deren Werte wie in der folgenden Abbildung gezeigt. 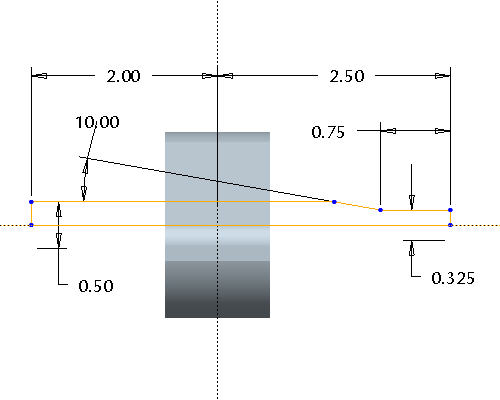
Klicken Sie in der Skizzen-Symbolleiste auf das Symbol Skizze fertig stellen (Complete sketch) ![]() , um die Skizze fertig zu stellen.
, um die Skizze fertig zu stellen.
Klicken Sie in der KE-Symbolleiste bei ausgewählter Skizze auf das Tool Drehen (Revolve) ![]() .
.
Klicken Sie im Cockpit auf das Symbol "KE fertig stellen (Complete Feature)" ![]() .
.
Drücken Sie STRG+D, um die Standardansicht Ihres Modells anzuzeigen.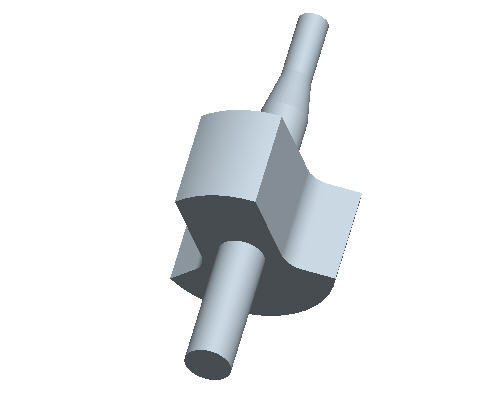
Klicken Sie in der rechten Symbolleiste auf das Symbol Skizzen-Tool (Sketch Tool)![]() , um eine Skizze zu erzeugen.
, um eine Skizze zu erzeugen.
Klicken Sie auf das Symbol Bezugsebenen (Datum Planes) ![]() , um die Bezugsebenen anzuzeigen.
, um die Bezugsebenen anzuzeigen.
Wählen Sie im Dialogfenster "Skizze (Sketch)" die Ebene FRONT als Skizzierebene aus. Klicken Sie auf Skizze, um das Dialogfenster zu schließen.
Klicken Sie auf das Symbol Bezugsebenen (Datum Planes) ![]() , um die Bezugsebenen auszublenden.
, um die Bezugsebenen auszublenden.
Klicken Sie in der Hauptsymbolleiste auf das Symbol Sichtbare Kanten (No Hidden View) ![]() .
.
Klicken Sie in der Skizzen-Symbolleiste auf das Symbol Kante verwend (Use Edge) ![]() .
.
Wählen Sie im Dialogfenster "Typ (Type)" die Option Kette (Chain) aus. Wählen Sie mit dem Cursor die im folgenden Diagramm rot hervorgehobene Kante und anschließend die hellblaue Kante aus. 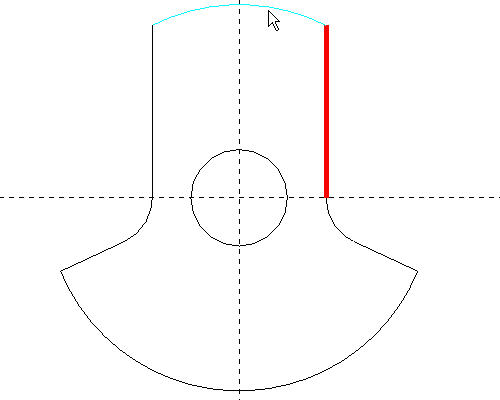
Klicken Sie auf Akzeptieren (Accept) und anschließend im Dialogfenster Typ (Type) auf Schließen (Close).
|
|
Das Tool Element aus einer Kante erzeugen (Create an entity from an edge) rastet auch ohne Bemaßungen an vorhandener Geometrie ein. Die Skizze wird aktualisiert, wenn die Geometrie verändert wird. |
Klicken Sie auf das Tool Kreis (Circle) ![]() , und skizzieren Sie einen Kreis wie in der Darstellung. Ändern Sie die Bemaßungen wie dargestellt.
, und skizzieren Sie einen Kreis wie in der Darstellung. Ändern Sie die Bemaßungen wie dargestellt. 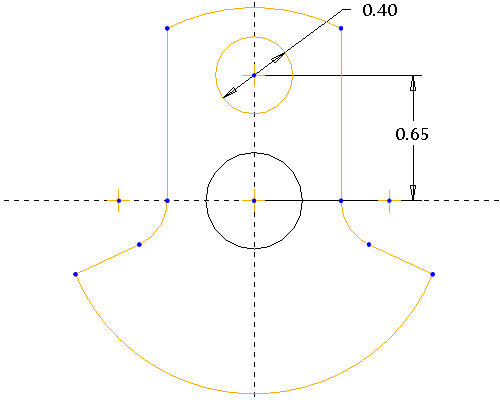
Klicken Sie in der rechten Symbolleiste auf das Symbol Skizze fertig stellen (Complete sketch) ![]() .
.
Drücken Sie STRG+D, um das Modell in der Standardorientierung auszurichten.
Klicken Sie bei ausgewählter Skizze auf das Symbol Extrudieren (Extrude) ![]() .
.
Wählen Sie im Cockpit Beide Seiten (Both Sides) ![]() als Tiefenrichtung aus, und geben Sie .50 als Tiefe ein.
als Tiefenrichtung aus, und geben Sie .50 als Tiefe ein.
Wählen Sie das Symbol Material entfernen (Remove Material) ![]() aus.
aus.
Klicken Sie im Cockpit auf KE fertig stellen (Complete Feature) ![]() , um den Schnitt fertig zu stellen.
, um den Schnitt fertig zu stellen.
Wählen Sie in der Hauptsymbolleiste das Symbol Schattierung (Shading) ![]() aus.
aus.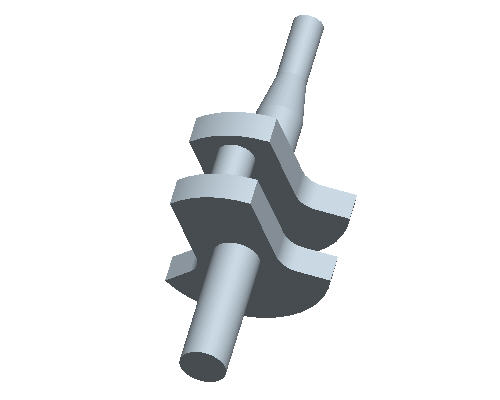
Klicken Sie in der rechten Symbolleiste·auf das Symbol Skizzen-Tool (Sketch Tool) ![]() , um eine Skizze zu erzeugen.
, um eine Skizze zu erzeugen.
Wählen Sie die in der folgenden Abbildung gezeigte Fläche als Skizzierebene aus, und klicken Sie im Dialogfenster "Skizze (Sketch)" auf Skizze.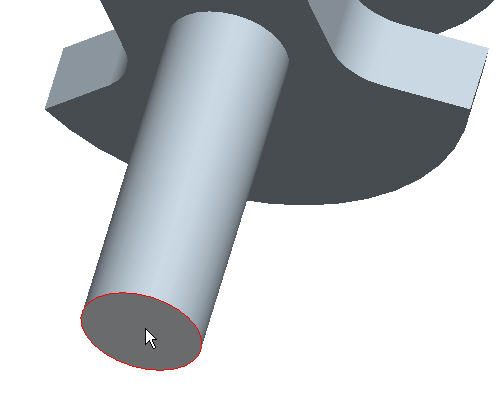
Klicken Sie in der Hauptsymbolleiste auf das Symbol Sichtbare Kanten (No Hidden) ![]() , um die Skizze besser darzustellen.
, um die Skizze besser darzustellen.
Klicken Sie in der Skizzierer-Symbolleiste auf das Symbol Skizzierer-Palette (Sketcher Palette) ![]() .
.
Wählen Sie im Dialogfenster "Skizzierer-Palette (Sketcher Palette)" die RegisterkartePolygone (Polygons) aus, und doppelklicken Sie auf Hexagon. Neben dem Cursor sollte ein Pluszeichen (+) erscheinen.
Klicken Sie auf eine beliebige Stelle, um das Hexagon zu platzieren. Wählen Sie im Dialogfenster "Skalieren/Rotieren (Scale Rotate)" .15 als Maßstab aus. In der Mitte des Hexagons wird ein Kreis mit einem "X" angezeigt. Klicken Sie mit der linken Maustaste auf den Kreis (und halten Sie die Maustaste gedrückt). Verschieben Sie den Cursor an den Schnittpunkt der vertikalen und horizontalen gestrichelten Linien (wie in der folgenden Abbildung gezeigt).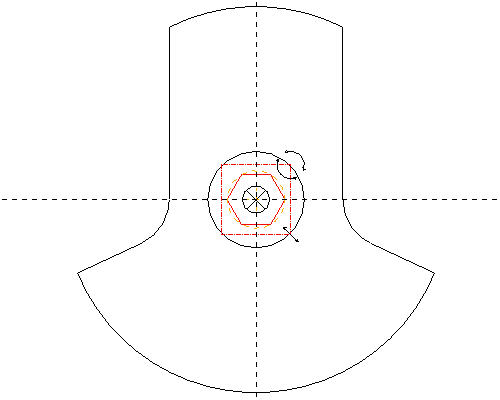
Klicken Sie im Dialogfenster "Skalieren/Rotieren (Scale Rotate)" auf Änderungen akzeptieren (Accept Changes) ![]() , und klicken Sie anschließend im Dialogfenster "Skizzierer-Palette (Sketcher Palette)" auf Schließen.
, und klicken Sie anschließend im Dialogfenster "Skizzierer-Palette (Sketcher Palette)" auf Schließen.
Klicken Sie in der Hauptsymbolleiste auf das Symbol Schattierte Ansicht (Shaded View) ![]() , und drücken Sie STRG+D, um das Modell in die Standardorientierung zu bringen.
, und drücken Sie STRG+D, um das Modell in die Standardorientierung zu bringen.
Klicken Sie in der Skizzierer-Symbolleiste auf das Symbol Skizze fertig stellen (Sketch complete) ![]() .
.
Klicken Sie bei ausgewählter Skizze auf das Symbol Extrudieren (Extrude) ![]() . Ändern Sie im Cockpit die Tiefe in .125, und klicken Sie auf das Symbol Tiefenrichtung ändern (Change depth direction)
. Ändern Sie im Cockpit die Tiefe in .125, und klicken Sie auf das Symbol Tiefenrichtung ändern (Change depth direction) ![]() . Wählen Sie im Cockpit dann das Symbol Material entfernen (Remove Material)
. Wählen Sie im Cockpit dann das Symbol Material entfernen (Remove Material) ![]() aus.
aus.
Klicken Sie im Cockpit auf KE fertig stellen (Complete Feature) ![]() .
.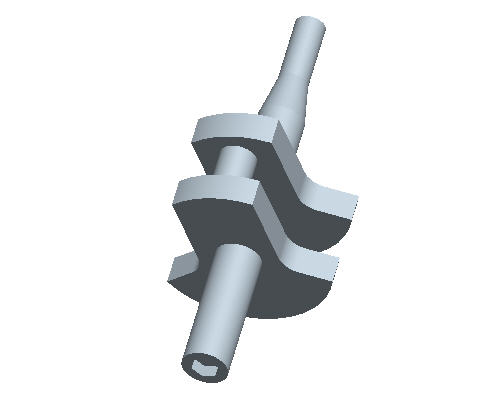
Klicken Sie in der rechten Symbolleiste·auf das Symbol Skizzen-Tool (Sketch Tool) ![]() , um eine Skizze zu erzeugen.
, um eine Skizze zu erzeugen.
Wählen Sie die in der folgenden Abbildung gezeigte Fläche als Skizzierebene aus, und klicken Sie im Dialogfenster "Skizze (Sketch)" auf Skizze.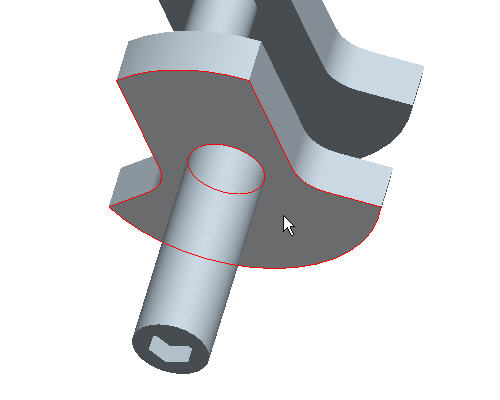
Klicken Sie in der Hauptsymbolleiste auf das Symbol Sichtbare Kanten (No Hidden) ![]() , um die Skizze besser darzustellen.
, um die Skizze besser darzustellen.
Klicken Sie in der Skizzierer-Symbolleiste auf das Symbol Bogen (Arc) ![]() . Erzeugen Sie einen 3-Punkt-Bogen, indem Sie den Startpunkt und anschließend den Endpunkt des Bogens auswählen. Ziehen und klicken Sie schließlich, um den Durchmesser des Bogens festzulegen. Der skizzierte Bogen ähnelt der unten dargestellten Abbildung.
. Erzeugen Sie einen 3-Punkt-Bogen, indem Sie den Startpunkt und anschließend den Endpunkt des Bogens auswählen. Ziehen und klicken Sie schließlich, um den Durchmesser des Bogens festzulegen. Der skizzierte Bogen ähnelt der unten dargestellten Abbildung.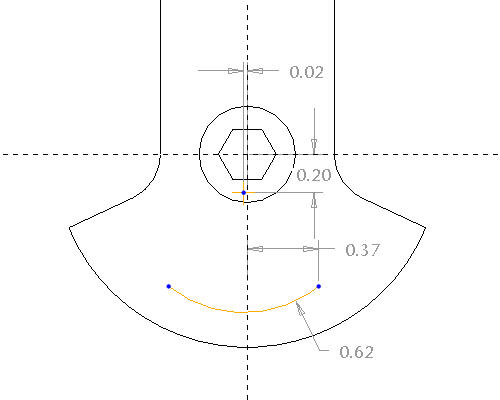
Wählen Sie in der Skizzierer-Symbolleiste das Tool Skizziererbedingungen (Sketcher Constraints) ![]() aus.
aus.
Klicken Sie im Dialogfenster "Bedingungen (Constraints)" auf das Tool Gleiche Punkte ![]() (Same Points), und wählen Sie den Mittelpunkt des Bogens und der vertikalen gestrichelten Linie aus. Klicken Sie anschließend erneut auf den Mittelpunkt des Bogens und anschließend auf die horizontale gestrichelte Linie.
(Same Points), und wählen Sie den Mittelpunkt des Bogens und der vertikalen gestrichelten Linie aus. Klicken Sie anschließend erneut auf den Mittelpunkt des Bogens und anschließend auf die horizontale gestrichelte Linie.
Klicken Sie im Dialogfenster Bedingungen (Constraints) auf Schließen (Close).
Wählen Sie die Kurve in der Skizze aus. Halten Sie die rechte Maustaste gedrückt, und wählen Sie Konstruktion (Construction) aus.
Doppelklicken Sie auf die Radiusbemaßung, und ändern Sie den Wert in .90.
Doppelklicken Sie auf den horizontalen Wert. Dieser sollte .25 betragen.
Klicken Sie in der Skizzierer-Symbolleiste auf das Symbol Text ![]() .
.
Skizzieren Sie eine Linie, wie in der folgenden Abbildung gezeigt.
Geben im Dialogfenster Text (Text) die Textzeile _VAR_12345_VAR_ ein.
Aktivieren Sie das Kontrollkästchen Entlang Kurve platzieren (Place along curve), und wählen Sie die Kurve in der Skizze aus.
Klicken Sie im Dialogfenster Text (Text) auf OK (OK) und anschließend mit der mittleren Maustaste.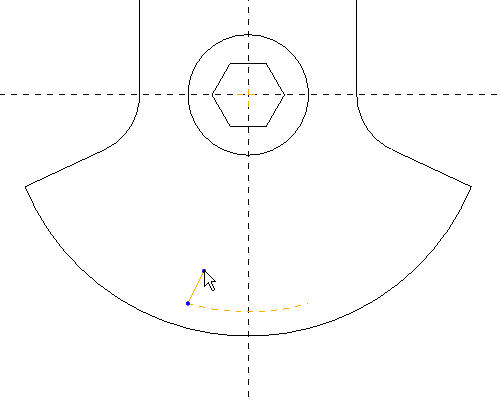
Ändern Sie die Texthöhe in .115.
Klicken Sie in der Skizzierer-Symbolleiste auf das Symbol Skizze fertig stellen (Sketch Complete) ![]() .
.
Klicken Sie in der Hauptsymbolleiste auf das Symbol Schattierte Ansicht (Shaded View) ![]() , und drücken Sie STRG+D, um das Modell in die Standardorientierung zu bringen.
, und drücken Sie STRG+D, um das Modell in die Standardorientierung zu bringen.
Wählen Sie in der KE-Symbolleiste das Symbol Extrudieren (Extrude) ![]() aus, wobei die vorherige Skizze ausgewählt sein muss. Geben Sie .025 als Tiefe ein.
aus, wobei die vorherige Skizze ausgewählt sein muss. Geben Sie .025 als Tiefe ein.
Wählen Sie im Cockpit KE fertig stellen (Complete Feature) ![]() aus.
aus.