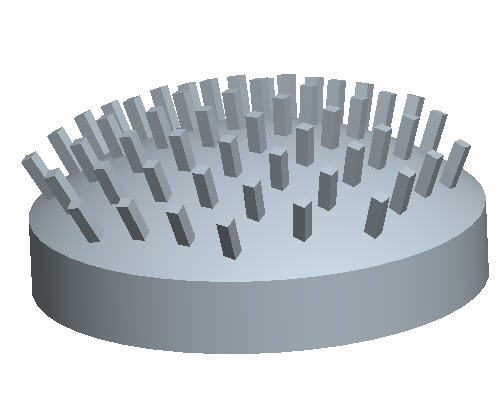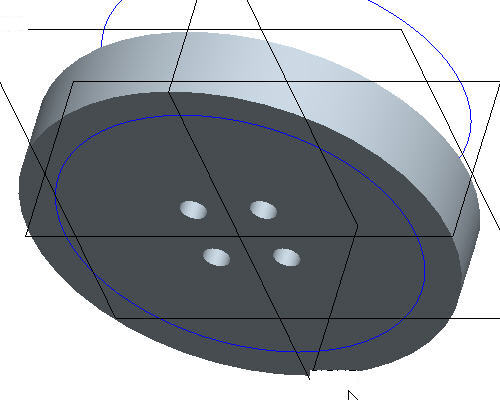
In diesem Lernprogramm lernen Sie die Grundlagen des Musterns kennen.
Aufgabe 1: Erzeugen Sie ein Bemaßungsmuster.
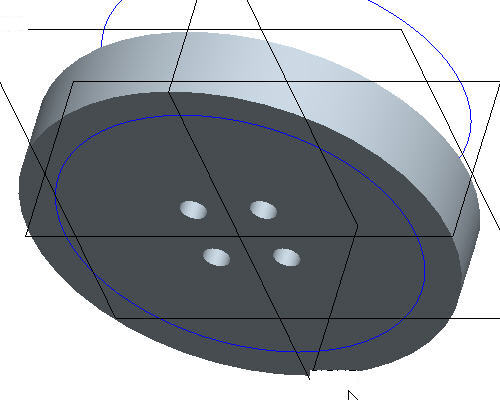
Aufgabe 2: Erzeugen Sie ein Richtungsmuster.
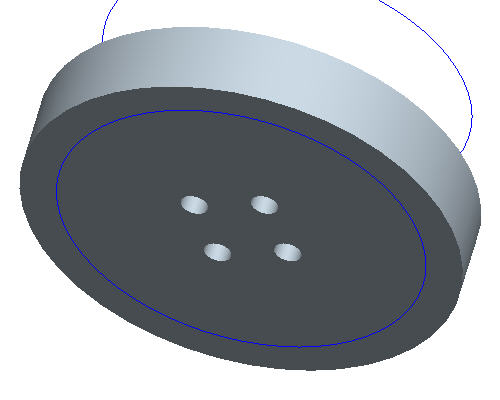
Aufgabe 3: Erzeugen Sie ein Axialmuster.
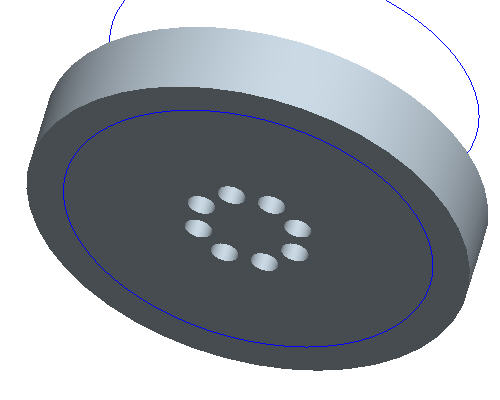
Aufgabe 4: Erzeugen Sie in einem Bereich ein Füllmuster für Bohrungen.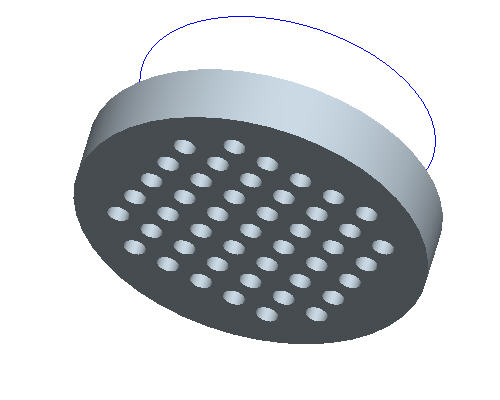
Aufgabe 5: Experimentieren Sie mit unterschiedlichen Füllmusterformen.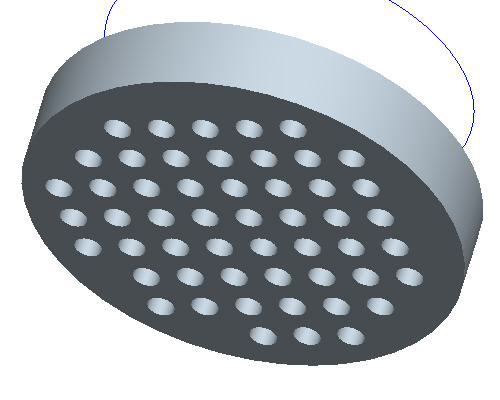
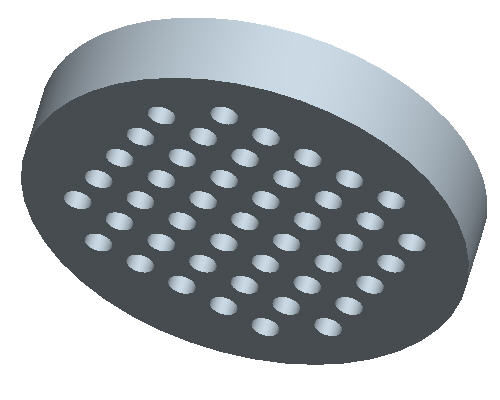
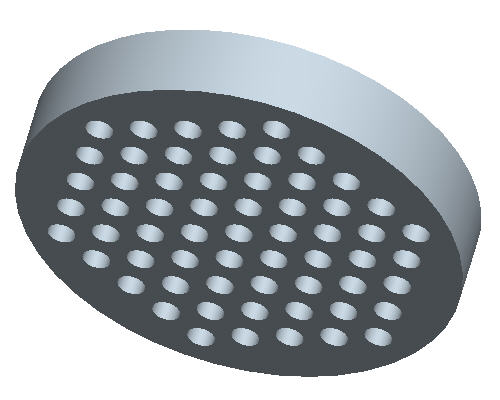
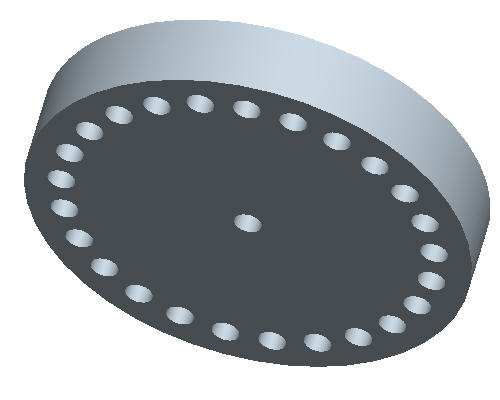
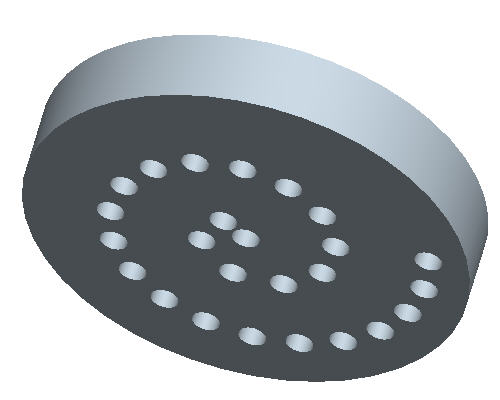
Aufgabe 6: Erzeugen Sie in einem Bereich ein Füllmuster für Körper.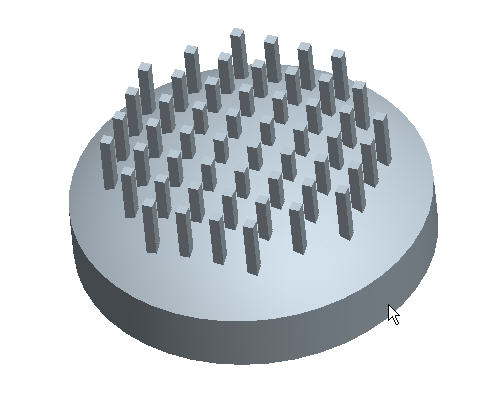
Aufgabe 7: Erzeugen Sie ein Füllmuster, das an die Topografie der Fläche angepasst ist.
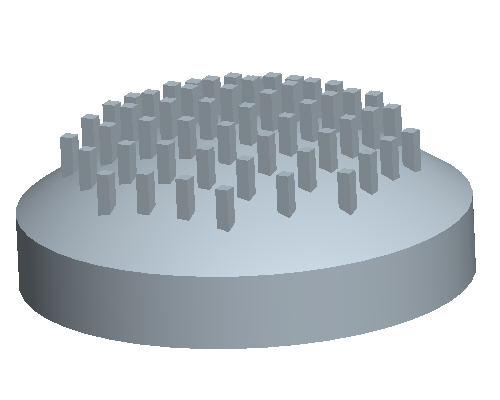
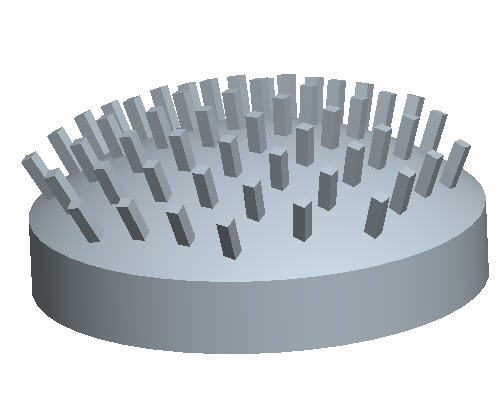
Starten Sie bei Bedarf die Pro/ENGINEER Wildfire 4.0 Testversion.
Wenn Pro/ENGINEER bereits ausgeführt wird, schließen Sie alle Fenster, und entfernen Sie unter Verwendung von Datei > Wegnehmen > Nicht angezeigt (File > Erase > Not Displayed) alle Objekte aus der Sitzung.
Klicken Sie auf Datei > Arbeitsverzeichnis festlegen (File > Set Working Directory), und navigieren Sie zu HANDS-ON_WF4\05-PATTERNS.
Klicken Sie mit der rechten Maustaste auf den Ordner PATTERN_TUTORIAL, und wählen Sie Arbeitsverzeichnis festlegen (Set Working Directory) aus.
Klicken Sie in der Hauptsymbolleiste von Pro/ENGINEER auf die Symbole Bezugsebenen (Datum Planes) ![]() , Bezugspunkte (Datum Points)
, Bezugspunkte (Datum Points) ![]() und Koordinatensysteme (Coordinate Systems)
und Koordinatensysteme (Coordinate Systems) ![]() .
.
|
|
Mit diesen Schaltflächen·blenden Sie Bezugsebenen, Bezugsachsen, Bezugspunkte sowie Koordinatensysteme bei Bedarf ein und aus. Sie verhindern auf diese Weise, dass Ihr Arbeitsfenster zu unübersichtlich wird. |
Doppelklicken Sie auf PATTERNA.PRT, um es zu öffnen.
Klicken Sie im Modellbaum auf HOLE 1 und anschließend in der KE-Symbolleiste auf das Tool Mustern (Pattern) ![]() .
.
|
|
Das |
Wählen Sie wie abgebildet die horizontale Bemaßung 1.00 aus, geben Sie -2 als Inkrement ein, und drücken Sie die EINGABETASTE.
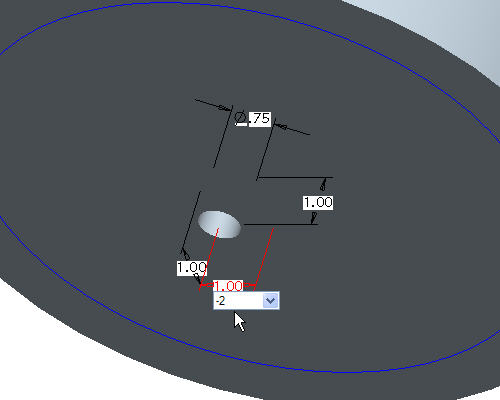
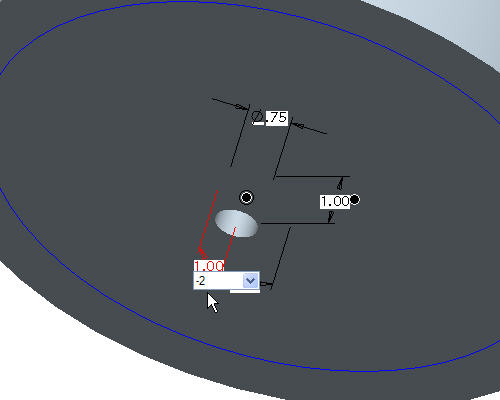
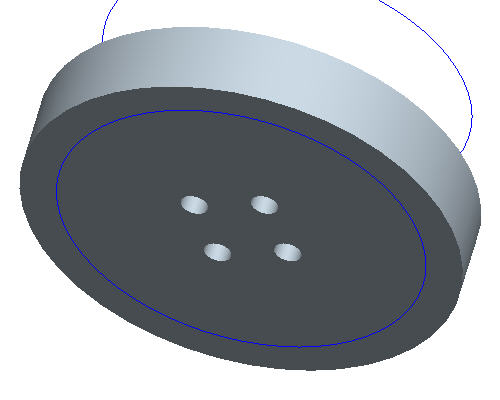
Klicken Sie auf Widerrufen (Undo) ![]() , um das Bemaßungsmuster zu entfernen.
, um das Bemaßungsmuster zu entfernen.
Klicken Sie im Modellbaum mit der rechten Maustaste auf HOLE 1, und wählen Sie Muster (Pattern) aus.
Wählen Sie im Cockpit im Pulldown-Menü die Musteroption Richtung (Direction) aus.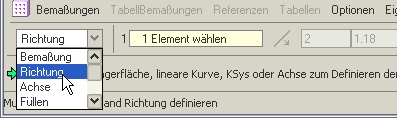
|
|
Das Richtungsmuster erzeugt Mustermitglieder in eine oder zwei Richtungen, ohne dass Sie für das ursprüngliche Konstruktionselement ein bestimmtes Bemaßungsschema angeben müssen. |
Klicken Sie in der Hauptsymbolleiste von Pro/ENGINEER auf das Symbol Bezugsebenen (Datum Planes) ![]() , um die Bezugsebenen einzublenden.
, um die Bezugsebenen einzublenden.
Wählen Sie die Bezugsebene RIGHT, wie in der folgenden Abbildung gezeigt.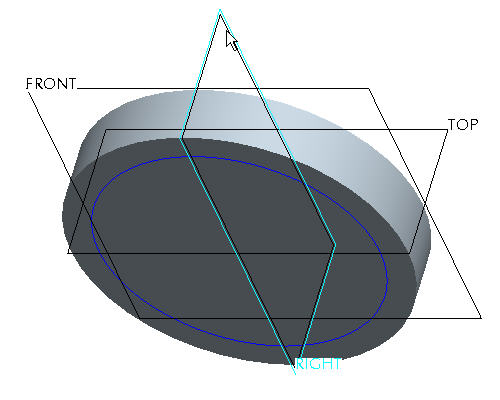
Wählen Sie die Bemaßung 1.18 aus, geben Sie als Inkrement 2 ein, und drücken Sie die EINGABETASTE.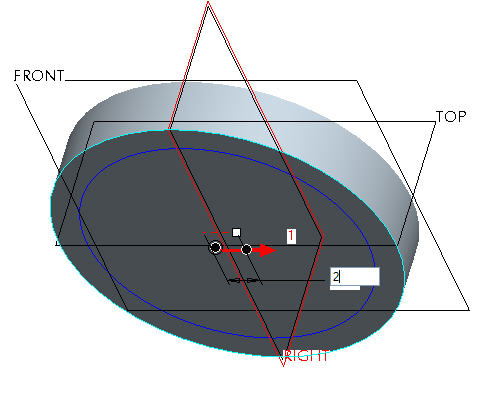
Drücken Sie die rechte Maustaste, und wählen Sie Referenz Richtung 2 (Direction 2 Reference) aus.
Wählen Sie die Bezugsebene TOP, wie in der folgenden Abbildung gezeigt.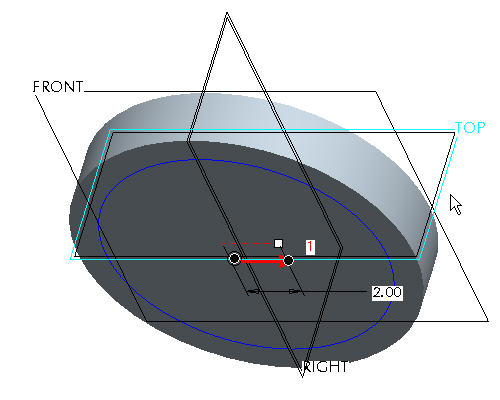
Wählen Sie die Bemaßung 1.18, geben Sie für das Inkrement den Wert 2 ein, und drücken Sie die EINGABETASTE.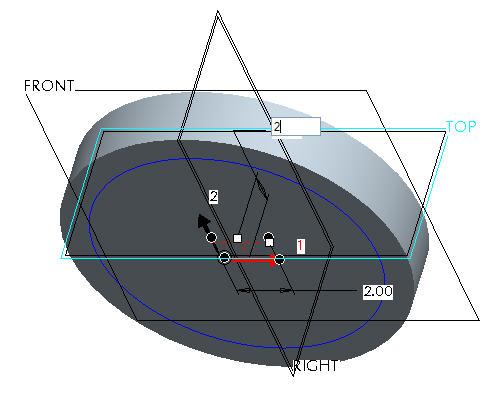
Klicken Sie auf KE fertig stellen (Complete Feature) ![]() , um das 2x2-Muster anzuzeigen.
, um das 2x2-Muster anzuzeigen.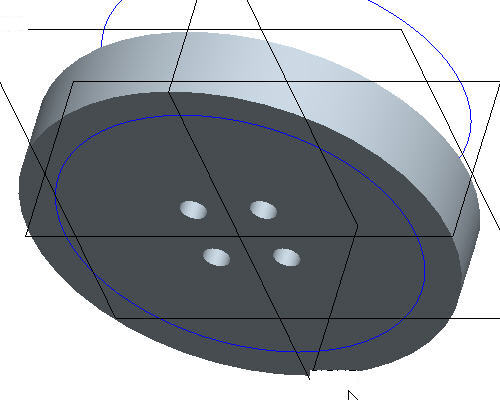
Klicken Sie auf Widerrufen (Undo) ![]() , um das Richtungsmuster zu entfernen.
, um das Richtungsmuster zu entfernen.
Klicken Sie mit der rechten Maustaste im Modellbaum auf HOLE 1, und wählen Sie Muster (Pattern) aus.
Wählen Sie im Cockpit im Pulldown-Menü die Musteroption Achse (Axis) aus.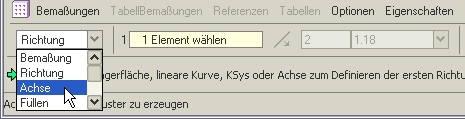
|
|
Das Richtungsmuster erzeugt Mustermitglieder in eine oder zwei Richtungen, ohne dass Sie für das ursprüngliche Konstruktionselement ein bestimmtes Bemaßungsschema angeben müssen. |
Wählen Sie die Mittelachse des Teils (A_2) aus. Um diese Achse wird das Muster rotiert.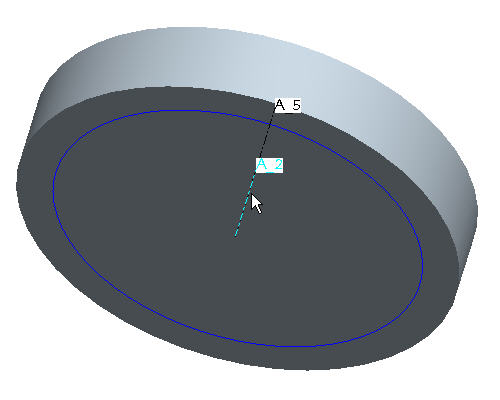
|
|
Stellen Sie sicher, dass alle Achsen angezeigt werden. Wenn das nicht der Fall ist, wählen Sie das Symbol Bezugsachsen (Datum Axes) |
Ändern Sie im Schaltpult die Anzahl der Bohrungen in 8. 
Wählen Sie im Cockpit Winkelausdehnung (Angular extents) ![]() aus, um die Mitglieder gleichmäßig anzuordnen.
aus, um die Mitglieder gleichmäßig anzuordnen. 
Klicken Sie auf KE fertig stellen (Complete Feature) ![]() , um das Axialmuster anzuzeigen.
, um das Axialmuster anzuzeigen.
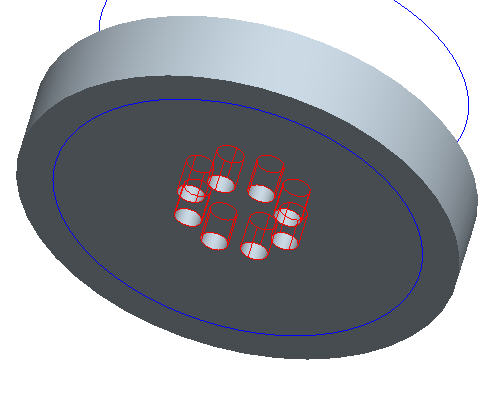
Klicken Sie auf Widerrufen (Undo) ![]() , um das Axialmuster zu entfernen.
, um das Axialmuster zu entfernen.
Klicken Sie im Modellbaum mit der rechten Maustaste auf HOLE 1, und wählen SieEditieren (Edit) aus.
Doppelklicken Sie auf die horizontalen und vertikalen Versatzwerte, und ändern Sie diese von 1.00 in 0. Wählen Sie dann das Symbol Regenerieren (Regenerate) ![]() aus. Dadurch wird die Bohrung in der Mitte des Teils platziert.
aus. Dadurch wird die Bohrung in der Mitte des Teils platziert. 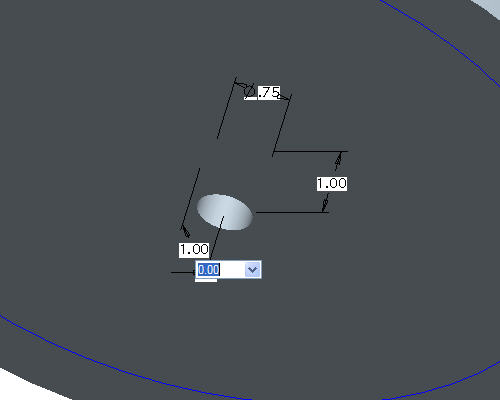
Klicken Sie im Modellbaum mit der rechten Maustaste auf HOLE 1, und wählen Sie Muster (Pattern) aus.
Wählen Sie im Cockpit im Pulldown-Menü die Musteroption Füllen (Fill) aus.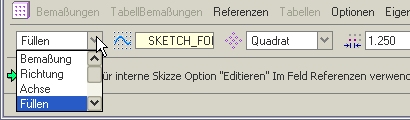
Wählen Sie im Modellbaum die Kurve SKETCH_FOR_HOLE aus. Beachten Sie die schwarzen Punkte in der Vorschau. Sie geben an, wo Bohrungen erzeugt werden.
Wählen Sie in der Hauptsymbolleiste das Symbol Liste gespeicherter Ansichten Saved view list ![]() aus. Wählen Sie anschließend FRONT aus, um zur Ansicht FRONT des Modells zu wechseln. Das Muster sollte folgender Abbildung ähneln.
aus. Wählen Sie anschließend FRONT aus, um zur Ansicht FRONT des Modells zu wechseln. Das Muster sollte folgender Abbildung ähneln.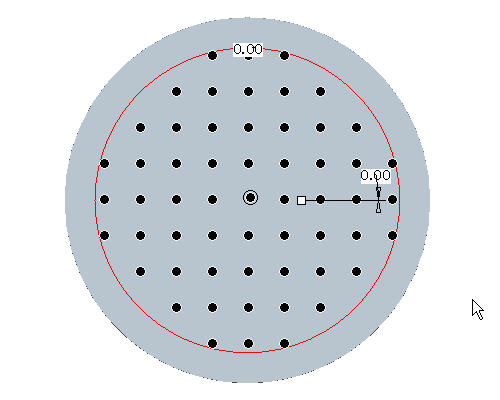
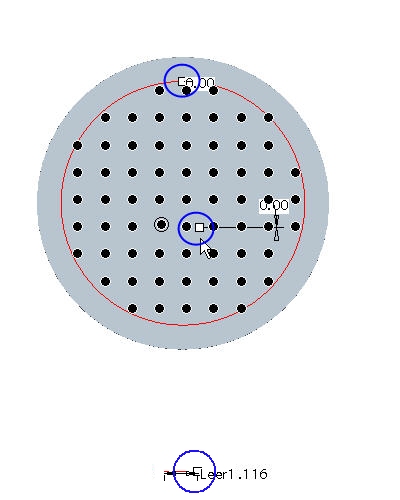
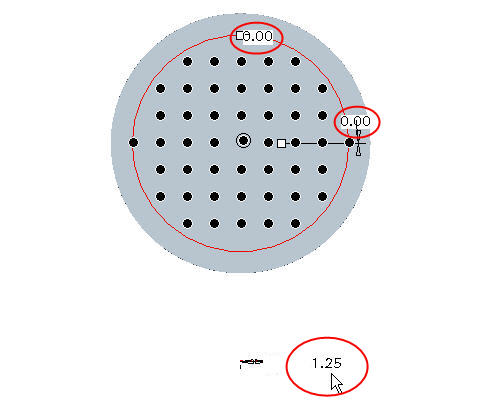
|
|
Sie können einzelne Bohrungselemente deaktivieren, indem Sie mit der linken Maustaste auf den schwarzen Punkt klicken. Der schwarze Punkt wird weiß, dadurch wird angezeigt, dass er vom Füllen ausgeschlossen ist. Klicken Sie auf den weißen Punkt, um das Musterelement wiederherzustellen. |
Klicken Sie auf KE fertig stellen (Complete Feature) ![]() , um das Füllmuster anzuzeigen.
, um das Füllmuster anzuzeigen.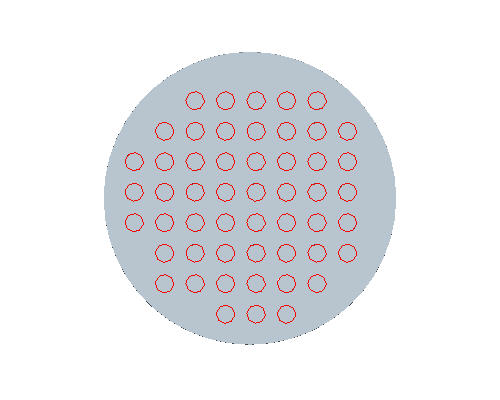
Wählen Sie in der Hauptsymbolleiste das Symbol Sichtbare Kanten (No hidden) ![]() aus, um das Muster gegebenenfalls besser zu erkennen.
aus, um das Muster gegebenenfalls besser zu erkennen.
Wählen Sie das Symbol Voll (Solid) ![]() aus, um gegebenenfalls zum schattierten Modus zurückzukehren.
aus, um gegebenenfalls zum schattierten Modus zurückzukehren.
Klicken Sie im Modellbaum mit der rechten Maustaste auf PATTERN 1 von HOLE 1, und wählen Sie Definition editieren (Edit Definition) aus, um den Mustertyp zu ändern.
Ändern Sie die Musterform im Cockpit von Quadrat (Square) in Rhombus (Diamond).
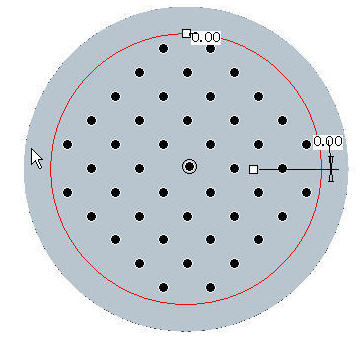
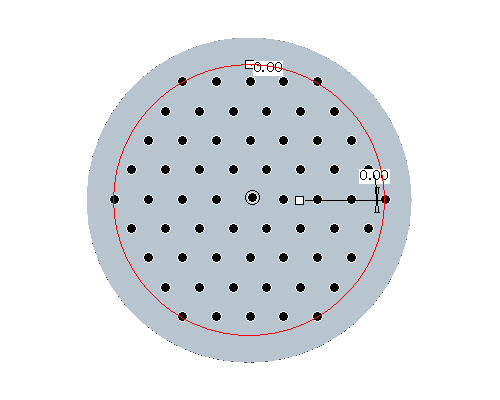

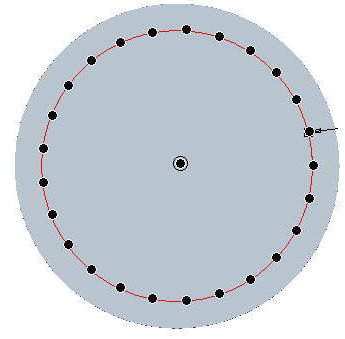
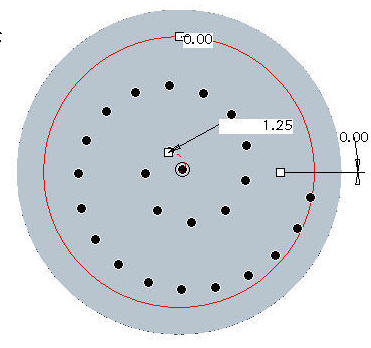
Klicken Sie rechts im Cockpit auf das Symbol KE fertig stellen (Complete Feature) ![]() .
.
Wählen Sie in der Hauptsymbolleiste Liste gespeicherter Ansichten Saved view list ![]() aus, um das Modell für eine bessere Ansicht neu zu orientieren. Wählen Sie anschließend BACK_PATTERN aus.
aus, um das Modell für eine bessere Ansicht neu zu orientieren. Wählen Sie anschließend BACK_PATTERN aus.
Wenn die Achsen auf der anderen Seite heraussehen, blenden Sie sie aus, indem Sie Bezugsachsen (Datum Axes) ![]() wählen.
wählen.
Klicken Sie im Modellbaum mit der rechten Maustaste auf PROTRUSION1, und wählen Sie Muster (Pattern) aus.
Ändern Sie im Cockpit wie in der letzten Aufgabe den Mustertyp von Bemaßung (Dimension) in Füllen (Fill).
Wählen Sie im Modellbaum die Kurve SKETCH_FOR_PROTRUSION aus, und wählen Sie auf der rechten Seite des Cockpits das Symbol KE fertig stellen (Complete Feature) ![]() aus, um das Muster fertig zu stellen.
aus, um das Muster fertig zu stellen.
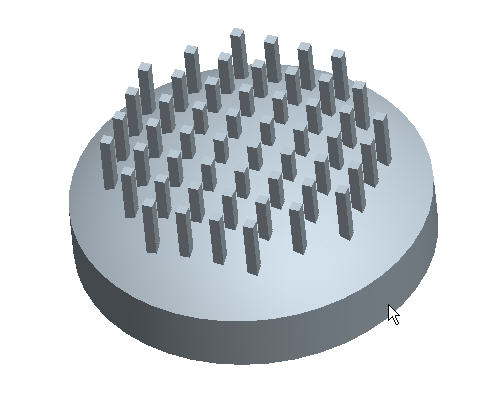
|
|
Rotieren Sie das Modell durch Ziehen mit gedrückter mittlerer Maustaste. Beachten Sie, dass die Basis aller Profile auf der gleichen Ebene liegt. |
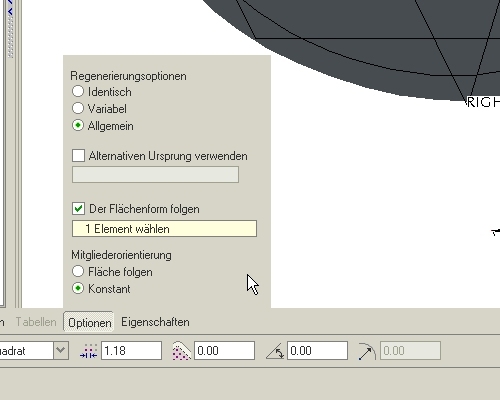
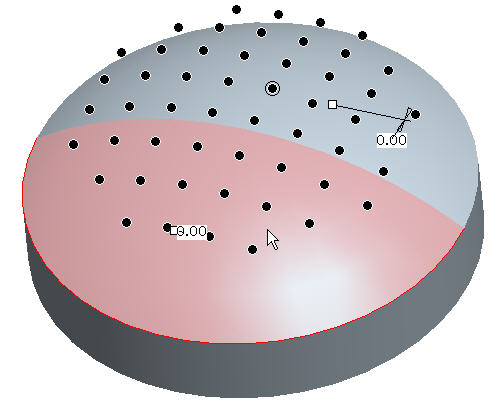
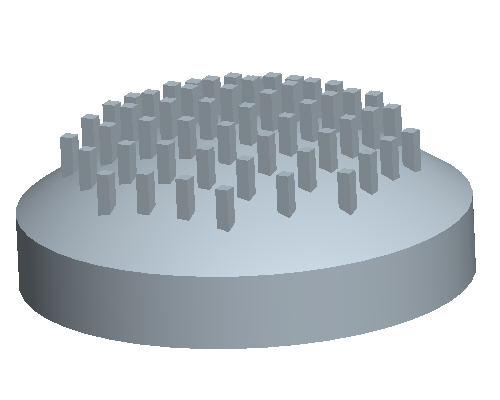
Wählen Sie das Symbol Liste gespeicherter Ansichten (Saved View List) ![]() aus, und wählen Sie BACK_PATTERN aus, um zur vorherigen Orientierung zurückzukehren.
aus, und wählen Sie BACK_PATTERN aus, um zur vorherigen Orientierung zurückzukehren.
Klicken Sie im Modellbaum mit der rechten Maustaste auf PATTERN2 von PROTRUSION1, und wählen Sie Definition editieren (Edit Definition) aus.
Wählen Sie im Cockpit am unteren Ende des Bildschirms die Registerkarte Optionen (Options) aus.
Ändern Sie das Optionsfeld von Konstant (Constant) in Der Flächenform folgen (Follow Surface Shape). 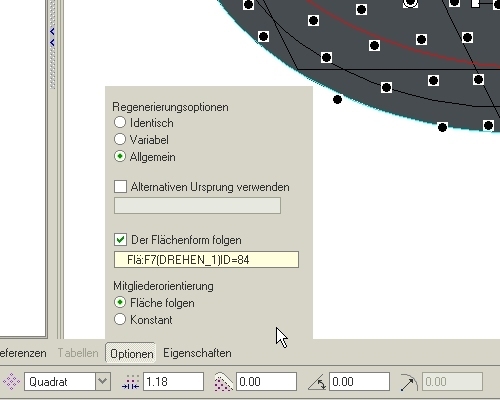
Wählen Sie rechts im Cockpit das Symbol KE fertig stellen (Complete Feature) ![]() aus.
aus.