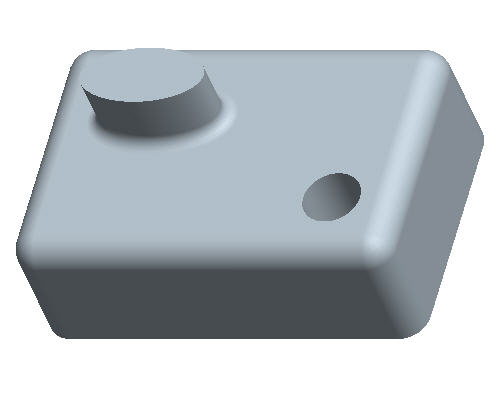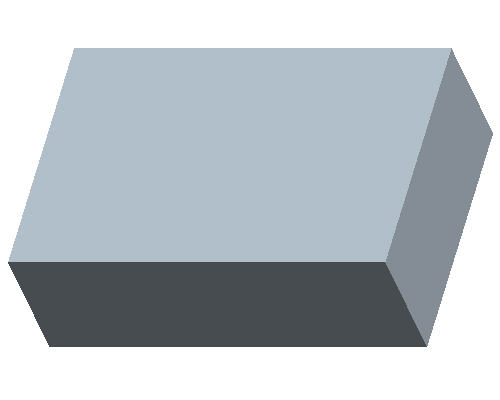
任务 1:由 2D 草绘创建伸出项
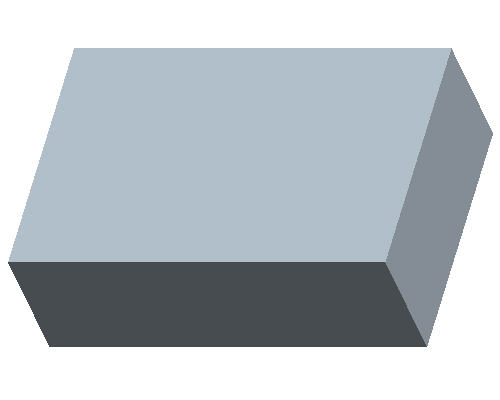
任务 2:生成附加特征 (如伸出项和孔) 以创建模型
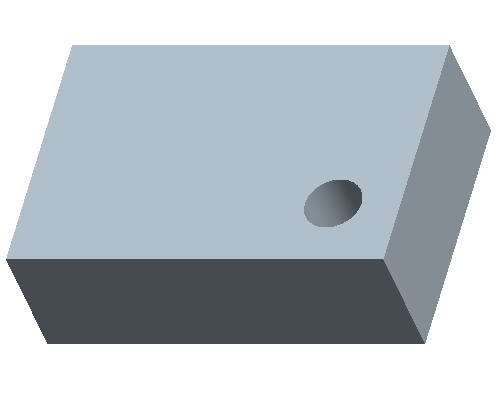
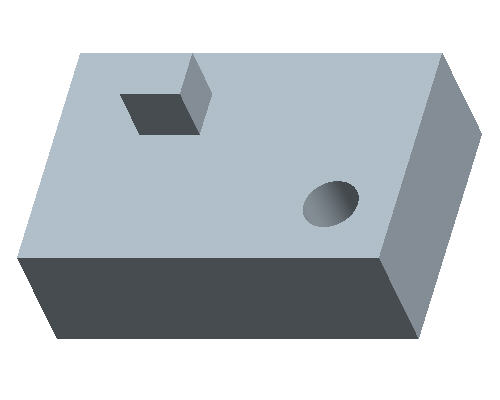
任务 3:创建倒圆角

任务 4:壳化零件

任务 5:通过修改几何模型来审视不同的设计解决方案

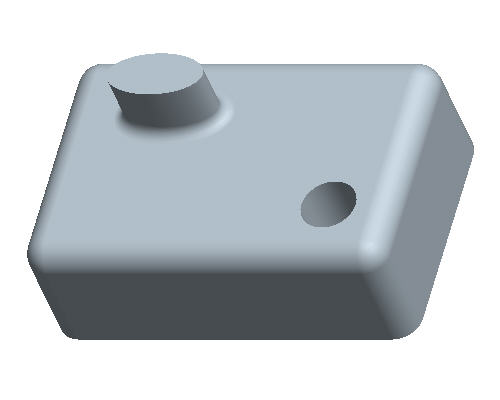
如有必要,则启动 Pro/ENGINEER Wildfire 4.0 试用版。
如果 Pro/ENGINEER 已在运行,则关闭所有窗口,然后使用“文件”(File)>“拭除”(Erase)>“不显示...”(Not Displayed...) 移除进程中的所有对象
单击“文件”(File)>“设置工作目录...”(Set Working Directory...),浏览找到 \HANDS-ON_WF4\02-PART_MODELING
在屏幕左上方的主工具栏中选取“新建”(New) ![]() 图标。“新对象”(New object) 对话框打开。
图标。“新对象”(New object) 对话框打开。
接受此对话框中的缺省设置,然后选取“确定”(OK)。 创建新零件或组件时将使用缺省模板。缺省模板是初始设计模型,其中包含缺省的特征、层、视图、参数以及单位等。
![]()
在右侧的工具栏中选取“草绘工具”(Sketch Tool) ![]() 图标,创建一个草绘。
图标,创建一个草绘。
|
|
草绘工具允许用户使用 2D 图元定义一个形状,以后可使用它来创建草绘特征。 |
“草绘”(Sketch) 对话框打开,在屏幕左下方的消息区中,将会提示您选取一个平面或曲面来定义草绘平面。
选取名为 TOP 的基准平面作为草绘平面,然后在屏幕右上角的“草绘”(Sketch) 对话框中选取“草绘”(Sketch)。这将打开草绘工具。
在屏幕右侧的草绘工具栏中选取“创建矩形”(Create Rectangle) ![]() 工具。
工具。
用左键在相交基准平面的中心选取一次,开始草绘矩形。沿对角线向右上方移动光标,然后再执行一次左键选取操作完成矩形,如下所示。
选取“选取项目”(Select Item) ![]() 工具。
工具。
|
|
系统将自动创建缺省尺寸来定义形状。对这些弱尺寸可进行强化来建立设计意图,使模型在修改后产生可预期的结果。 |
双击水平尺寸,将值改为 30。
双击竖直尺寸,将值改为 20。
选取“草绘完成”(Sketch Complete) ![]() 图标,完成草绘。
图标,完成草绘。
在键盘上按 CTRL+D,返回模型的缺省方向。
在草绘仍加亮的情况下,选取“拉伸”(Extrude) ![]() 工具,拉伸刚刚完成的草绘。
工具,拉伸刚刚完成的草绘。
|
|
拉伸特征属于草绘特征,它垂直于草绘平面来拉伸草绘以创建伸出项、切口或曲面等。 |
在屏幕上双击拉伸深度值,将其改为 10。
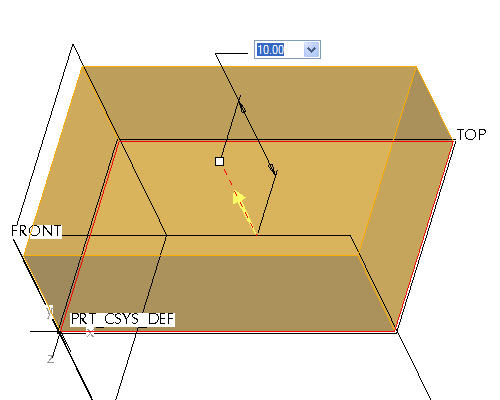
在屏幕右下角的操控板中选取“完成特征”(Complete Feature) ![]() 。
。
在右侧工具栏中选取“孔”(Hole) ![]() 工具。
工具。
|
|
直接特征 (例如孔和倒圆角) 允许在模型上快速放置特征而无需预定义形状。 |
选取零件的顶部曲面上靠近下图所示的位置。
选取位置控制滑块并按住鼠标左键将其拖动到下图所示的曲面处。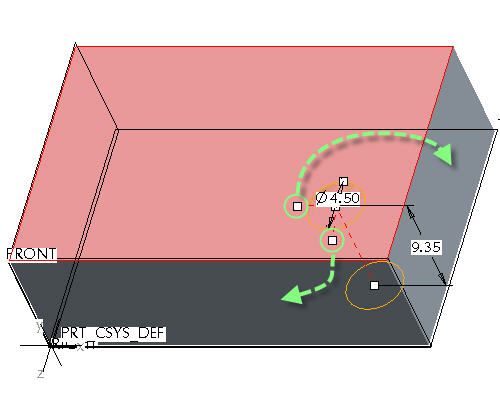
|
|
这将在曲面上创建用来定义孔位置的尺寸。 |
双击深度尺寸,将值改为 7。
在屏幕右下角的操控板中选取“完成特征”(Complete Feature) ![]() 。
。
在键盘上按 CTRL+D,返回模型的缺省方向。
在右侧的工具栏中选取“草绘工具”(Sketch Tool) ![]() 图标,创建一个草绘。
图标,创建一个草绘。
“草绘”(Sketch) 对话框打开,在屏幕左下方的消息区中,将会提示您选取一个平面或曲面来定义草绘平面。
选取下图所示模型的顶部曲面的任意位置以选取草绘平面。
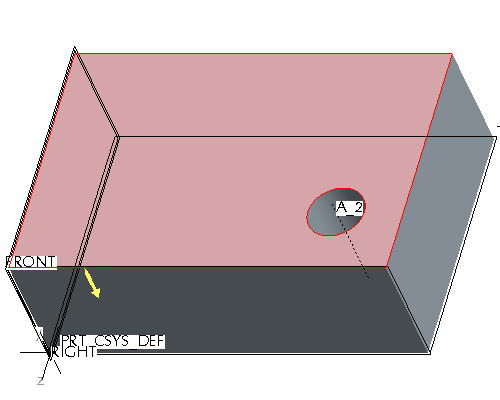
在屏幕右上角的“草绘”(Sketch) 对话框中选取“草绘”(Sketch)。
这将带您进入草绘工具。
在屏幕右侧的草绘工具栏中选取“创建矩形”(Create Rectangle) ![]() 工具。
工具。
创建一个矩形草绘并使用“选取项目”(Select Item) ![]() 工具。
工具。
双击参数值对尺寸进行修改,如下图所示。
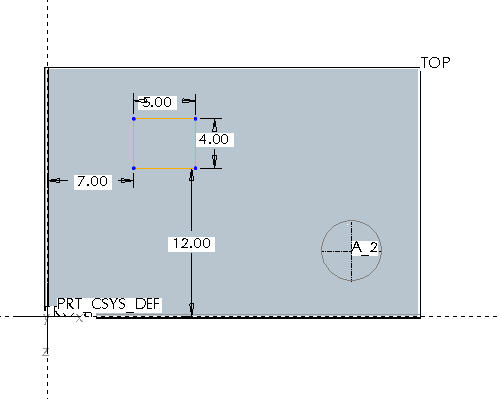
选取“草绘完成”(Sketch Complete) ![]() 图标,完成草绘。
图标,完成草绘。
在键盘上按 CTRL+D,返回模型的缺省方向。
选取“拉伸”(Extrude) ![]() 工具,拉伸刚刚完成的草绘。
工具,拉伸刚刚完成的草绘。
双击屏幕下方所示的拉伸深度值,将其改为 5。
在屏幕右下角的操控板中选取“完成特征”(Complete Feature) ![]() 。
。
在主工具栏中选取“基准平面”(Datum Planes) ![]() 、“基准点”(Datum Points)
、“基准点”(Datum Points) ![]() 、“基准轴”(Datum Axes)
、“基准轴”(Datum Axes) ![]() 和“坐标系”(Coordinate Systems)
和“坐标系”(Coordinate Systems) ![]() ,以禁用其显示。
,以禁用其显示。
|
|
这些按钮可切换基准平面、基准轴、基准点和坐标系的开关,避免图形窗口显得过于杂乱。 |
|
|
倒圆角可通过在现有几何间创建平滑过渡来添加或去除材料。Pro/ENGINEER 会等待用户选取边和/或曲面来确定倒圆角的位置。 |

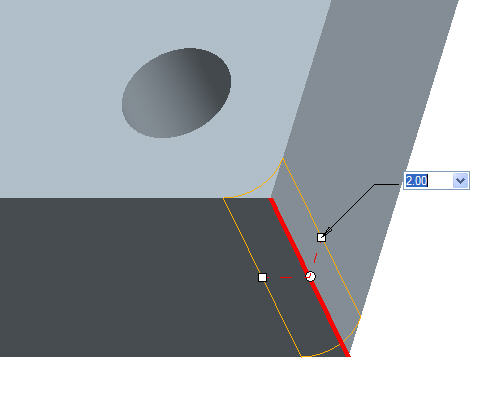

|
|
以边参照为边界的曲面构成了倒圆角的滚动相切附件。倒圆角可通过相切的邻接边传播,直到遇到破断相切为止。 |
在屏幕右下角的操控板中单击“完成特征”(Complete Feature) ![]() 。
。
在右侧的工具栏中再次启动“倒圆角工具”(Round Tool) ![]() 。
。
将光标放在第 2 个拉伸特征的基体的边上,当它加亮时单击右键。请参看下图所示的光标位置。
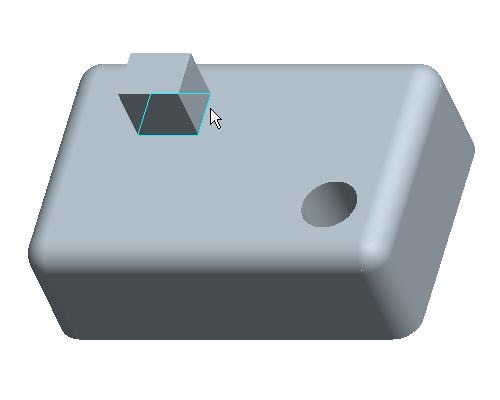
当该特征的基体周围的边环都被加亮时,左键单击将其选中,如下图所示。
双击半径值,将其改为 1。
|
|
除单条边或相切边以外,用户还可选取“目的链”,以使倒圆角可根据特征选取参照,而不是根据特定图元选取。 |
在屏幕右下角的操控板中单击“完成特征”(Complete Feature) ![]() 。
。
按住中键拖动以旋转模型,使底部曲面可见,如下图所示。
|
|
中键拖动是指在“按住”鼠标中键的情况下移动鼠标。 |

从屏幕右侧的工具栏中启动“壳工具”(Shell Tool) ![]() 。
。
|
|
壳特征在设计模型上移除曲面形成中空,并留下具有指定厚度值的壁。 |
选取零件底部曲面上的任意位置。模型将如下所示。

在屏幕右下角的操控板中单击“完成特征”(Complete Feature) ![]() 。
。
这将掏空零件,如下所示。

在键盘上按 CTRL+D,返回模型的缺省方向。
在屏幕左侧的模型树中右键单击 SKETCH 2,然后选取“编辑定义”(Edit Definition)。
在“选取项目”(Select Item) ![]() 工具仍选中的情况下,按住鼠标左键并拖动窗口,使窗口框选矩形草绘,如下图所示。
工具仍选中的情况下,按住鼠标左键并拖动窗口,使窗口框选矩形草绘,如下图所示。 
在键盘上按 DELETE 键。
使用“圆”(circle) 工具 ![]() 旁的下箭头选取“椭圆”(ellipse) 工具
旁的下箭头选取“椭圆”(ellipse) 工具 ![]() 。
。
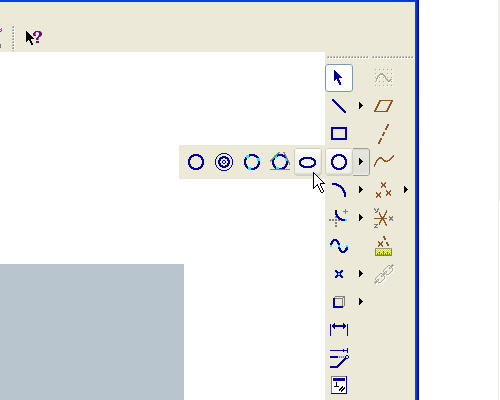
草绘一个椭圆,粗略地确定其大小和位置,如下图所示。

单击“草绘完成”(Sketch Complete) ![]() 图标,完成草绘。
图标,完成草绘。
在键盘上按 CTRL+D,返回模型的缺省方向,然后查看更改。
|
|
请注意,原始伸出项的基体中的倒圆角将自动在这一新伸出项的基体处创建。 |
按住鼠标中键拖动,旋转模型并查看更改。
|
|
中键拖动是指在“按住”鼠标中键的情况下移动鼠标。 |
在主工具栏中单击“保存”(Save) ![]() 。
。