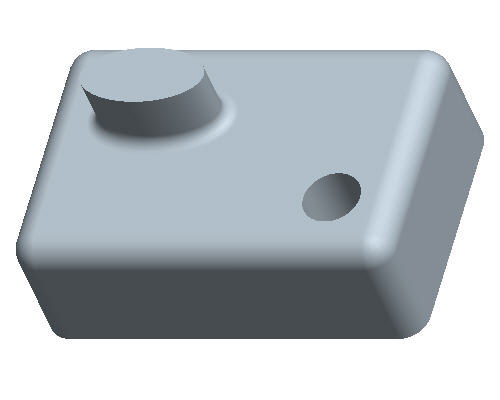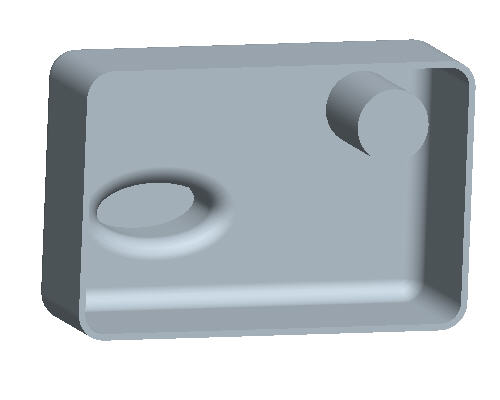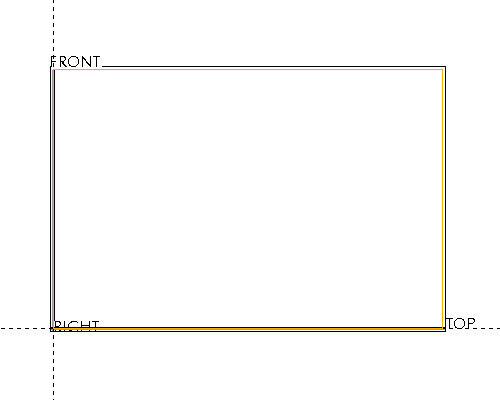
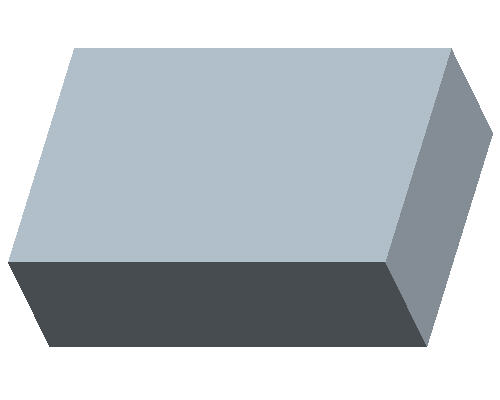
Aufgabe 1: Erzeugen Sie einen Körper aus einer 2D-Skizze.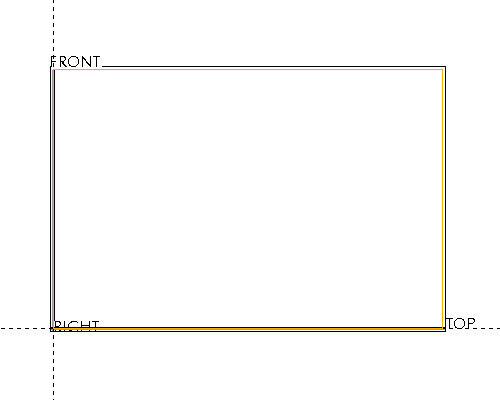
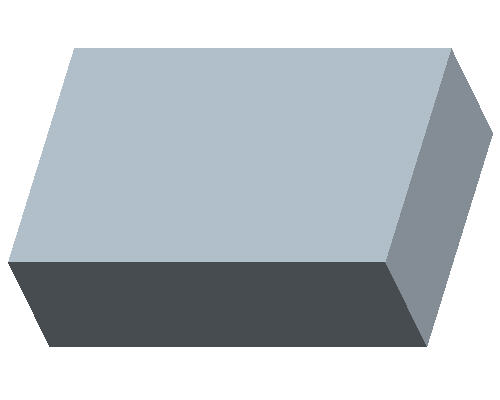
Aufgabe 2Entwickeln Sie das Modell weiter, indem Sie einen weiteren Körper und eine Bohrung erzeugen.
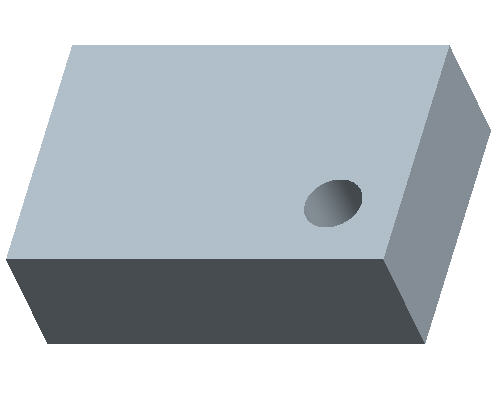
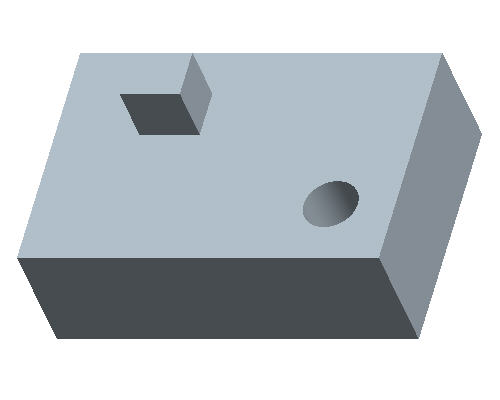
Aufgabe 3: Erzeugen Sie Rundungen.
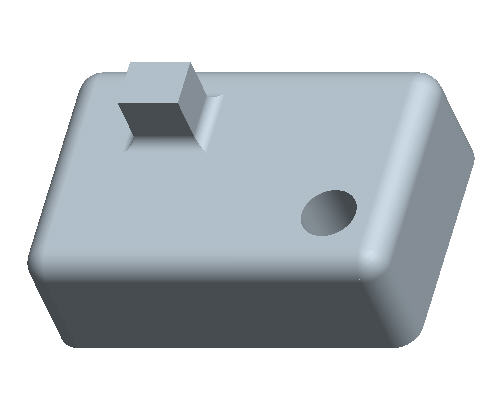
Aufgabe 4: Erzeugen Sie eine Schale für das Teil.

Aufgabe 5: Untersuchen Sie unterschiedliche Konstruktionslösungen, indem Sie die Modellgeometrie ändern.
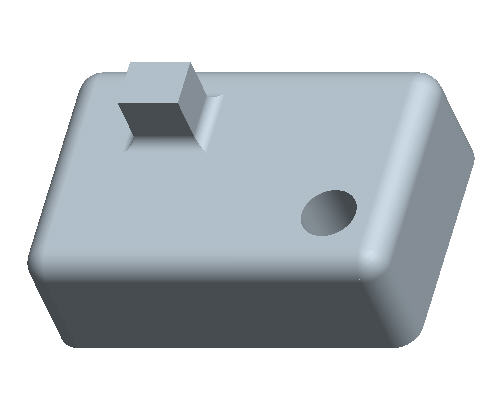
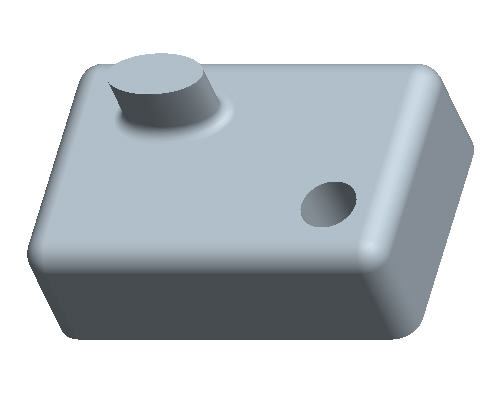
Starten Sie bei Bedarf die Pro/ENGINEER Wildfire 4.0 Testversion.
Wenn Pro/ENGINEER bereits ausgeführt wird, schließen Sie alle Fenster, und entfernen Sie unter Verwendung von Datei > Wegnehmen > Nicht angezeigt (File > Erase > Not Displayed) alle Objekte aus der Sitzung.
Klicken Sie auf Datei > Arbeitsverzeichnis festlegen (File > Set Working Directory), und navigieren Sie zu \HANDS-ON_WF4\02-PART_MODELING.
Wählen Sie in der Hauptsymbolleiste oben links das Symbol Neu (New) ![]() aus. Das Dialogfenster Neu (New) wird angezeigt.
aus. Das Dialogfenster Neu (New) wird angezeigt.
Übernehmen Sie die Standardeinstellungen, und klicken Sie auf OK. Wenn Sie ein neues Teil oder eine neue Baugruppe erzeugen, werden Standardschablonen verwendet. Bei Standardschablonen handelt es sich um Start-Konstruktionsmodelle, die bereits Standard-Konstruktionselemente, -Folien, -Ansichten, -Parameter und -Einheiten enthalten.
![]()
Klicken Sie in der rechten Symbolleiste auf das Symbol Skizzen-Tool (Sketch Tool) ![]() , um eine Skizze zu erzeugen.
, um eine Skizze zu erzeugen.
|
|
Mit dem Skizzen-Tool können Sie aus 2D-Objekten eine Form erzeugen, die Sie später zum Erzeugen eines Skizzen-Konstruktionselements verwenden können. |
Das Dialogfenster "Skizze (Sketch)" wird angezeigt. Im Mitteilungsbereich unten erscheint folgende Aufforderung: "Ebene oder Fläche wählen, um Skizzierebene zu definieren."
Wählen Sie die Bezugsebene TOP als Skizzierebene aus, und wählen Sie anschließend im Dialogfenster "Skizze (Sketch)" in der rechten oberen Ecke des Bildschirms Skizze (Sketch) aus. Dadurch wird das Skizzen-Tool geöffnet.
Wählen Sie in der Skizzen-Symbolleiste rechts das Tool Rechteck erzeugen (Create Rectangle) ![]() aus.
aus.
Wählen Sie mit der linken Maustaste einmal den Punkt aus, in dem sich die Bezugsebenen schneiden, um mit dem Skizzieren des Rechtecks zu beginnen. Bewegen Sie den Cursor diagonal nach rechts oben, und klicken Sie erneut mit der linken Maustaste, um das Rechteck fertig zu stellen, wie in der Abbildung oben gezeigt.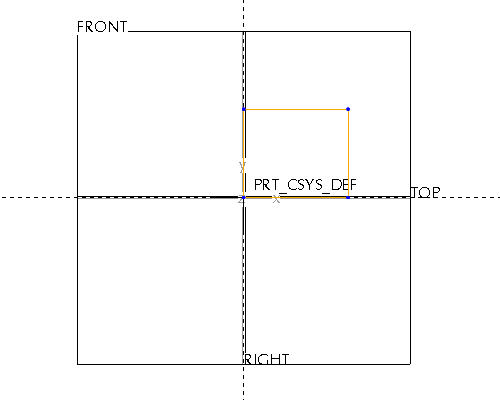
Wählen Sie das Tool Element wählen (Select Item)![]() aus.
aus.
|
|
Das System erzeugt automatisch Standardbemaßungen für die Form. Sie können diese "schwachen" Bemaßungen in starke Bemaßungen umwandeln. Auf diese Weise fügen Sie Ihre Konstruktionsabsicht in das Modell ein, das nun mit vorhersagbaren Ergebnissen verändert werden kann. |
Doppelklicken Sie auf die horizontale Bemaßung, und ändern Sie den Wert in 30.
Doppelklicken Sie auf die vertikale Bemaßung, und ändern Sie den Wert in 20.
Wählen Sie das Symbol Skizze fertig stellen (Sketch Complete)![]() aus, um die Skizze fertig zu stellen.
aus, um die Skizze fertig zu stellen.
Drücken Sie STRG+D, um das Modell wieder in die Standardorientierung zu bringen.
Beginnen Sie, die soeben fertig gestellte Skizze zu extrudieren. Wählen Sie hierzu bei ausgewählter Skizze das Tool Extrudieren (Extrude)![]() aus.
aus.
|
|
Bei einem Profilkörper handelt es sich um ein Skizzen-Konstruktionselement, das senkrecht zur Skizzierebene zu einem Körper, einem Schnitt oder einer Fläche extrudiert wurde. |
Doppelklicken Sie auf den extrudierten Tiefenwert, und ändern Sie ihn in 10.
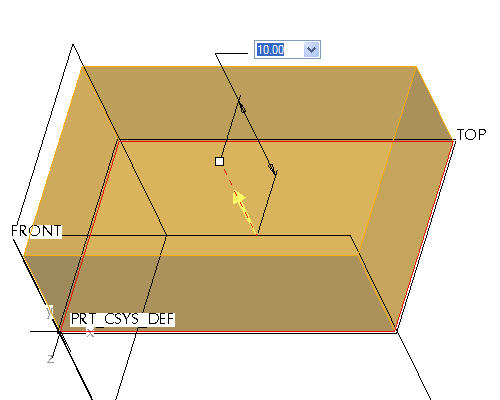
Wählen Sie im Cockpit in der unteren rechten Ecke des Bildschirms KE fertig stellen (Complete feature) ![]() aus.
aus.
Wählen Sie in der rechten Symbolleiste das Tool Bohrung (Hole) ![]() aus.
aus.
|
|
Direkte Konstruktionselemente wie Bohrungen und Rundungen ermöglichen das schnelle Platzieren von Konstruktionselementen im Modell, ohne dass dafür eine vordefinierte Form erforderlich ist. |
Wählen Sie die obere Fläche des Teils nahe der in der folgenden Abbildung gezeigten Position aus.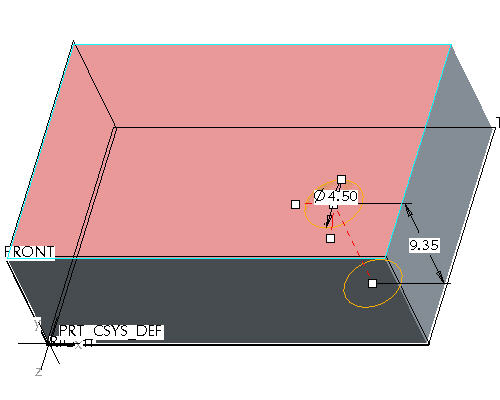
Wählen Sie bei gedrückter linker Maustaste die Handles aus, und ziehen Sie diese auf die in der folgenden Abbildung gezeigten Flächen.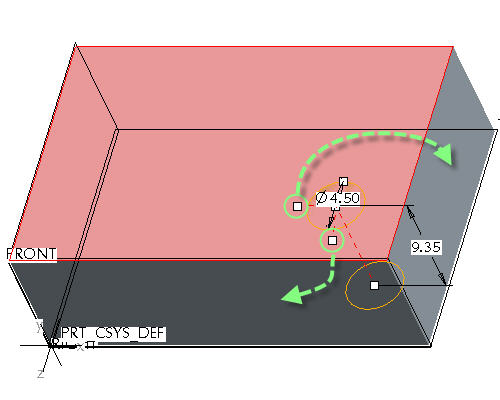
|
|
Auf diese Weise erzeugen Sie Bemaßungen, durch die Sie die Position der Bohrung auf der Fläche definieren. |
Doppelklicken Sie auf die Tiefenbemaßung, und ändern Sie den Wert in 7.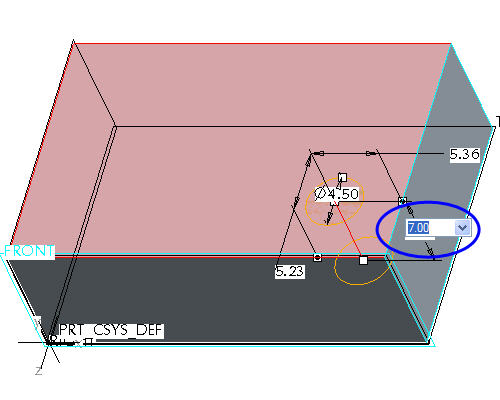
Wählen Sie im Cockpit in der unteren rechten Ecke des Bildschirms KE fertig stellen (Complete Feature) ![]() aus.
aus.
Drücken Sie STRG+D, um das Modell wieder in die Standardorientierung zu bringen.
Klicken Sie in der rechten Symbolleiste auf das Symbol Skizzen-Tool (Sketch Tool) ![]() , um eine Skizze zu erzeugen.
, um eine Skizze zu erzeugen.
Das Dialogfenster "Skizze (Sketch)" wird angezeigt. Im Mitteilungsbereich unten erscheint folgende Aufforderung: "Ebene oder Fläche wählen, um Skizzierebene zu definieren."
Klicken Sie auf eine beliebige Stelle der oberen Fläche des nachfolgend dargestellten Modells, um die Skizzierebene auszuwählen.
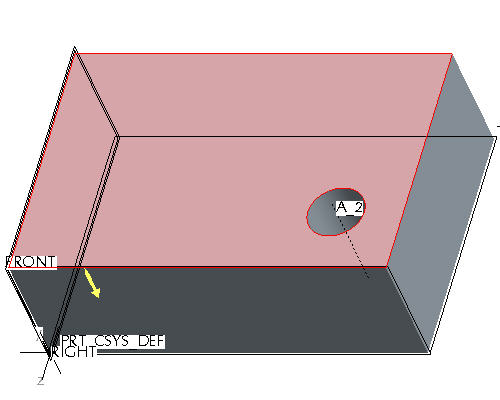
Klicken Sie anschließend im Dialogfenster "Skizze (Sketch)" auf die Schaltfläche Skizze.
Das Skizzen-Tool wird aufgerufen.
Wählen Sie in der Skizzen-Symbolleiste rechts das Tool Rechteck erzeugen (Create Rectangle) ![]() aus.
aus.
Erzeugen Sie unter Verwendung des Tools Elemente wählen (Select Items) ![]() eine rechteckige Skizze.
eine rechteckige Skizze.
Doppelklicken Sie auf die Parameterwerte, um die Bemaßungen zu ändern, wie in der folgenden Abbildung gezeigt.
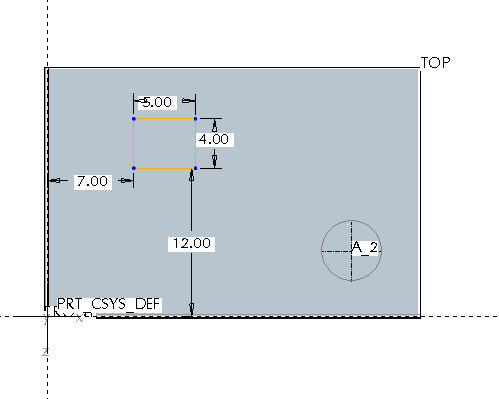
Wählen Sie das Symbol Skizze fertig stellen (Sketch Complete) ![]() aus, um die Skizze fertig zu stellen.
aus, um die Skizze fertig zu stellen.
Drücken Sie STRG+D, um das Modell wieder in die Standardorientierung zu bringen.
Wählen Sie das Tool Extrudieren (Extrude) ![]() aus, um mit dem Extrudieren der soeben fertig gestellten Skizze zu beginnen.
aus, um mit dem Extrudieren der soeben fertig gestellten Skizze zu beginnen.
Doppelklicken Sie auf den in der folgenden Abbildung gezeigten extrudierten Tiefenwert, und ändern Sie ihn in 5.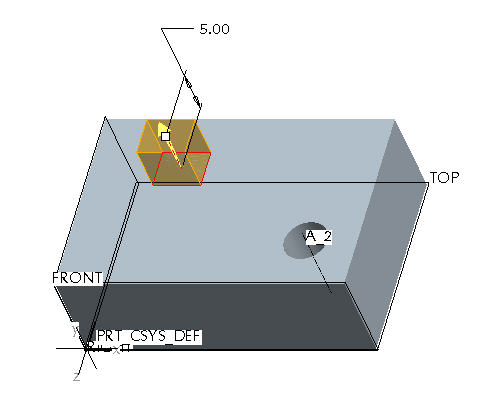
Wählen Sie im Cockpit in der unteren rechten Ecke des Bildschirms KE fertig stellen (Complete feature) ![]() aus.
aus.
Wählen Sie in der Hauptsymbolleiste Bezugsebenen (Datum Planes) ![]() , Bezugspunkte (Datum Points)
, Bezugspunkte (Datum Points) ![]() , Bezugsachsen (Datum Axes)
, Bezugsachsen (Datum Axes) ![]() und Koordinatensysteme (Coordinate Systems)
und Koordinatensysteme (Coordinate Systems) ![]() aus, um deren Anzeige zu deaktivieren.
aus, um deren Anzeige zu deaktivieren.
|
|
Mit diesen Schaltflächen·blenden Sie Bezugsebenen, Bezugsachsen, Bezugspunkte sowie Koordinatensysteme bei Bedarf ein und aus. Sie verhindern auf diese Weise, dass Ihr Arbeitsfenster zu unübersichtlich wird. |
|
|
Durch Rundungen wird Material hinzugefügt oder entfernt, indem zwischen vorhandenen Geometrien glatte Übergänge geschaffen werden. In Pro/ENGINEER werden runde Positionen nach der Auswahl der Kanten und/oder Flächen festgelegt. |
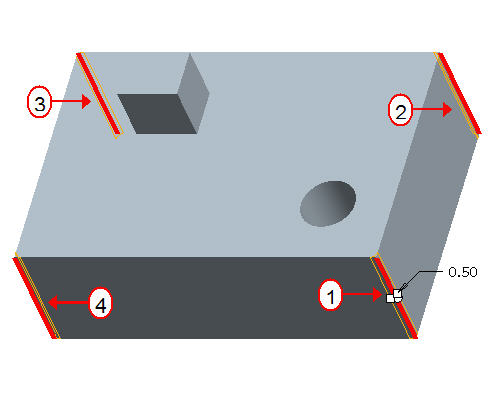
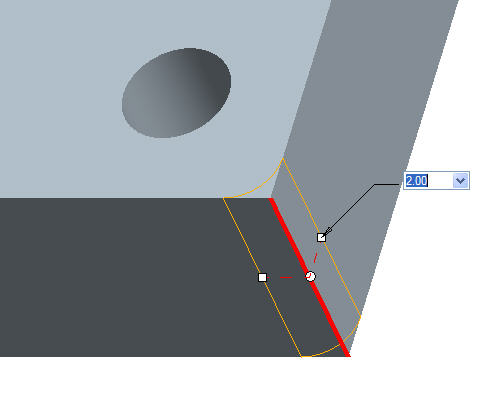
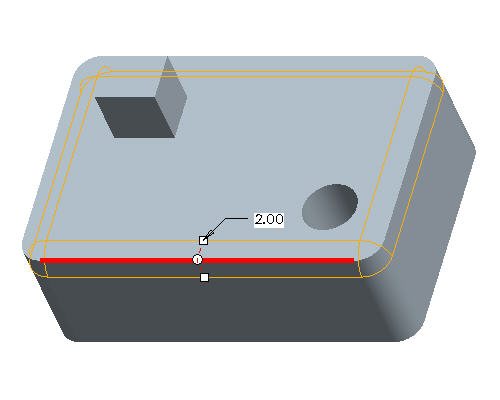
|
|
Die an die Kantenreferenz angrenzenden Flächen bilden den abgewickelten Tangentenansatz der Rundung. Die Rundung wird auf angrenzende tangentiale Kanten übertragen, bis sie auf eine Unterbrechung der Tangentialität trifft. |
Klicken Sie im Cockpit in der rechten unteren Ecke auf KE fertig stellen (Complete Feature) ![]() .
.
Starten Sie in der rechten Symbolleiste erneut das Rundungs-Tool (Round Tool) ![]() .
.
Gehen Sie mit dem Mauszeiger auf die Kante im unteren Bereich des zweiten Profilkörper-KEs, das hervorgehoben sein muss. Klicken Sie einmal mit der rechten Maustaste. Beachten Sie die unten abgebildete Position des Cursors.
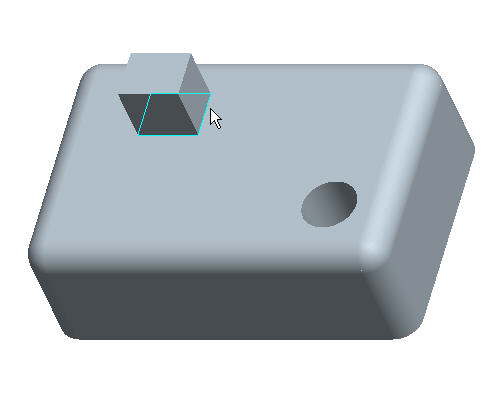
Klicken Sie (Kantenschleifen um die Basis des KEs sind hervorgehoben) einmal mit der linken Maustaste, um die Kantenschleifen wie unten abgebildet auszuwählen.
Doppelklicken Sie auf den Radiuswert, und ändern Sie den Wert in 1.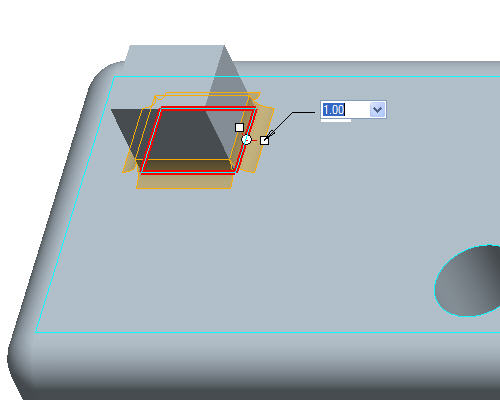
|
|
Außer Einzelkanten oder Tangentialkanten können Sie eine "Absichtskette (Intent chain)" auswählen, wodurch Sie die Rundungsreferenzen nach Konstruktionselementen anstelle von speziellen Elementen auswählen können. |
Klicken Sie im Cockpit in der unteren rechten Ecke auf KE fertig stellen (Complete Feature) ![]() .
.
Rotieren Sie das Modell mit gedrückter mittlerer Maustaste, bis Sie die Unterseite sehen, wie in der folgenden Abbildung gezeigt.
|
|
Beim Ziehen mit gedrückter mittlerer Maustaste müssen Sie die mittlere Maustaste gedrückt halten und gleichzeitig das gewählte Objekt mit der Maus ziehen. |
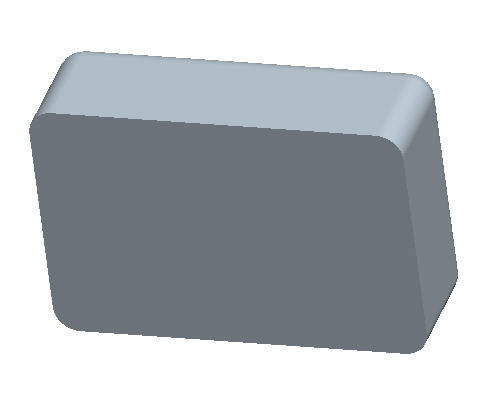
Starten Sie in der rechten Symbolleiste das Schalen-Tool (Shell Tool) ![]() .
.
|
|
Schalen-Konstruktionselemente entstehen durch das Entfernen von Flächen. Sie bestehen aus Wänden mit den angegebenen Dickenwerten. |
Wählen Sie einen beliebigen Punkt auf der unteren Fläche des Teils aus. Das Modell wird wie in der folgenden Abbildung angezeigt.
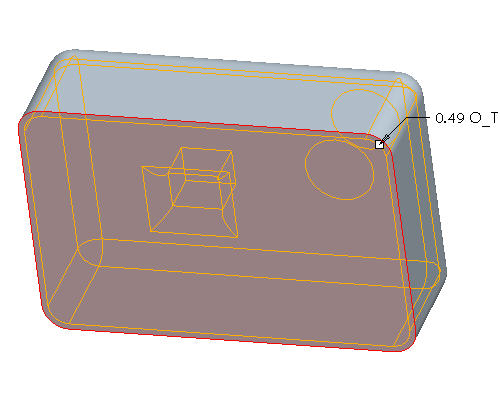
Klicken Sie im Cockpit in der unteren rechten Ecke auf KE fertig stellen (Complete Feature) ![]() .
.
Das Teil wird ausgehöhlt, wie in der folgenden Abbildung gezeigt.

Drücken Sie STRG+D, um das Modell in die Standardorientierung zu bringen.
Klicken Sie mit der rechten Maustaste im Modellbaum auf der linken Seite auf SKETCH 2, und wählen Sie Definition editieren (Edit Definition) aus.
Wählen Sie das Tool Element wählen (Select Item)![]() aus, und halten Sie die linke Maustaste gedrückt. Ziehen Sie zum Wählen des skizzierten Rechtecks ein Auswahlrechteck auf, wie in der folgenden Abbildung gezeigt.
aus, und halten Sie die linke Maustaste gedrückt. Ziehen Sie zum Wählen des skizzierten Rechtecks ein Auswahlrechteck auf, wie in der folgenden Abbildung gezeigt. 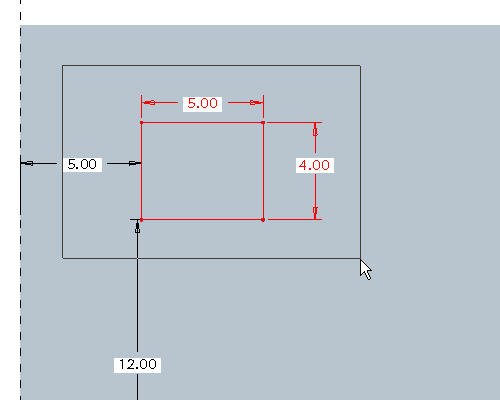
Drücken Sie ENTF.
Verwenden Sie den Nach-unten-Pfeil neben dem Tool "Kreis" ![]() , und wählen Sie das Tool "Ellipse"
, und wählen Sie das Tool "Ellipse" ![]() aus.
aus.
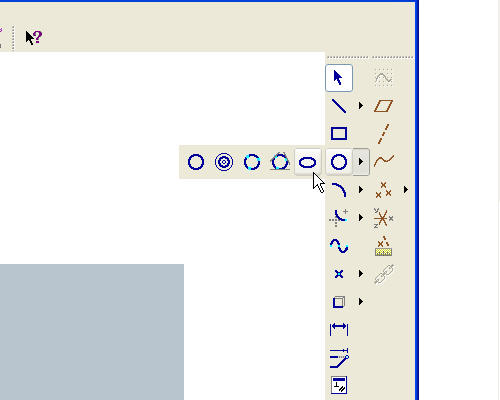
Skizzieren Sie eine Ellipse an etwa der Position, wie in der folgenden Abbildung gezeigt.
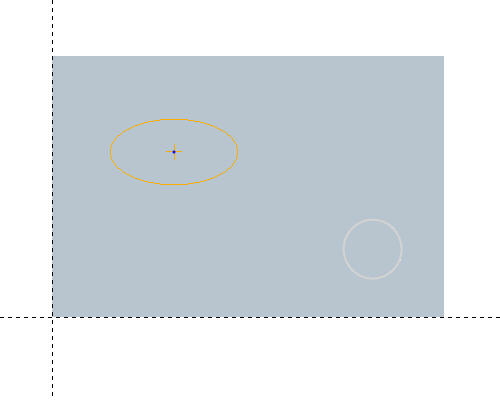
Klicken Sie auf das Symbol Skizze fertig stellen (Sketch Complete) ![]() , um die Skizze fertig zu stellen.
, um die Skizze fertig zu stellen.
Drücken Sie STRG+D, um das Modell wieder in die Standardorientierung zu bringen und die Änderungen anzuzeigen.
|
|
Beachten Sie, dass die Rundungen an der Basis des ursprünglichen Profilkörpers automatisch an der Basis des neuen Profilkörpers neu erzeugt wurden. |
Rotieren Sie das Modell mit gedrückter mittlerer Maustaste, um die Änderungen anzuzeigen.
|
|
Beim Ziehen mit gedrückter mittlerer Maustaste müssen Sie die mittlere Maustaste gedrückt halten und gleichzeitig das gewählte Objekt mit der Maus ziehen. |
Klicken Sie in der Hauptsymbolleiste auf Speichern (Save) ![]() .
.