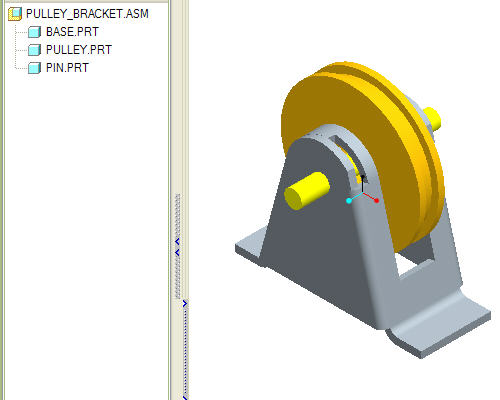
Aufgabe 1: Durchsuchen Sie die Modellstruktur.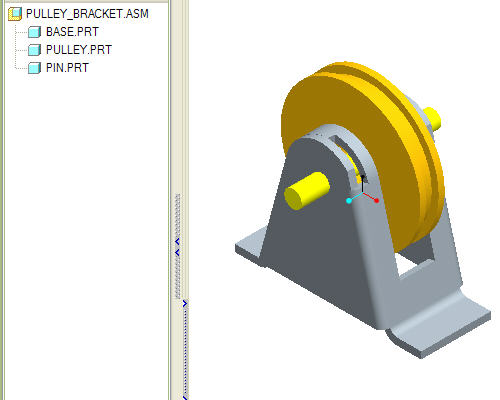
Aufgabe 2: Lernen Sie das·einfache Anzeigen, Auswählen und Ändern einer Konstruktion kennen.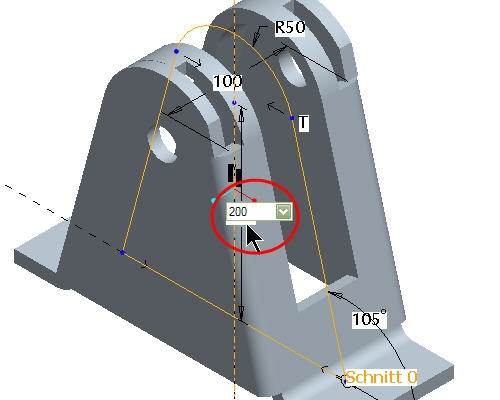
Aufgabe 3: Überprüfen Sie, ob die Änderungen auf die nachfolgenden Elemente übertragen werden.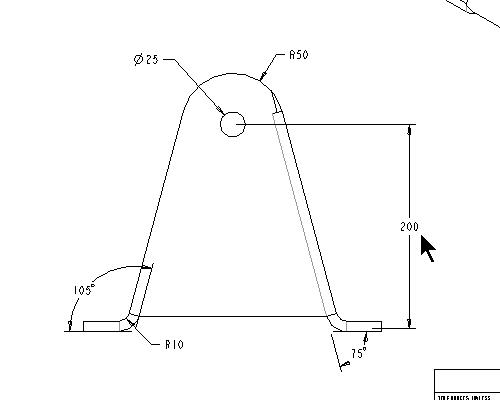
Starten Sie bei Bedarf die Pro/ENGINEER Wildfire 4.0 Testversion.
Wenn Pro/ENGINEER bereits ausgeführt wird, schließen Sie alle Fenster, und entfernen Sie unter Verwendung von Datei > Wegnehmen > Nicht angezeigt (File > Erase > Not Displayed) alle Objekte aus der Sitzung.
Klicken Sie auf Datei > Arbeitsverzeichnis festlegen (File > Set Working Directory), und navigieren Sie zu HANDS-ON_WF4\01-INTRODUCTION.
Klicken Sie in der Liste der Dateien auf PULLEY_BRACKET.ASM, um eine Vorschau der Baugruppe aufzurufen. Ziehen Sie das Modell bei gedrückter mittlerer Maustaste im Vorschaufenster, um es zu drehen.
|
|
Beim Ziehen mit gedrückter mittlerer Maustaste müssen Sie die mittlere Maustaste gedrückt halten und gleichzeitig das gewählte Objekt mit der Maus ziehen. |
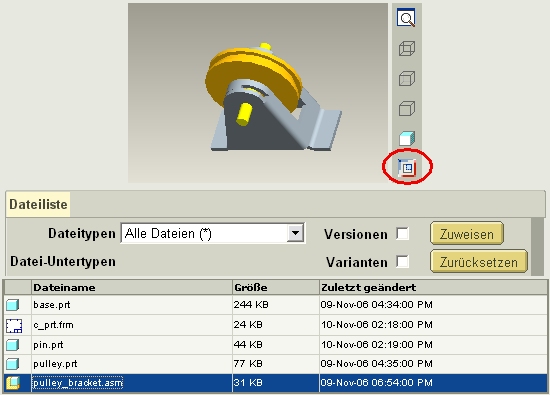
Klicken Sie im eingebetteten Browser wie oben hervorgehoben auf das Symbol Öffnen in Pro/E (Open In Pro/E) ![]() .
.
Sehen Sie sich die Modellstruktur der geöffneten Baugruppe an. Die Baugruppe enthält die drei Teile BASE.PRT, PULLEY.PRT und PIN.PRT.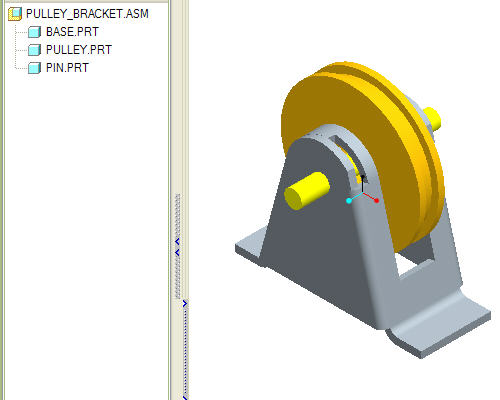
Klicken Sie mit der rechten Maustaste auf BASE.PRT, und klicken Sie anschließend auf Öffnen (Open).
Ziehen Sie, während das Teil BASE.PRT geöffnet ist, das Modell im Arbeitsfenster bei gedrückter mittlerer Maustaste, um es zu drehen. Drehen Sie das Modell in verschiedene Richtungen. Das Modell dreht sich um die Drehmitte in der Mitte des Modells.
Ziehen Sie das Modell bei gedrückter UMSCHALTTASTE mit der mittleren Maustaste, um es von der Mitte des Arbeitsfensters zu verschieben.
|
|
Das Pluszeichen "+" bedeutet, dass die Tasten gleichzeitig gedrückt werden müssen. |
Zum Vergrößern halten Sie die STRG-Taste gedrückt und ziehen das Modell mit der mittleren Maustaste vertikal zu sich hin.
Zum Verkleinern halten Sie die STRG-Taste gedrückt und ziehen das Modell mit der mittleren Maustaste vertikal von sich weg. Wenn Sie mit einer Radmaus arbeiten. Bewegen Sie das Mausrad zum Vergrößern auf sich zu und zum Verkleinern von sich weg.
Drücken Sie STRG+D, um das Modell wieder in die Standardposition zu bringen.
Klicken Sie im Modellbaum auf das Konstruktionselement PROTRUSION, und wählen Sie Editieren (Edit) aus.
Die Bemaßung für den Körper wird angezeigt.
Doppelklicken Sie auf die vertikale Bemaßung von 155 , und geben Sie 250 ein. Klicken Sie anschließend auf EINGABE.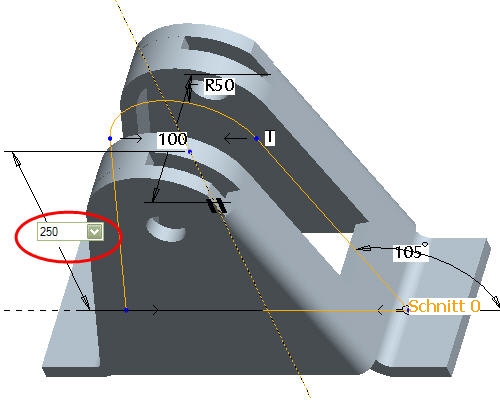
Klicken Sie in der Hauptsymbolleiste auf Regenerieren (Regenerate) ![]() , um das Modell zu aktualisieren.
, um das Modell zu aktualisieren.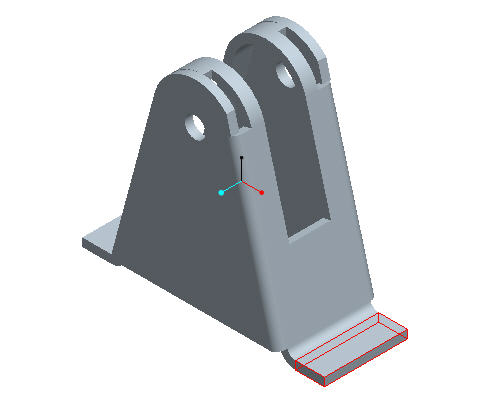
Klicken Sie in der Hauptsymbolleiste auf Speichern (Save) ![]() .
.
Klicken Sie auf Datei > Fenster schließen (File > Close Window) ![]() .
.
Klicken Sie in der Hauptsymbolleiste auf Regenerieren (Regenerate) ![]() , um die Änderungen in der Baugruppe durchzuführen.
, um die Änderungen in der Baugruppe durchzuführen.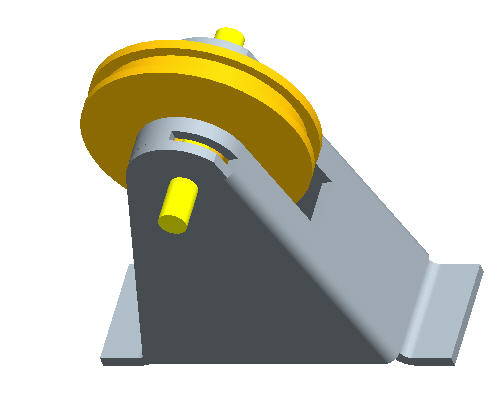
Klicken Sie in der Hauptsymbolleiste auf Öffnen (Open) ![]() .
.
Wählen Sie PULLEY_BRACKET.DRW aus, und klicken Sie auf Öffnen (Open).
Klicken Sie auf die geänderte Bemaßung, und verschieben Sie diese mit gedrückter mittlerer Maustaste an die in der folgenden Abbildung gezeigte Position.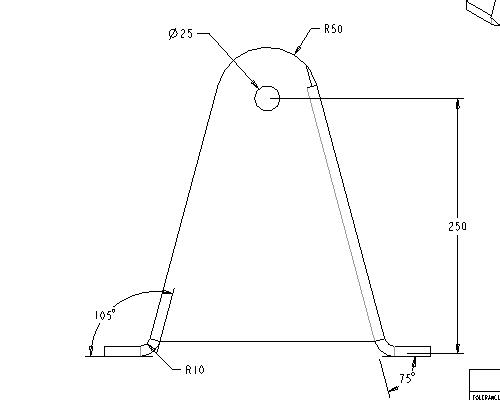
Zum Vergrößern halten Sie die STRG-Taste gedrückt und ziehen das Modell mit der mittleren Maustaste vertikal zu sich hin.
Klicken Sie auf Datei > Fenster schließen (File > Close Windows).
Rotieren und vergrößern Sie das Modell, um sich die Änderungen im Modell anzusehen.
Klicken Sie in der Hauptsymbolleiste auf Speichern (Save) ![]() , oder drücken Sie STRG+S. Klicken Sie anschließend auf OK, um das aktuelle Objekt und alle abhängigen Objekte zu speichern.
, oder drücken Sie STRG+S. Klicken Sie anschließend auf OK, um das aktuelle Objekt und alle abhängigen Objekte zu speichern.
Klicken Sie auf Datei > Wegnehmen > Aktuell (File > Erase > Current), um das Modell aus dem Arbeitsspeicher zu löschen.
Klicken Sie auf Alle auswählen (Select all) ![]() , und klicken Sie anschließend auf OK.
, und klicken Sie anschließend auf OK.